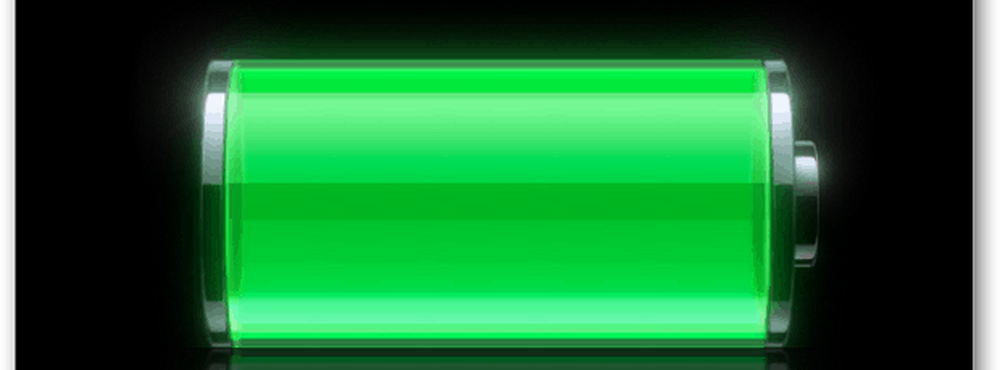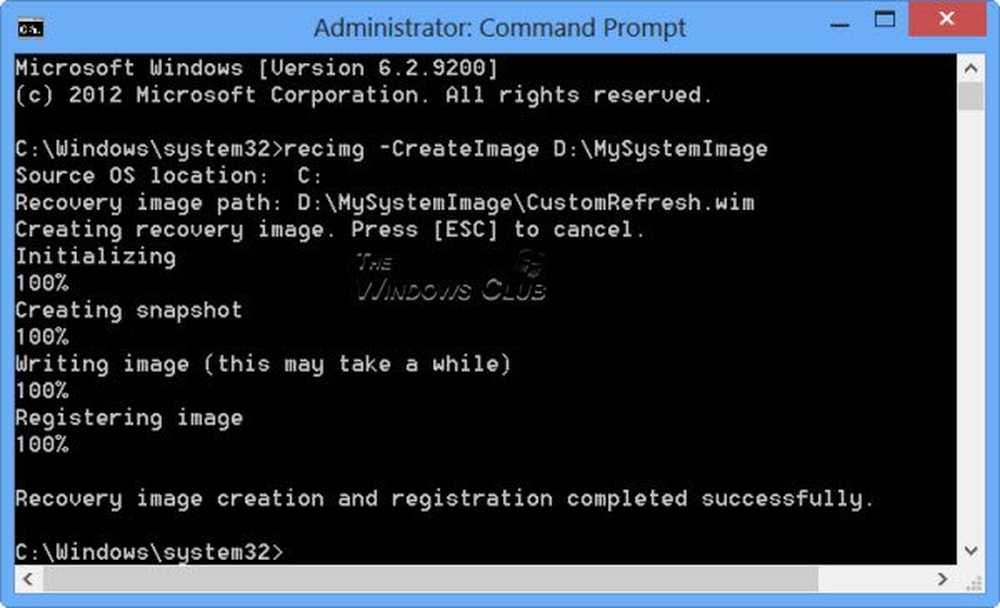Maak een aangepaste Power Control Widget met Widgetsoid

In de voortdurende strijd om de suprematie van smartphones hebben Android en iPhone een lange weg afgelegd en zijn ze qua stijl, prestaties en functies zeer hecht. De enige opvallende functie die veel gebruikers op het Android-platform houdt is maatwerk - vooral de mogelijkheid om je startscherm te configureren om veel meer dan een stel pictogrammen te hebben. Om preciezer te zijn: widgets.
Invoering
Met widgets kunt u aanpassen wat u op uw telefoon ziet telkens wanneer deze oplicht: tijd, datum, weer, agenda, update-meldingen, fragmenten van apps, de lijst gaat maar door. Het maakt niet uit hoe vaak ik mijn startscherm aanpas, het enige dat ik altijd graag bij de hand heb, is een stroomregelingswidget waarmee ik mijn meest gebruikte instellingen kan in- en uitschakelen.
Hoewel de Android-widget voor het beheer van de voorraad netjes is, is het lang niet zo krachtig als Widgetsoid, een gratis widget voor energiebeheer met meer opties dan waar je een stokje op kunt schudden en een waanzinnig niveau van aanpasbaarheid. Laten we eens kijken hoe je Widgetsoid kunt gebruiken om een subtiel minimalistisch paneel van schakelaars zoals deze hier te creëren:

De voltooide widget
Stap voor stap
Voordat we verdergaan met de zelfstudie, moet Widbenoidoid2.x vanaf de Android Market zijn geïnstalleerd en hebt u voldoende ruimte vrijgemaakt op een van uw startschermen voor een enkele rij pictogrammen over de hele breedte. Gedaan? Laten we gaan dan:
(Video werkt niet? Probeer deze link.)
Een snel overzicht
- Blijf een leeg gedeelte van het startscherm aanraken.
- Selecteer 'Widget' in de lijst 'Toevoegen aan scherm'. Afhankelijk van de versie van Android op uw apparaat, vindt u mogelijk een aantal Widgetsoid-opties in de volgende lijst of een enkele 'Widgetsoid'-koppeling die leidt naar een submenu.
- Tik in beide gevallen op de koppeling 'Widgetsoid-switcher (4 * 1)' of 'Widgetsoid-switcher (5 * 1), afhankelijk van het aantal kolommen met pictogrammen dat op uw startscherm kan worden weergegeven. De standaardinstelling is meestal 4, maar u kunt deze eenvoudig instellen op 5 als u een aangepast startprogramma gebruikt zoals LauncherPro of Go Launcher Ex.
- Start in het paneel Widgetsoid-configuratie het controleren van de widgets die u in de widget wilt opnemen. De tabs onderaan zijn categorieën en zoals je ongetwijfeld al weet, is het aantal mogelijke widgets behoorlijk verbijsterend.
- Hoewel je niet beperkt bent tot slechts vier of vijf widgets, moet je voorkomen dat je er te veel toevoegt, behalve als precisie tikken jouw vakgebied is.
- Ga vervolgens naar het gedeelte 'Thema', waar u het uiterlijk van de widgets naar hartelust kunt aanpassen. Ik ben op zoek naar een zeer minimale stijl zonder scheidingstekens, achtergrond of indicatoren en een witte kleur voor de pictogrammen om ze te laten opvallen op mijn grijze achtergrond.
- Als je het uiterlijk van de pictogrammen bij Widgetsoid niet leuk vindt, kun je zelfs je eigen pictogram kiezen door op het pictogram in het voorbeeldvenster bovenaan te tikken. Vink 'Kleurfilter toevoegen' aan onderaan de Themalijst om uw eigen pictogram er plat uit te laten zien, net als de andere in de widget.
- Ga vervolgens naar 'Geavanceerd' en vink 'Aanpasbaar' aan, zodat je altijd terug kunt komen om de widget op een later tijdstip te bewerken.
- Helemaal klaar. Druk op 'Toepassen' en je kunt de widget meteen gebruiken!
Samenvatting
Wat ik heb behandeld, is heel erg het topje van de ijsberg wat betreft Widgetsoid. Het aantal manieren waarop je je widget kunt aanpassen is behoorlijk krankzinnig en zou de zwaarste controlefreaks prima moeten bevredigen. Voor een gratis app kun je bijna niets meer vragen.