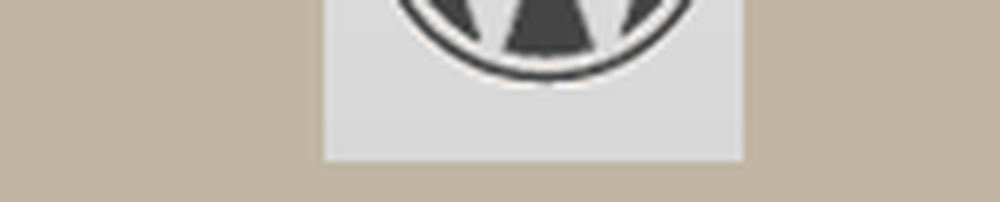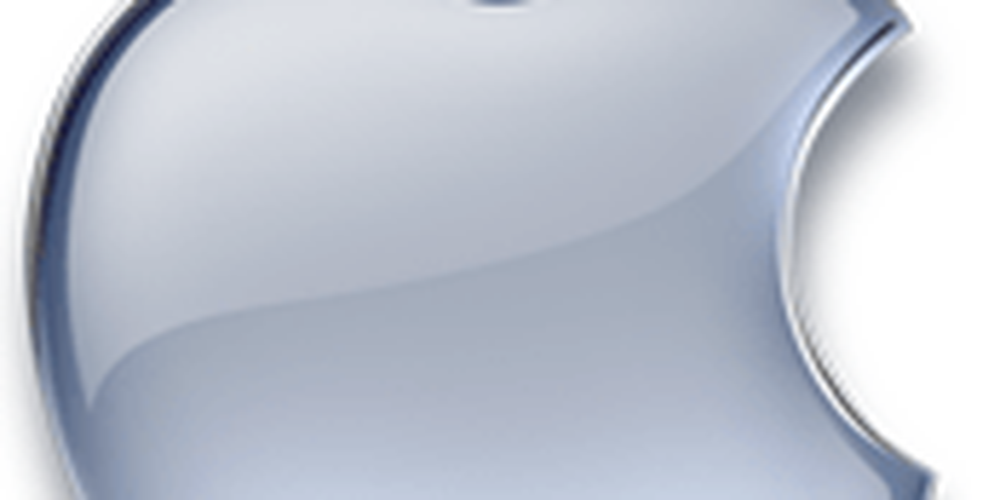De aangepaste lay-out van het beginscherm van het één doel opnieuw maken

In deze handleiding laat ik zien hoe je de aangepaste lay-out van het Android-startscherm kunt repliceren, "Eén doel", met alleen ADW Launcher EX, Minimalistic Text en een aangepaste achtergrond.

Eén doel - Het eindresultaat
Instellen
Eerst en vooral, hier zijn een paar dingen die ik niet zal behandelen:
- Apps installeren
- Schermafbeeldingen maken
- Lettertypen installeren
- Photoshop gebruiken
Wat je nodig hebt om deze lay-out helemaal opnieuw te maken:
- Photoshop of een vergelijkbare afbeeldingseditor (om de achtergrond te maken)
- Computer (natuurlijk!)
- ADW Launcher EX
- Minimalistische tekst
- Multi Picture Live Wallpaper
- App om screenshots te maken - dit is ingebouwd in sommige telefoons; zo niet de uwe, zie dan deze handleiding
- App om bestanden van en naar de telefoon te uploaden en te downloaden (vind hier een selectie)
fonts:
- Tall Dark and Handsome (gratis)
- Helvetica Narrow CE (betaald)
Andere bestanden:
- Voorkeur voor Minimalistische tekst
- PSD-bestanden (samen met een lege PNG)
Zodra je dat hebt, ben je klaar om verder te gaan ...
ADW Launcher EX instellen
Laten we beginnen!
Opmerking: mijn interface is ingesteld op Portugees, maar ik zal u er doorheen leiden.
Krijg ADW Launcher EX up-and-running, met twee startschermen.
Stel eerst de rastergrootte in: 9 kolommen op 10 rijen. (UI-instellingen> Schermvoorkeuren> Bureaubladkolommen en UI-instellingen> Schermvoorkeuren> Bureaublad rijen.)
Verberg vervolgens de statusbalk en bureaubladpunten en laat overlappende widgets toe. (Deze opties zijn allemaal in UI-instellingen> Schermvoorkeuren: vink "Verberg statusbalk" aan, verwijder "Toon bureaublad indicator" en vink "Overlap widgets" aan.
Verberg ook de pictogramtekst. (UI-instellingen> Schermvoorkeuren> Geavanceerde instellingen: vink "Pictogramlabels verbergen" aan).
Verwijder nu de dokachtergrond door "Geen" als de waarde van "Hoofddok" te selecteren:
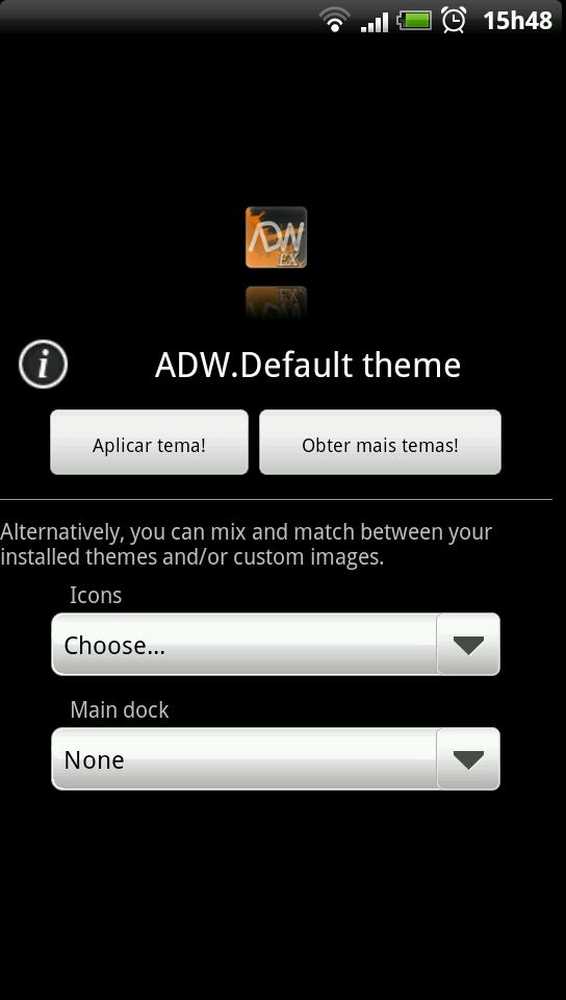
Het voorkeurenmenu ADW-thema's
Wijzig vervolgens uw Algemeen gedrag> Animatie en effecten instellingen volgens uw voorkeuren. Ik heb 'oneindige scroll' uitgeschakeld en 'wallpaper scroll' ingeschakeld - je hebt dit nodig als je MP Live Wallpaper en Sense-voorbeelden van ADW wilt gebruiken.
Stel ten slotte "dock size" in op 1, in UI-instellingen> Hoofddock.
Uw startschermen instellen
Zet MP Live Wallpaper op met deze achtergrond voor beide schermen. (Je kunt het hier downloaden, het is 540x960 px, maar je kunt het eenvoudig aanpassen aan de resolutie van je telefoon). Dit zal de basis zijn voor onze lay-out.
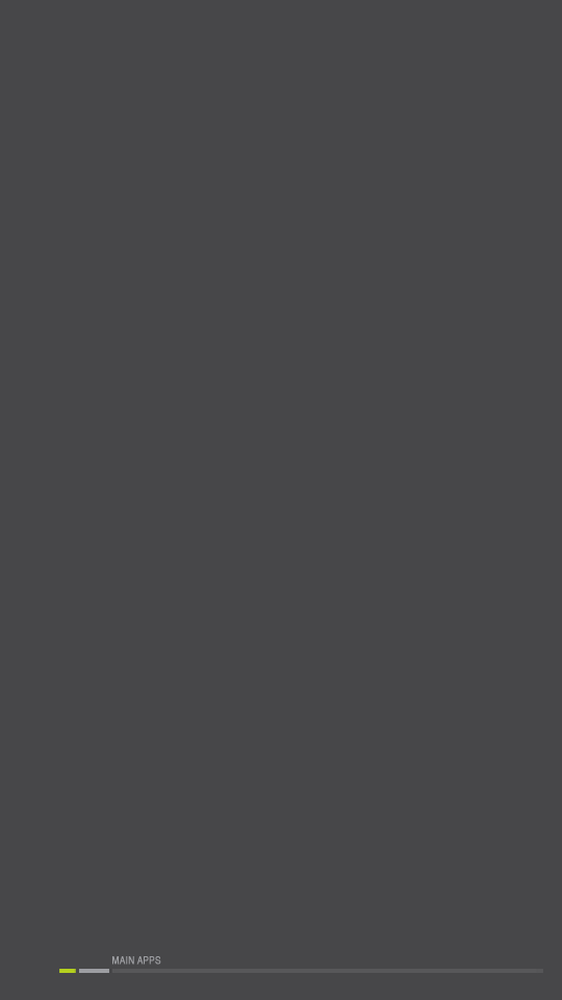
Basis Wallpaper - klik voor volledige grootte
Voeg aan het scherm een ADW Launcher Action-snelkoppeling toe (druk lang op het scherm en selecteer vervolgens Launcher-acties). Kies "Applade openen / sluiten":
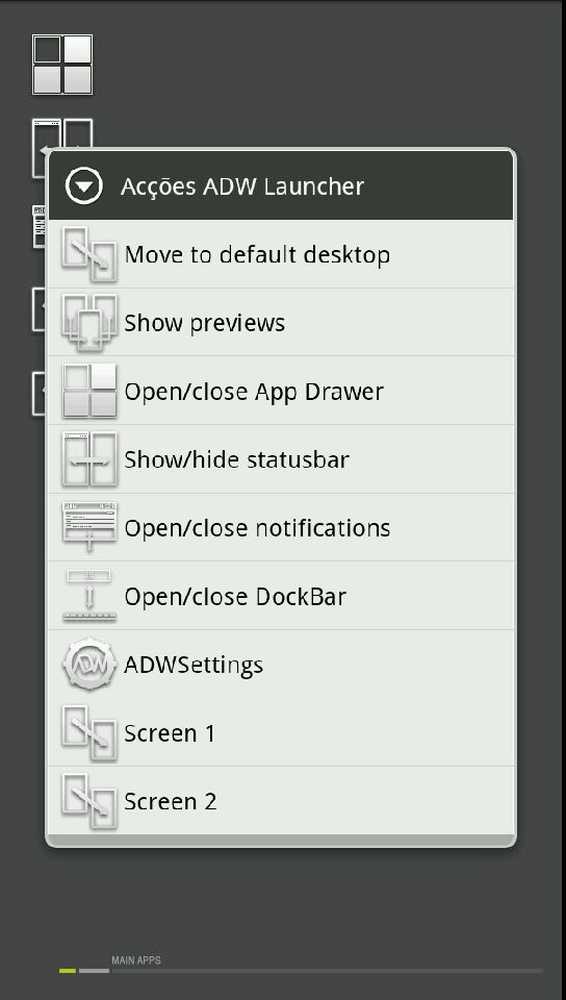
Launcher-acties
Druk lang op het pictogram dat u zojuist hebt toegevoegd en selecteer Bewerken:
Bewerk het nieuwe pictogram
Tik op het pictogram en kies vervolgens het bestand "blank.png" uit de zip die je eerder hebt gedownload. Het ziet er als volgt uit:
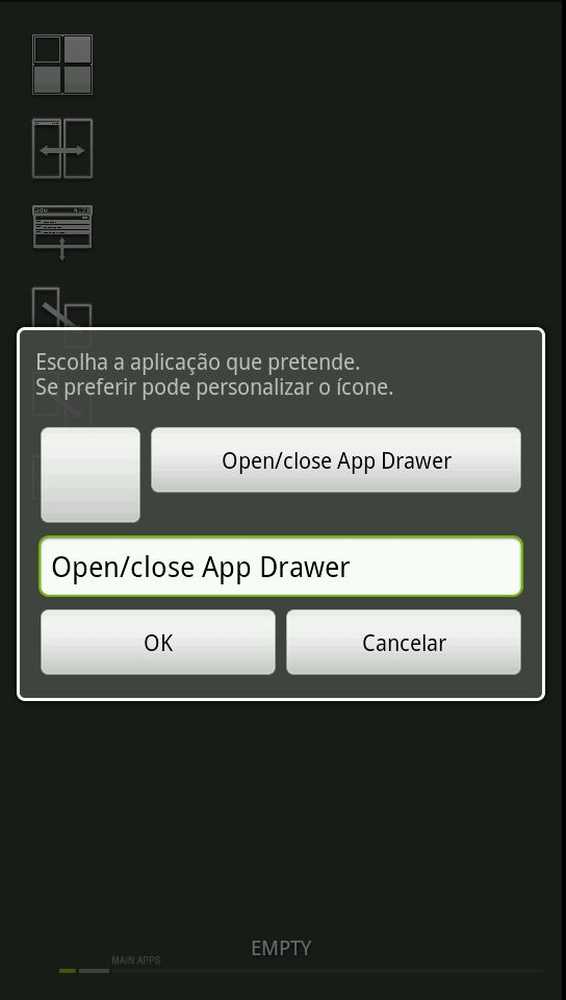
Geen afbeelding voor het pictogram, omdat het volledig transparant is.
Sleep dit pictogram - pas op, omdat het transparant is - naar het dock en tik erop om te controleren of het de app-lade opent.
We zijn nu klaar om widgets met Minimalistic-tekst aan de schermen toe te voegen.
Widgets toevoegen
We gebruiken een paar widgets met een minimumgrootte van Minimalistic-tekst:
- Klok: 2 × 2
- Locatie: 3 × 1
- Nieuws, muziek, galerij, navigatie, ander: 1 × 1
- De rest: 2 × 1
Ik ga je alleen de setup laten zien voor de eerste MText-widget, de klok - je kunt de MTPrefs gebruiken voor al het andere.
Altijd, altijd geef je widget een naam, voor toekomstige bewerking en delen:
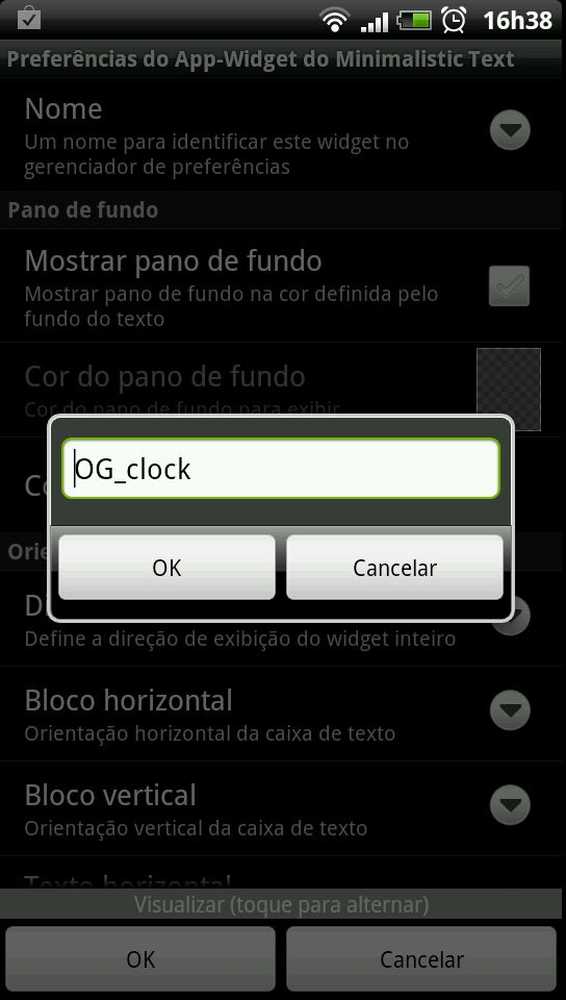
Vergeet niet om uw widgets een naam te geven
Zet MText om je widget achtergrond te verbergen:
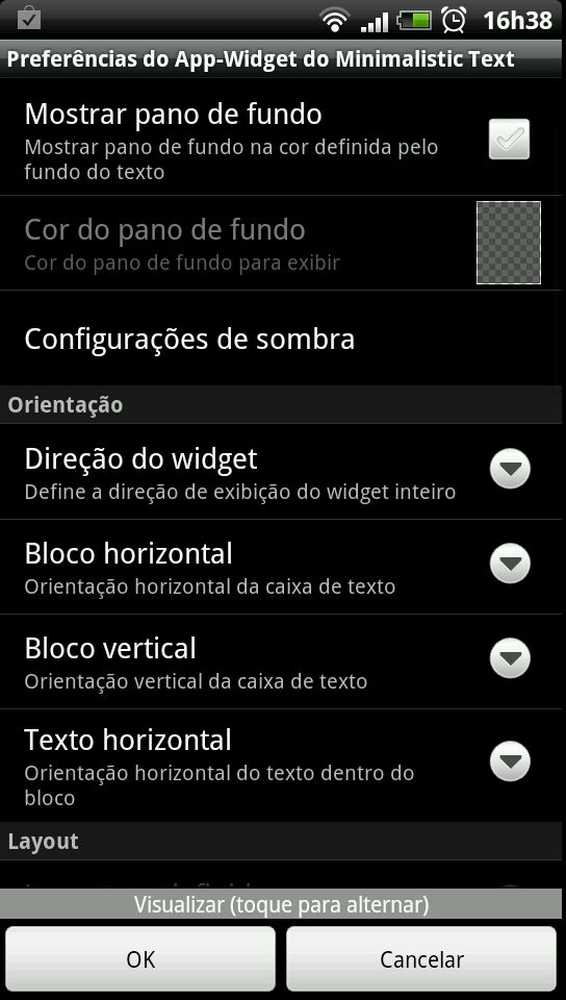
Verwijder het vinkje bij 'Toon achtergrond'
Onder Tekststijl, tik op "Normaal", selecteer vervolgens "font family" en kies het juiste lettertype om te gebruiken: "Tall, Dark and Handsome", met een formaat van 168 dpi, in wit, zonder onscherpte of andere effecten.
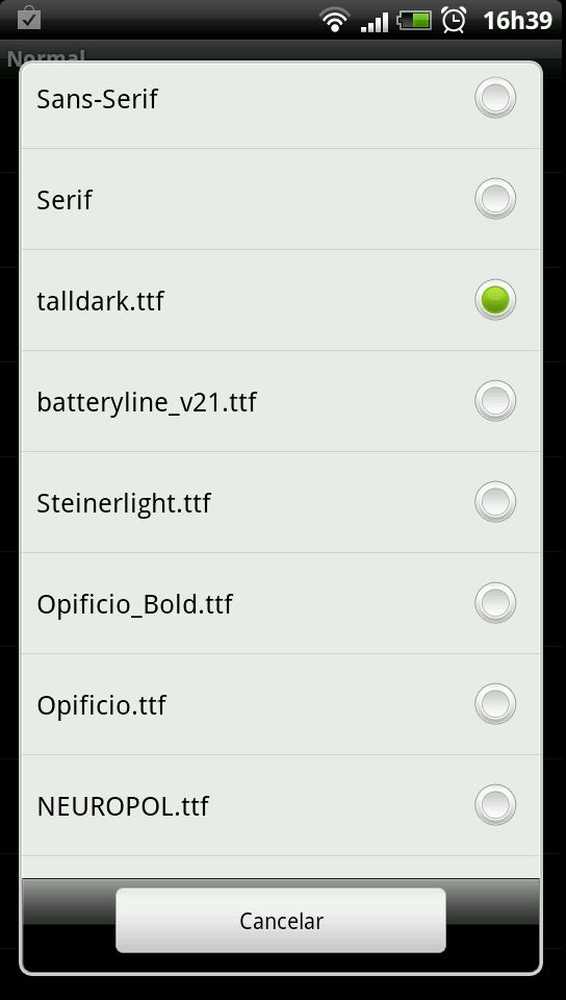
U moet het lettertype 'Tall, Dark, and Handsome' installeren
Nu maken we de lay-out voor onze klok. Tik op "Vooraf gedefinieerde lay-out" en selecteer "Aangepast ..." en tik vervolgens op "Aangepaste lay-out" om dit menu te openen:
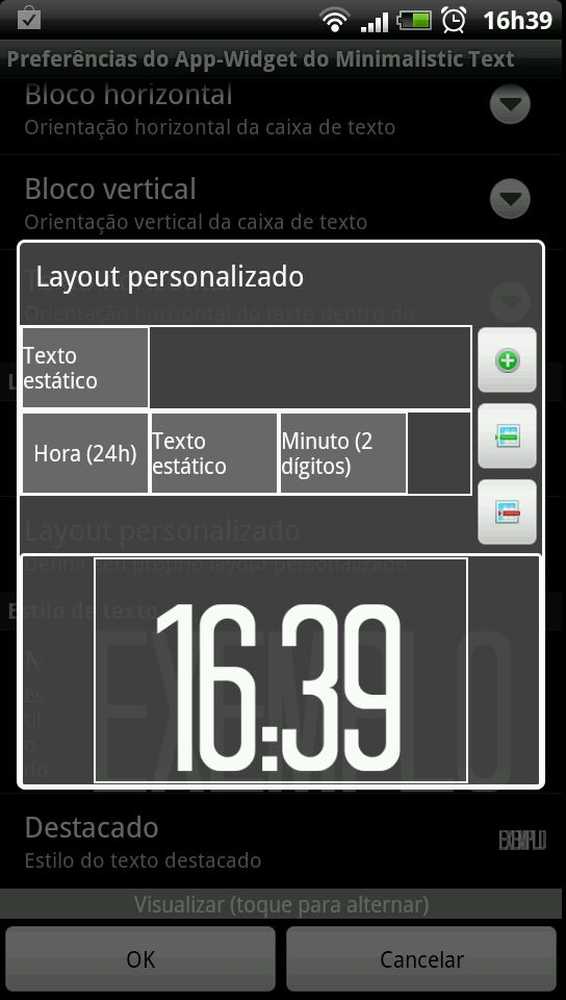
Aangepaste lay-out
Kopieer de opties zoals hierboven. In het Engels is de bovenste regel "Statische tekst" (gewoon leeg); de tweede regel is "Uur (24h)", "Statische tekst" (alleen ":"), daarna "Minuut (2 cijfers)".
Vergeet niet om de instellingen van je widget op te slaan door onder aan het hoofdmenu op Opslaan te tikken.
Ga verder met het maken van de rest van de widgets voor scherm 1. U kunt ook het zipbestand van de MTPrefs unzippen en alles kopiëren mtprefs bestanden naar deze map: / Sdcard / MinimalisticTextPreferences Ze zien er als volgt uit op je sdcard: / Sdcard / MinimalisticTextPreferences / OG_clock
Plaats nu de widgets, totdat uw scherm er als volgt uitziet:
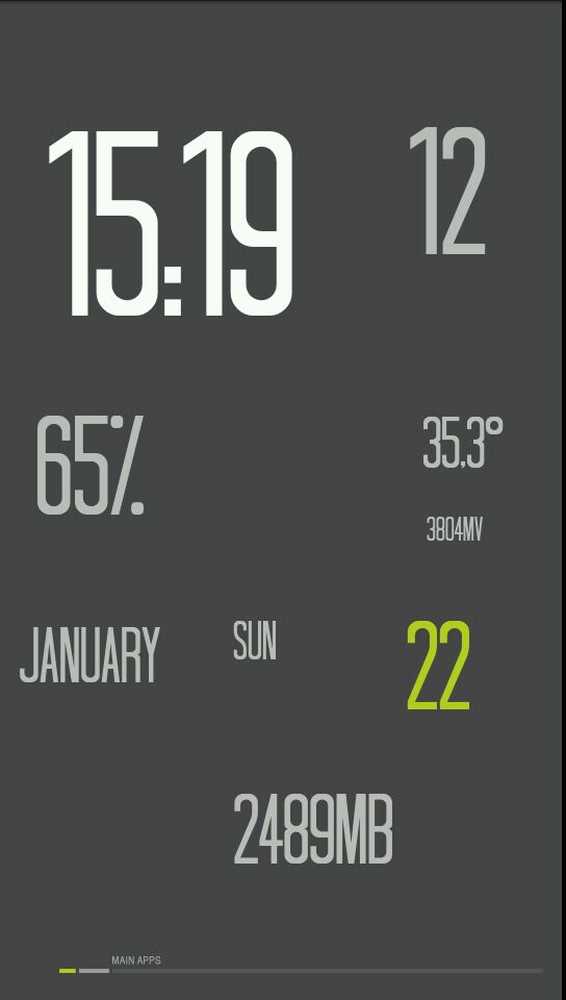
Scherm 1, met widgets
Stel vervolgens scherm 2 in:

Scherm 2, met widgets. 'Porto' is mijn locatie.
Een app openen met een widget
Die rode "N" in bovenstaande schermafbeelding is een 1 × 1 Minimalistische tekst widget met statische tekst en kleur ingesteld op transparant. Het toont de "N" omdat het een widget is om een aangewezen app te openen.
Dit is hoe: in de instellingen voor die widget, onder Tik gedrag, selecteer "Start een andere activiteit".
Tik vervolgens op "Selecteer een activiteit of een snelkoppeling" en selecteer vervolgens een app in uw lijst met apps - in mijn geval zal ik het openen. Pulsenieuws.
Let op: bewaar uw widgetconfiguraties altijd, voor latere herzieningen.
Laten we nu naar de computer gaan.
Alles samenvoegen
In Photoshop (of een ander beeldbewerkingsprogramma) tekent u de afbeeldingen om rond de widgets. U zult dit veel gemakkelijker vinden als u een screenshot van uw schermen (met de widgets) als richtlijn gebruikt.
Dit is hoe de mijn eruit ziet:
Scherm 1:
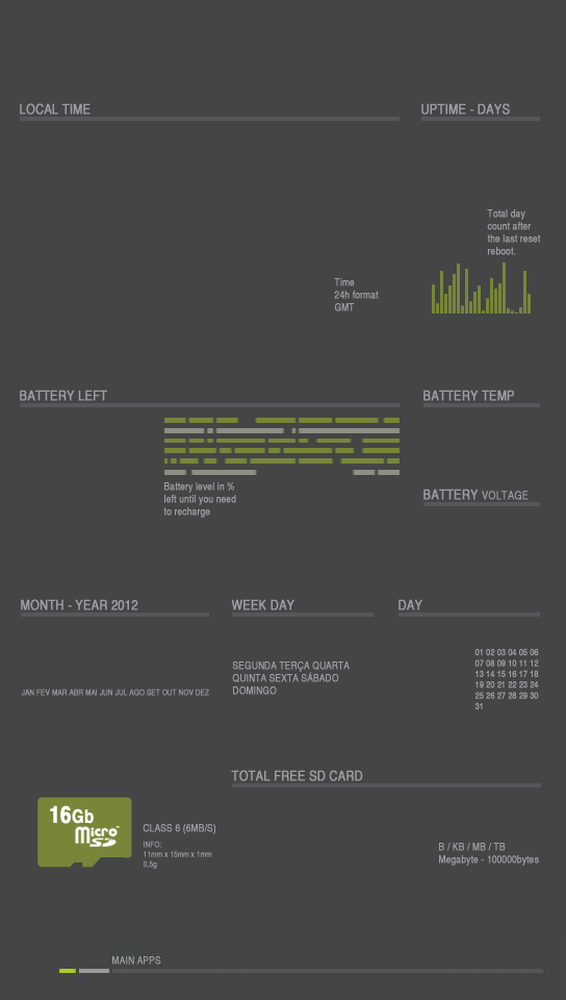
Klik om de volledige grootte te zien
Scherm 2:
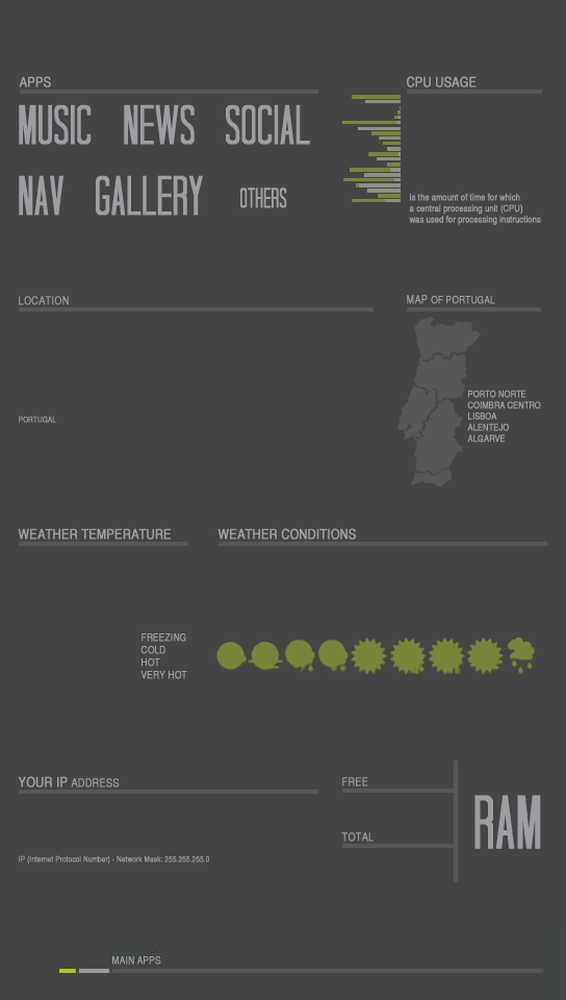
Klik om de volledige grootte te zien
Upload de voltooide achtergronden naar je telefoon en wijzig de MP Live Wallpaper-instellingen om deze achtergronden te gebruiken in plaats van de standaardsjablonen die we eerder hadden.
Dat is alles - u zult nu uw eigen verbazingwekkende 'Eén doel'-startschermen hebben!

Het eindresultaat
Bedankt voor het lezen en ik hoop dat je geniet van One Goal!