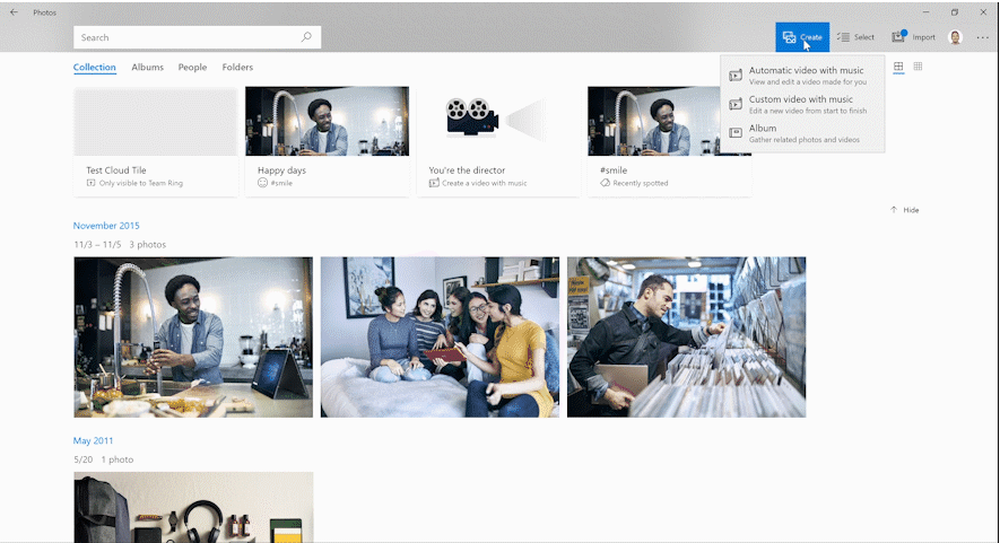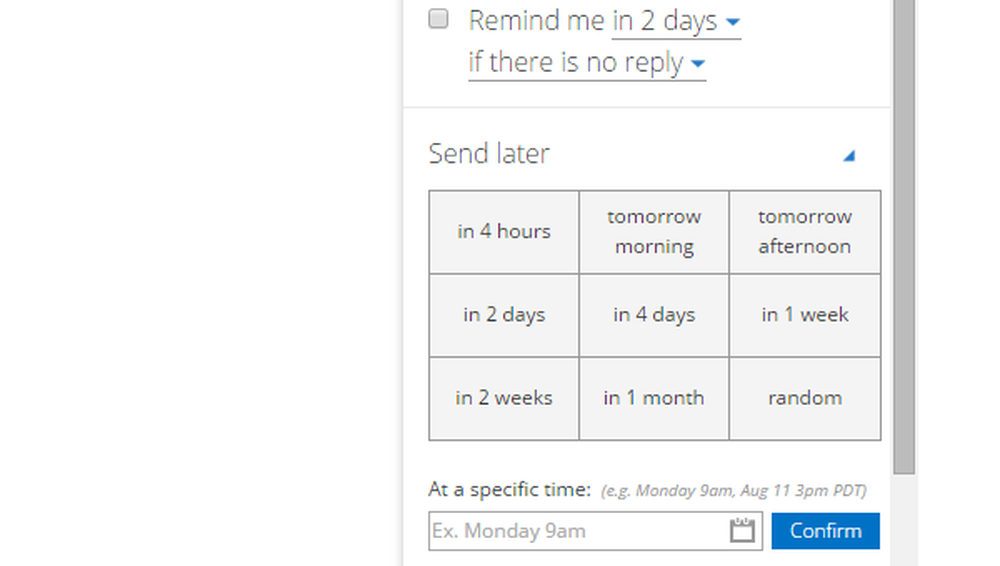Hoe Camera Raw in Bridge CS5 en Photoshop CS5 te gebruiken

 We hebben je eerder laten kennismaken met de wereld van het maken van HDR-foto's en hoe je ze kunt samenvoegen met Photoshop. Vervolgens hebben we je laten zien hoe je een HDR-effect simuleert. In dit volgende Photoshop-artikel over fotografie bekijken we hoe je geweldige beeldwijzigingen kunt maken met Camera Raw in Bridge CS5. Laten we er meteen in springen.
We hebben je eerder laten kennismaken met de wereld van het maken van HDR-foto's en hoe je ze kunt samenvoegen met Photoshop. Vervolgens hebben we je laten zien hoe je een HDR-effect simuleert. In dit volgende Photoshop-artikel over fotografie bekijken we hoe je geweldige beeldwijzigingen kunt maken met Camera Raw in Bridge CS5. Laten we er meteen in springen.Hoe Camera Raw te gebruiken in Bridge CS5 en Photoshop CS5 (Screencast)

Camera Raw gebruiken in Bridge CS5 en Photoshop CS5 (stap voor stap)
Stap 1 - Camera Raw importeren
Doe open Brug en doorbladeren naar de locatie van je afbeelding. Als je het eenmaal hebt gevonden, Klik erop met de rechtermuisknop en kiezen Openen in Camera Raw.

Een nieuw venster verschijnt met uw afbeelding aan de linkerkant, een aantal gereedschappen bovenaan en een paar schuifregelaars en de instellingen aan de rechterkant. U zult merken dat deze interface gemakkelijk te gebruiken is, omdat deze vergelijkbaar is met de interface van de Samenvoegen met HDR Pro venster. Begin met drukken op de F toets op uw toetsenbord om over te schakelen naar de modus Volledig scherm. Dit is niet nodig maar helpt ons tegelijkertijd meer inhoud en gegevens te zien.
Stap 2 - Aanpassen van uw afbeelding
Bovenaan het venster ziet u enkele hulpmiddelen die u kunt gebruiken om uw afbeelding aan te passen. Profiteer hiervan voor je begint te rotzooien met de schuifregelaars aan de rechterkant, maar als je ze later nodig hebt, zijn ze nog steeds beschikbaar. U kunt bijvoorbeeld Gewas uw afbeelding, net als de onderstaande schermafbeelding.

Nu kunt u beginnen met het aanpassen van uw afbeelding. Begin met de Basis tabblad welke standaard de momenteel actieve moet zijn. Verplaats de schuifregelaars totdat de afbeelding voldoet aan uw voorkeur. Hier is een voorbeeld hieronder.

Zie dat? Met slechts een paar tweaks ziet het beeld er al veel beter uit dan het origineel. Laten we nu Clik op het volgende tabblad, dat is de Tooncurve tabblad. Van daaruit kunnen we nog enkele aanpassingen maken om ons beeld tot in de perfectie te brengen.
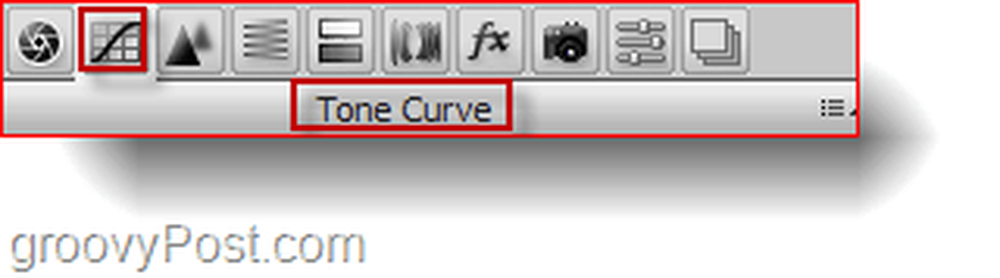
Als je klaar bent Tooncurve, ga naar de Tabblad Verscherpen, van waaruit u gemakkelijk luminantieruis en kleurruis kunt verwijderen.

Dat zijn meestal alle instellingen die ik met mijn afbeeldingen bewerk, maar u bent vrij om rond de andere tabbladen te kijken om te zien of u iets anders kunt vinden dat u wilt aanpassen. Als je klaar bent, gewoon druk op OK bevestigen.
Stap 3 - Uw afbeelding opslaan
Ook al lijkt het erop dat de wijzigingen in de afbeelding worden opgeslagen als je eenmaal teruggaat naar de brug, de aanpassingen die u zojuist hebt gemaakt, zijn alleen zichtbaar met Adobe Bridge en wordt niet weergegeven als deze wordt geopend door andere programma's, zoals Windows Explorer of Mac Finder. Om uw wijzigingen op te slaan, Dubbelklik op je afbeelding om het in Photoshop te openen. Wanneer Camera Raw weer verschijnt, Kiezen Open afbeelding om je afbeelding in Photoshop te laden ...

… en dan druk op Ctrl + Shift + S op je toetsenbord om een kopie van je afbeelding op te slaan (je kunt het origineel ook vervangen door CTRL + S).

Dat is alles wat er is. Je bent klaar om je groovy, nieuwe en verbeterde foto's aan vrienden te laten zien en verbaast ze opnieuw met je Adobe Photoshop-vaardigheden.
Welk type fotografie heeft jouw voorkeur? Laat het ons weten in de comments hieronder!