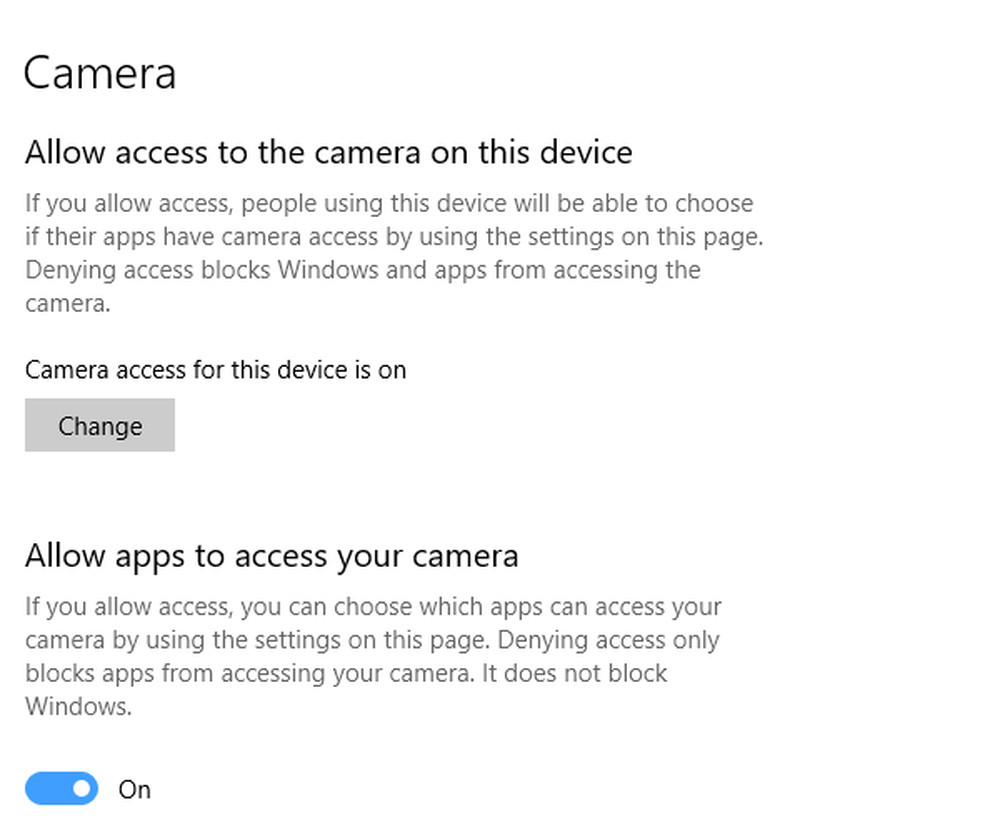Lapse It More Control Over Your Time Lapse Videos
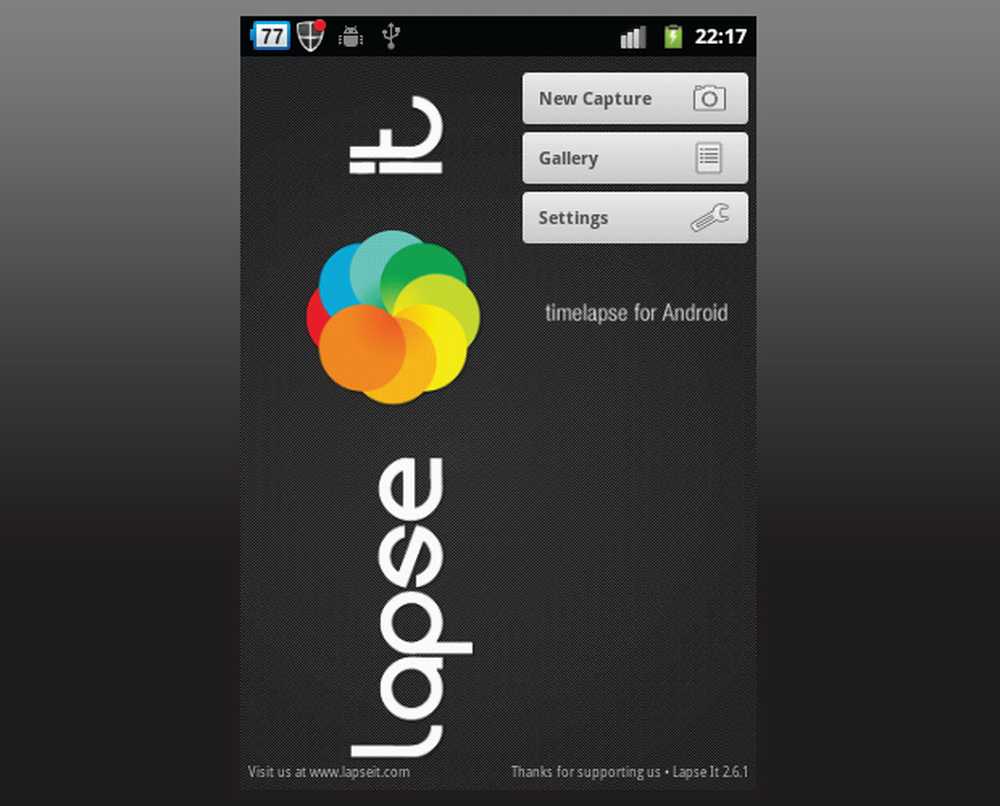
Een tijdje terug schreef ik een handleiding over het maken van time-lapse video's met je Android. Daar heb ik je de basis van time-lapse laten zien en een kleine recensie gegeven van twee apps: Tina Time Lapse en TimeLapse, beide zeer capabele applicaties. Vervallen Het zou op mijn lijst staan, maar in die tijd was het gebouwd voor het Adobe AIR Platform, dat mijn telefoon niet ondersteunt.
Het is sindsdien opnieuw ontworpen als een volledig native app. Dit betekent dat het sneller en robuuster is dan elke vorige versie. Natuurlijk moest ik het proberen, en in dit artikel zal ik je mijn gedachten geven.
Ik zal je de technische enge dingen onthouden over de toepassing en de basisprincipes van time lapse-fotografie - je kunt hier alles over lezen in mijn vorige artikel.
Beschikbaarheid
Zoals de meeste apps is Lapse It beschikbaar op de Android Market in twee versies: een gratis, met enkele beperkingen en een die is betaald, met tonnen coole functies.
Gebruikersomgeving
De gebruikersinterface is vrij eenvoudig. Wanneer u de toepassing start, krijgt u drie opties te zien:
- Nieuwe opname
- Galerij
- instellingen
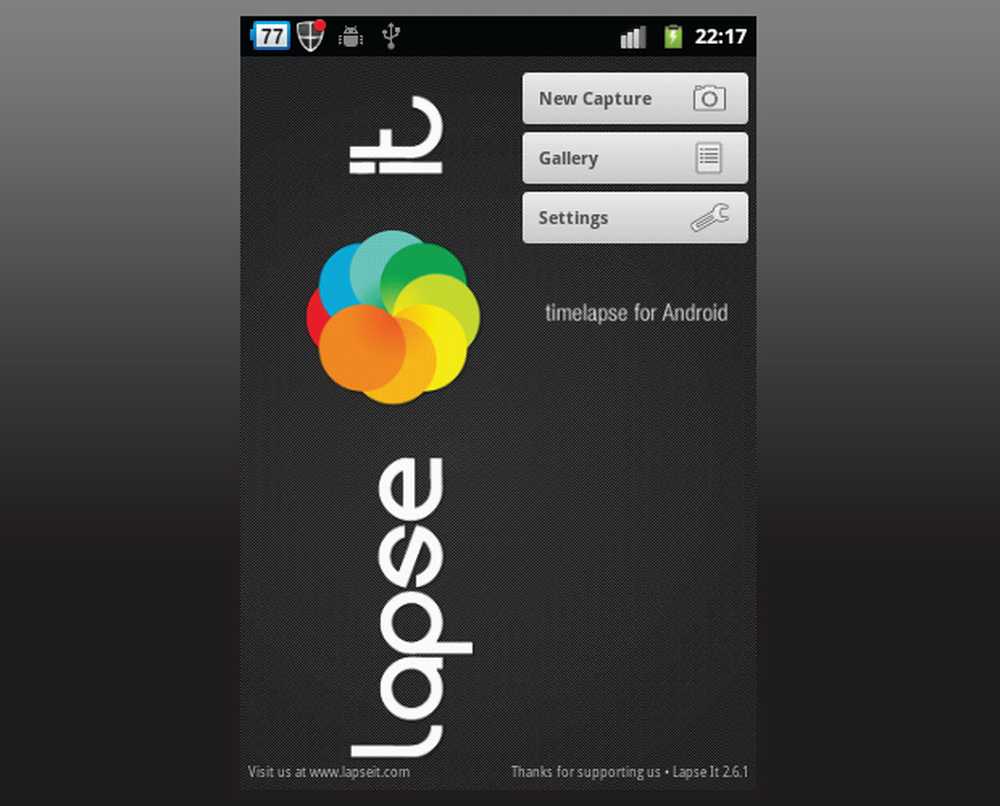
Welkom scherm
Nieuwe opname
Het New Capture-scherm laat je precies binnen graven. Stel gewoon in hoe vaak je een foto neemt en de resolutie van de opname (720p, 480p, 320p of 240p, of volledige sensor, als je kijkt in de instellingen). Je kunt ook wat filmeffecten toevoegen, maar ik raad je aan om ze in een bericht toe te voegen.
Galerij
Hier kunt u al uw projecten vinden (weergegeven of niet) en een kijkje nemen in de online galerij die wordt aangeboden door de toepassing. Dat klopt, het laat je je gegenereerde time-lapse posten in een openbare online galerij - daarover later meer.
instellingen
Natuurlijk kun je hier verschillende opties instellen voor je time-lapse video's. Wat ik vooral leuk vind aan Lapse It is dat je video's kunt plannen. Dit is handig als u wilt beginnen met het fotograferen van een zonsopgang, maar u wilt niet vroeg wakker worden om uw telefoon in te stellen. Stel gewoon de opname in, bewerk de gewenste opties, plan deze in en u bent klaar om te beginnen. Wanneer je wakker wordt, hoef je het alleen maar te bewerken.
Zorg ervoor dat je genoeg batterij hebt, of laat je telefoon aangesloten op stopcontact. Tijdsverloop eet batterij alsof er geen morgen is.
Dieper gaan
Tot nu toe hebben we het oppervlak van Lapse It nauwelijks bekrast. We hebben geleerd dat we onze time-lapse-video's kunnen inplannen, zodat Lapse It automatisch voor ons begint met opnemen. En als u wilt, kunt u eenvoudig een eindtijd instellen vanaf waar u uw opname ook plant. Als je geen eindtijd instelt, kost het zoveel afbeeldingen als je wilt - afhankelijk van de limietmodus. Dat is vrij eenvoudig en handig.
Maar nu kun je misschien tegen jezelf zeggen: "Oké, ik heb het gepland, maar nu hoe regel ik het tijdsinterval?" Alles wat je nodig hebt ingesteld bij het plannen van een time-lapse, doe je in het menu Instellingen. Hier is een diepgaande analyse van elke optie:
- Frame-interval: het tijdsinterval tussen twee opeenvolgende frames.
- Tijdschaal: dit kan minuten of seconden zijn.
- Limit mode: u kunt dit instellen op Frame, dat de opname stopt wanneer een bepaald aantal frames is bereikt; Timer, die na een bepaalde tijd stopt; of Gebruiker, die zal opnemen totdat u deze handmatig stopt.
- Initiële vertraging: deze moet worden ingesteld op 500 om de camera te laten focussen (als autofocus is ingeschakeld).
- Resolutie: 720p, 480p, 320p, 240p of volle sensor.
- Helderheidsniveau: u kunt een helderheidsniveau instellen voor het scherm tijdens het opnemen. Het zorgt ervoor dat het scherm tijdens de opname op de helderheid blijft branden.
- Sluitergeluid: u kunt het sluitergeluid in- of uitschakelen. Persoonlijk vind ik dat dit volledig moet worden verwijderd. Waarom je het nodig zou hebben, ik weet het niet.
- Schema: om uw time-lapse-opnames van tevoren in te stellen.
- Output folder: waar om uw projecten op te slaan.
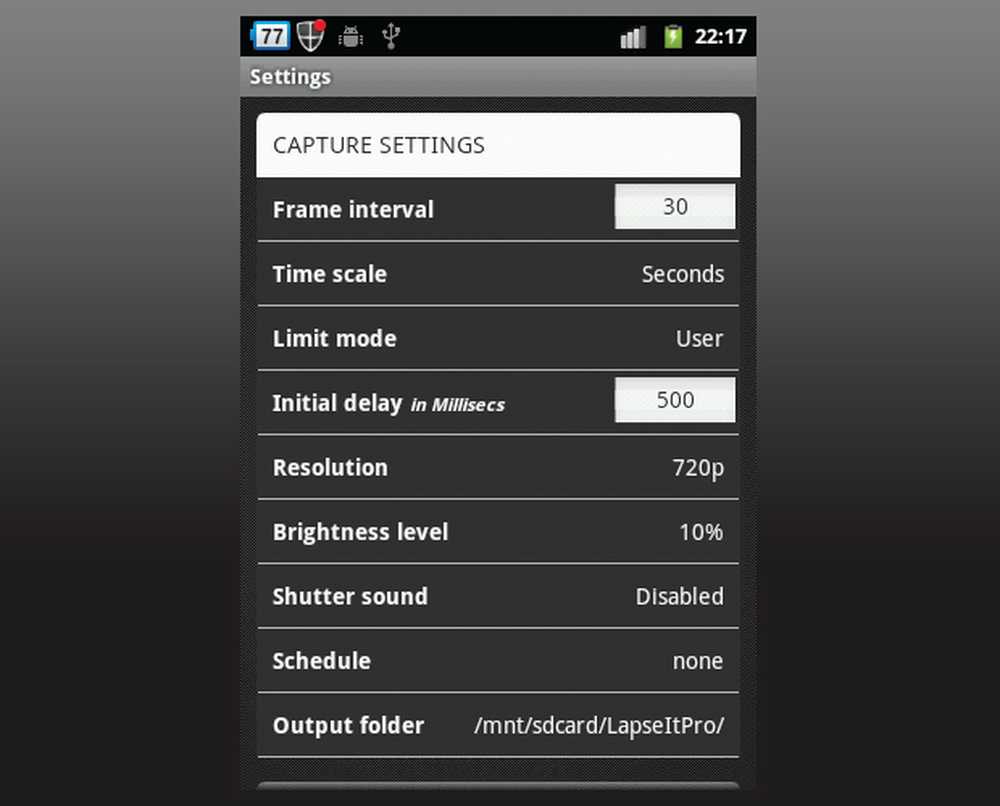
Dit is het instellingenmenu
Dat is alles voor het hoofdmenu Instellingen, maar er zijn ook extra instellingen voor rendering ...
rendering
Zodra alles is voltooid en je klaar bent met opnemen, kun je je uiteindelijke video bewerken. Je hebt de mogelijkheid om het in te korten, video-effecten en muziek toe te voegen en de uiteindelijke beeldsnelheid van je video aan te passen. Dit is zo ongeveer het. Dit menu is onderverdeeld in tabbladen, zodat u gemakkelijk toegang kunt krijgen tot elke functie.
U kunt ook bekijken hoe uw eindvideo er uit zal zien en, afhankelijk van de framesnelheid die u hebt geselecteerd, de duur ervan bepalen. De werkelijke weergavetijden zijn afhankelijk van de prestaties van uw telefoon.
Als u uw time-lapse niet met de toepassing wilt weergeven, kunt u uw telefoon verbinden met de computer en navigeren naar de locatie waar u uw projecten op uw SD-kaart hebt opgeslagen. Daar vind je alle foto's, zoals bij Tina Time Lapse.
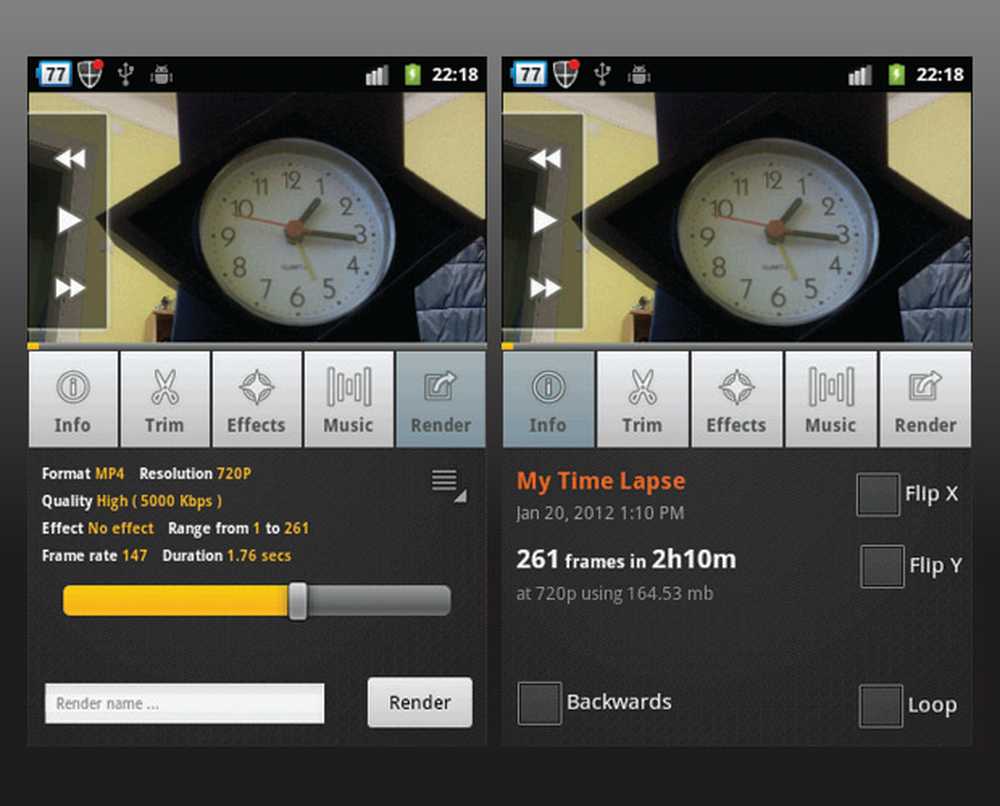
Hier kun je je video bewerken.
De galerij
Hier slaat de applicatie alle projecten op, gerenderd of niet. Als het project niet wordt weergegeven, kunt u het selecteren om te bewerken; als dat zo is, kun je het delen op LapseIt.com. U heeft een account nodig, maar dat is geen probleem.
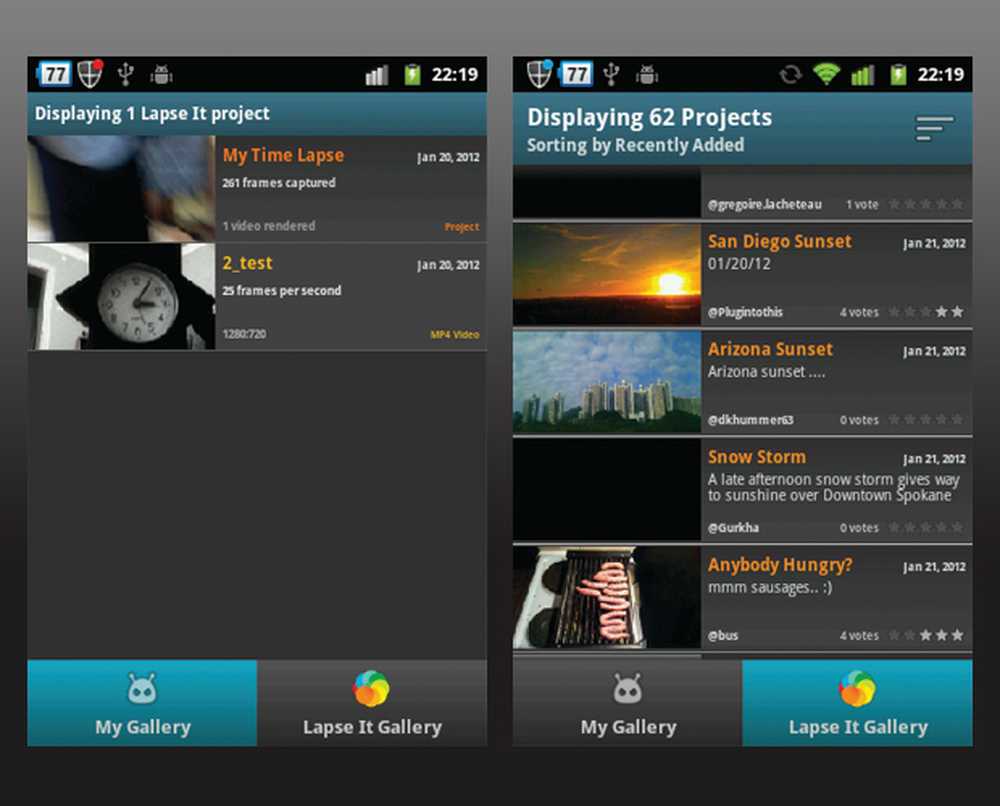
The Lapse It Gallery
Laatste gedachten
Het is verreweg een van de beste time-lapse-toepassingen die ik tot nu toe heb gezien. U kunt video-effecten toevoegen aan uw opnamen, uw video's inkorten en deze online plaatsen zodat iedereen deze kan zien.
(Overigens is delen niet beperkt tot LapseIt.com, je kunt het ook uploaden naar YouTube of een dienst die de bedoeling van de video-share op je telefoon afhandelt.)
Over het algemeen geef ik het negen van de tien. Waarom slechts negen en geen perfecte tien? Nou, ik ben niet helemaal tevreden over hoe het zijn projecten organiseert: wanneer je een nieuwe opname start, vind ik dat het je moet vragen om er een naam aan te geven. Anders dan dat, is Lapse It perfect voor alle hobbyisten die er zijn.