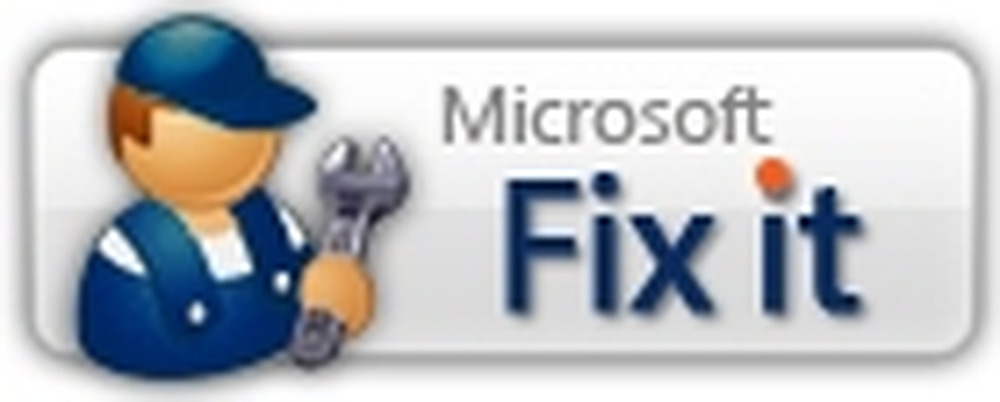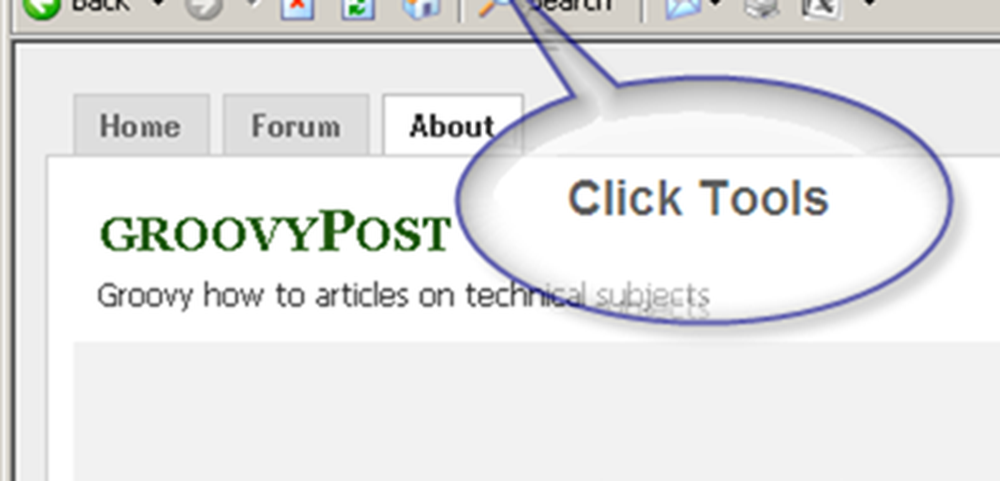Opbergruimte op uw telefoon wissen zonder te rooten
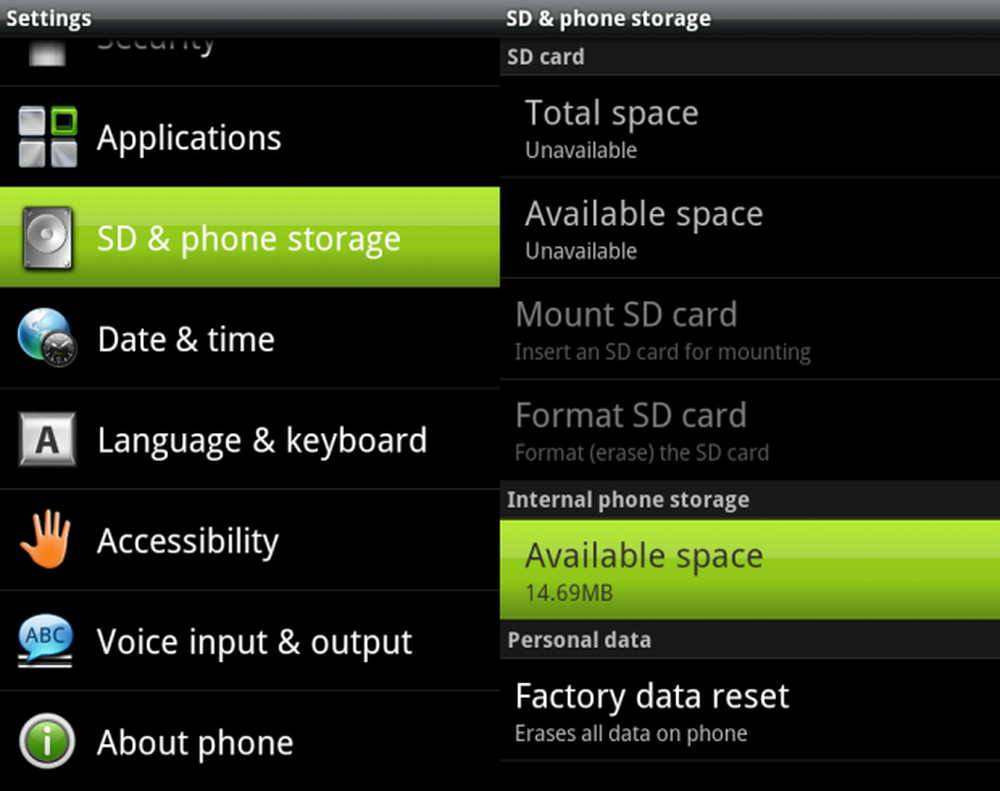
Update (27 mei 2015): Sinds dit artikel oorspronkelijk is geschreven, is het veel gemakkelijker geworden om ruimte vrij te maken op uw Android-apparaat. Tegenwoordig is het mogelijk om gebruik te maken van diensten zoals Google Drive of Dropbox om de druk op uw SD-kaart te verlichten. Als u een geavanceerdere cloudopslagoplossing wilt, bekijk dan Hightail, waarmee u belangrijke bestanden op uw Android-apparaten of elders kunt openen en delen..
"Weinig ruimte: de opslagruimte van de telefoon wordt bijna leeg." Oh Oh. Dit probleem is gemakkelijk op te lossen als je je telefoon hebt geroot, maar wat als je dat niet hebt gedaan? Laten we een kijkje nemen naar de mogelijkheden ...
Wat is de Big Deal?
Maakt het echt uit of uw interne telefoongeheugen opraakt? Je hebt tenslotte een SD-kaart die gigabytes aan data en applicaties kan bevatten.
Eigenlijk ja; weinig energie hebben van de interne opslag veroorzaakt problemen. Als je minder dan 25 MB gratis hebt, kun je geen over-the-air updates op je systeem installeren (inclusief nieuwe versies van Android). Minder dan ongeveer 15MB, en u kunt e-mails, Facebook-statussen, agenda-afspraken, enzovoort niet synchroniseren. Sommige toepassingen kunnen ook alleen in de interne opslag worden geïnstalleerd: Flash Player 10.1 en de AIR for Android-runtime zijn twee grote voorbeelden hiervan, elk met een gewicht van 10 MB.
Door je telefoon te rooten, kun je deze applicaties - evenals verschillende systeembestanden - naar de SD-kaart verplaatsen, zodat er voldoende ruimte vrij komt. In dit artikel zullen we kijken naar wat u kunt doen als u het niet wilt rooten.
Controleer hoeveel ruimte u vrij hebt
Om te zien hoeveel interne opslagruimte u gratis op uw handset hebt, opent u Instellingen | SD & telefoon opslag, en kijk onder Interne telefoonopslag | Beschikbare ruimte:
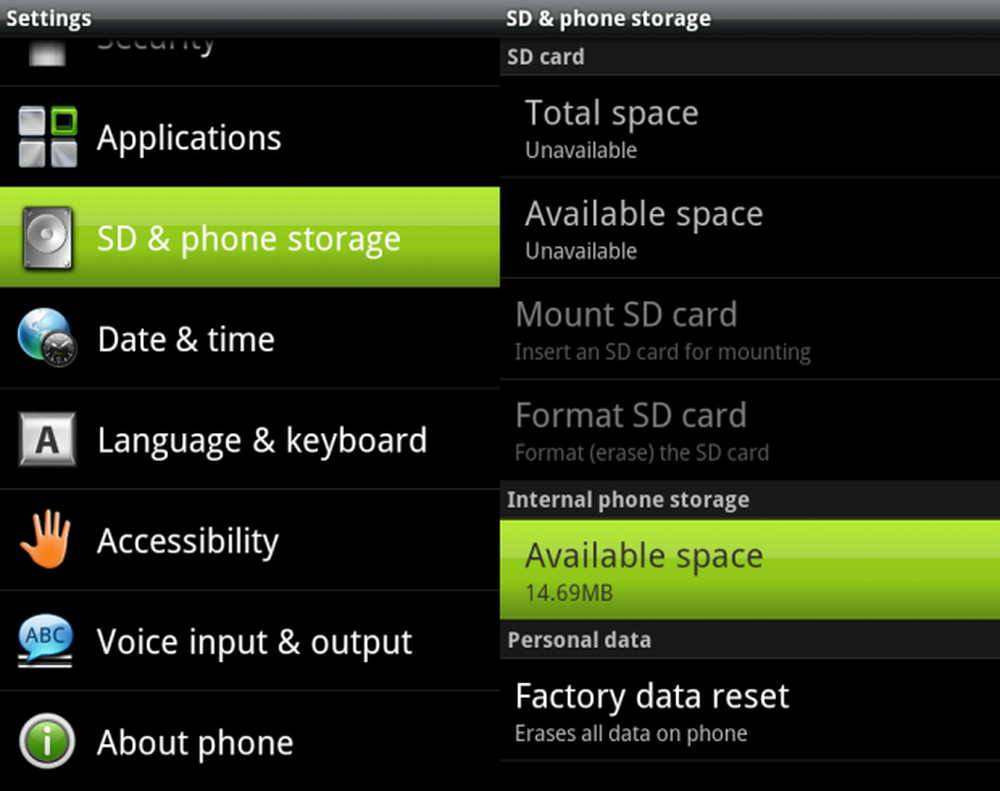
Beschikbare ruimte
Zoals je ziet, heb ik slechts 14,69 MB gratis, dus ik kan het OS niet updaten of iets synchroniseren.
De opslagbug met opgeblazen contacten repareren
Doe voorzichtig: Sommige mensen hebben ontdekt dat dit niet werkt en kunnen zelfs al hun contacten wissen. Ga naar google.com/contacts en exporteer ze allemaal vanaf daar, ten eerste, dus je hebt een tweede back-up.
Op sommige handsets (inclusief mijn HTC Desire) zal de lijst met contacten na verloop van tijd enorm opzwellen en tientallen megabytes meer opnemen dan nodig is. Dit is duidelijk een bug; Gelukkig is het gemakkelijk op te lossen.
Controleer eerst of het een probleem is op je telefoon: open Instellingen | Toepassingen Applicaties beheren, druk vervolgens op de Allemaal tab en vind Contacten Opslag.
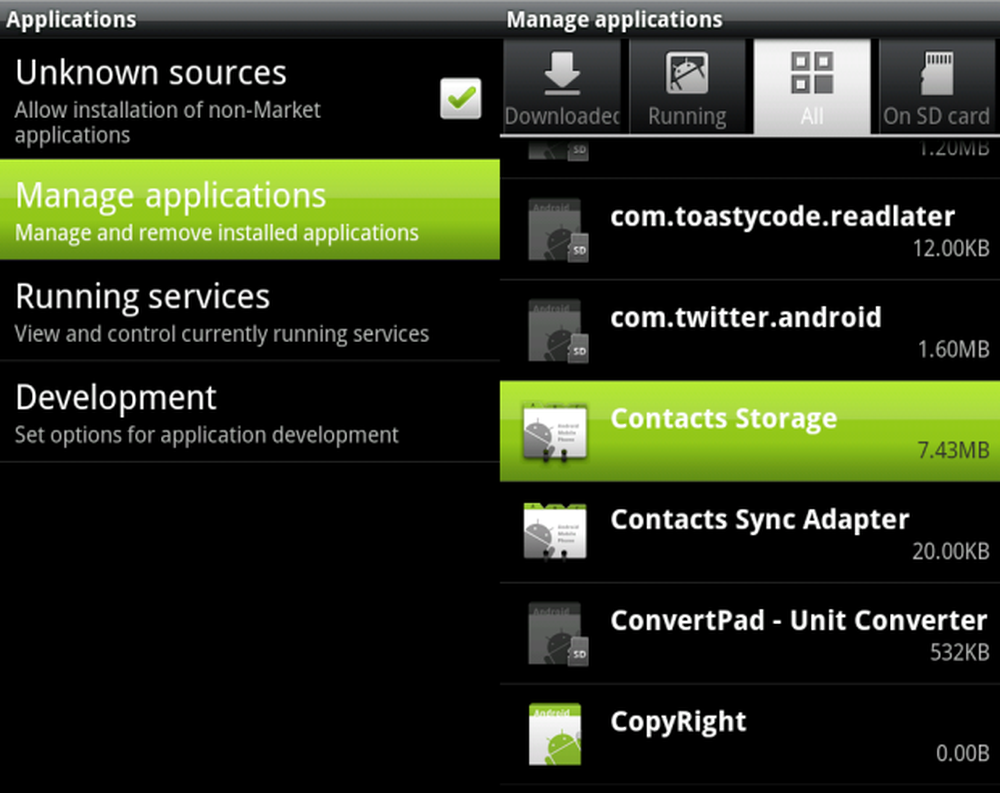
Contacten Opslagruimte
Je ziet hier dat de mijn 7,43 MB kost. Dit is een gezond formaat - voorheen nam het meer dan 40 MB in beslag en groeide het elke dag.
Als u denkt dat de uwe groter is dan zou moeten, moet u al uw contacten naar een SD-kaart exporteren, ze van uw telefoon verwijderen en ze opnieuw importeren. Het is een eenvoudig proces en je zou het maar één keer hoeven doen. Hier is een stap-voor-stap handleiding:
Open de Mensen toepassing en druk op Menu | Import / Export.
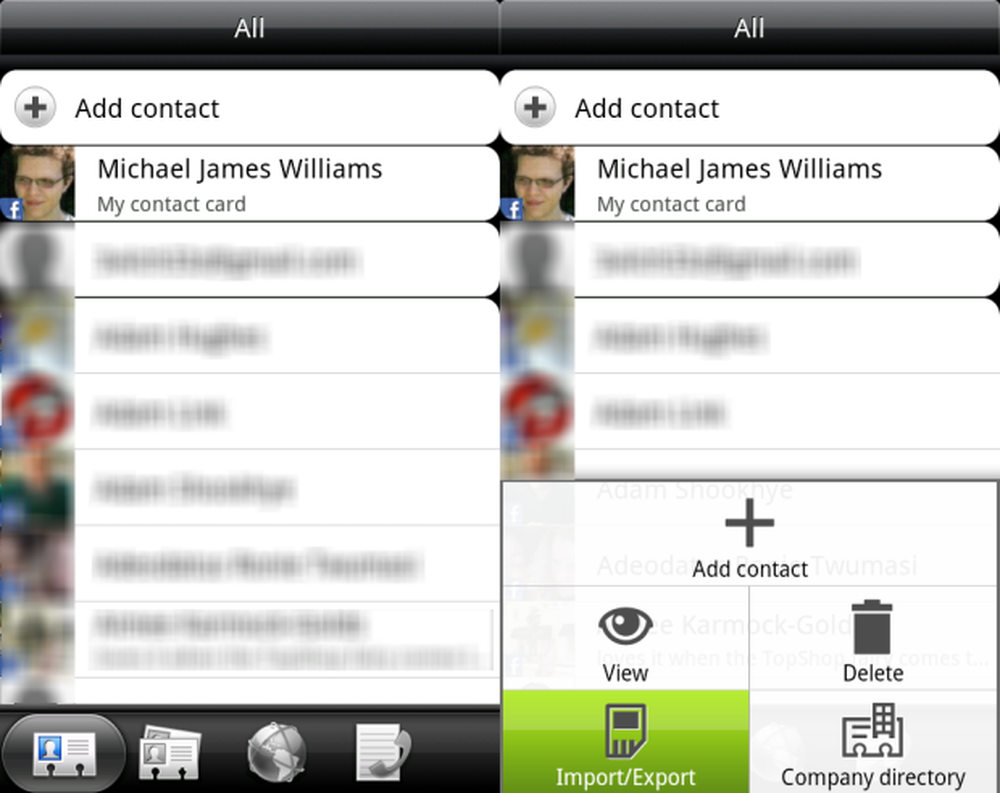
Mensen: importeren / exporteren
In de pop-up die verschijnt, druk je op Exporteren naar SD-kaart; je krijgt een andere pop-up.
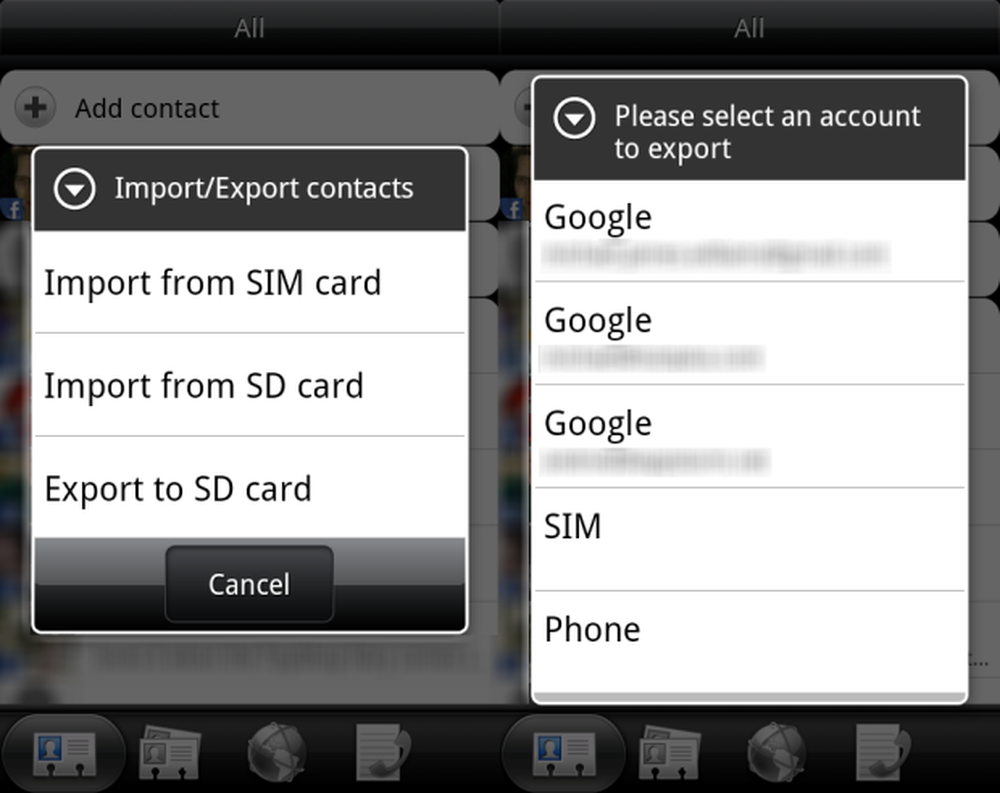
Mensen: pop-ups
U moet een SIM-account, een telefoonaccount en een ander account hebben voor elk Google-account dat u op uw telefoon heeft aangesloten. Selecteer het bovenste account en er verschijnt een dialoogvenster met de vraag of je het echt naar je SD-kaart wilt exporteren. Noteer de naam van het bestand en de bijbehorende account en druk vervolgens op OK. Er wordt een voortgangsbalk weergegeven en de export is voltooid.
Herhaal dit voor elk van de accounts op uw telefoon
Ga vervolgens terug naar Instellingen | Toepassingen Applicaties beheren en vind Contacten Opslag in de Allemaal tab opnieuw. Druk erop om de. Te openen Toepassingsinformatie, druk vervolgens op Verwijder gegevens. Bevestig eventuele dialoogvensters die verschijnen.
(Zenuwachtig? Misschien wilt u al die geëxporteerde contactbestanden van uw SD-kaart naar uw computer kopiëren, voor het geval dat!)
Zodra de gegevens duidelijk zijn (en de Gegevens veld toont 0,00B), u zou geen contacten moeten hebben. (Als de Gegevens veld toont niet 0.00B, of als u nog steeds contacten in uw lijst hebt, opent u de toepassing Personen en drukt u op Menu | Verwijder.)
Nu om de gegevens waarvan u eerder een back-up hebt gemaakt te herstellen. Open de toepassing Personen en druk op Menu | Import / Export, en selecteer Importeren van SD-kaart. Het zal vragen aan welk account ze moeten worden toegevoegd; dit is waar je de aantekeningen nodig hebt die je eerder hebt gemaakt.
Ik raad aan om de contactpersonen van elk Google-account te importeren in het account waar ze oorspronkelijk vandaan kwamen, maar de contacten voor SIM en Telefoon te importeren in je Google-hoofdaccount. Op deze manier blijven die contacten gesynchroniseerd met uw Google-account in plaats van vast te zitten op uw simkaart of handset.
Doe dit voor elk van de back-upbestanden.
Mogelijk moet u wachten terwijl Android al deze gegevens verwerkt. Mijn handset gebruikt HTC Sync om mijn Facebook- en Twitter-vrienden in mijn lijst met contactpersonen te houden, en het kostte nogal wat tijd om alles up-to-date te krijgen. Laat het 's nachts staan voordat u zich zorgen maakt of u wat informatie bent kwijtgeraakt.
Zodra alles in orde is, controleert u nogmaals de grootte van Contactenopslag. Met een beetje geluk zal het op een redelijk niveau zijn!
Verplaats applicaties naar de SD-kaart (Android 2.2)
Met Android 2.2 (Froyo) kunt u toepassingen overbrengen van de interne telefoonopslag naar de SD-kaart en ze vanaf daar uitvoeren. Niet allemaal toepassingen, maar een groeiende meerderheid van hen.
Als u een toepassing wilt verplaatsen, opent u Instellingen | Toepassingen Applicaties beheren. Zoek de toepassing die u wilt verplaatsen, tik erop en druk op Verplaats naar SD kaart.
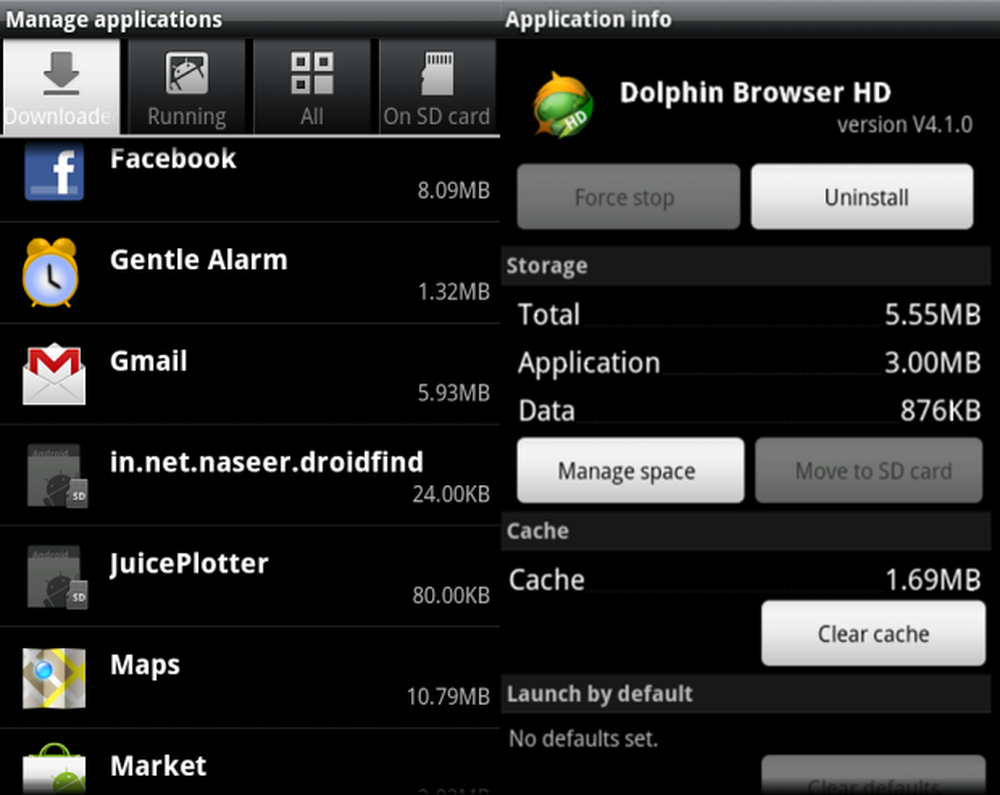
Verplaats naar SD kaart
Het probleem is dat hoewel u de lijst met toepassingen op grootte kunt sorteren, u deze niet kunt filteren om alleen de bestanden weer te geven die zich momenteel in de telefoonopslag bevinden. Noch kunt u het filteren om alleen de applicaties te tonen die kunnen worden verplaatst. Deze beperkingen maken het verplaatsen van de applicaties erg frustrerend.
Voer App 2 SD in.
Gebruik App 2 SD
App 2 SD, van A0Soft Inc., laat dit zien:
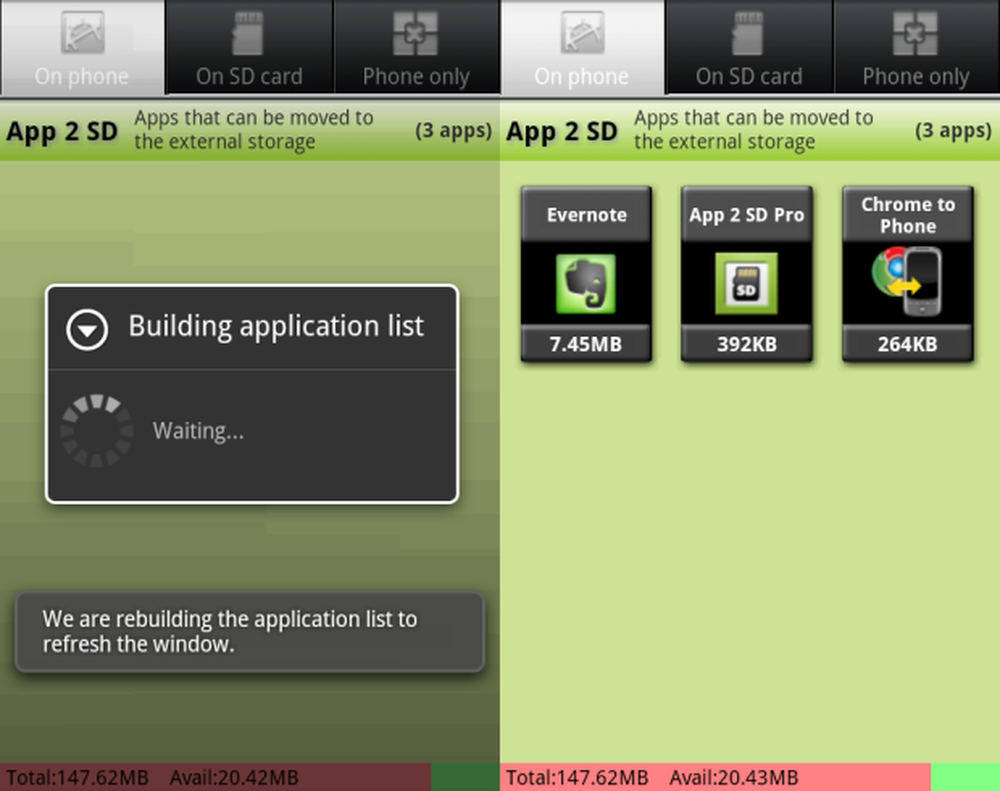
App 2 SD: lijst
Het is een lijst met alle toepassingen die op de telefoonopslag zijn geïnstalleerd en die naar de SD-kaart kunnen worden verplaatst. Tik op een pictogram en u gaat naar de Toepassingsinformatie scherm voor die toepassing, waar u het naar de SD-kaart kunt verplaatsen. Als alternatief, druk op Menu | Verplaats alle apps en het zal u het infoscherm van elke applicatie om beurten aanbieden, waardoor het gemakkelijk is om ze over te zetten.
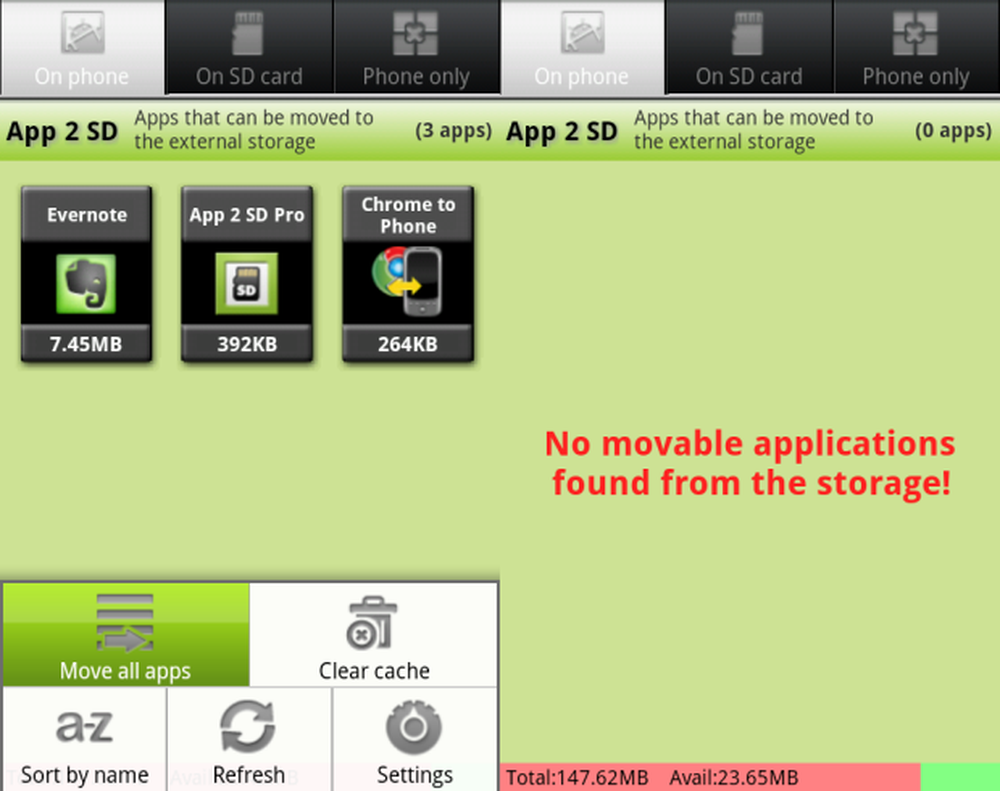
App 2 SD: Alles verplaatsen
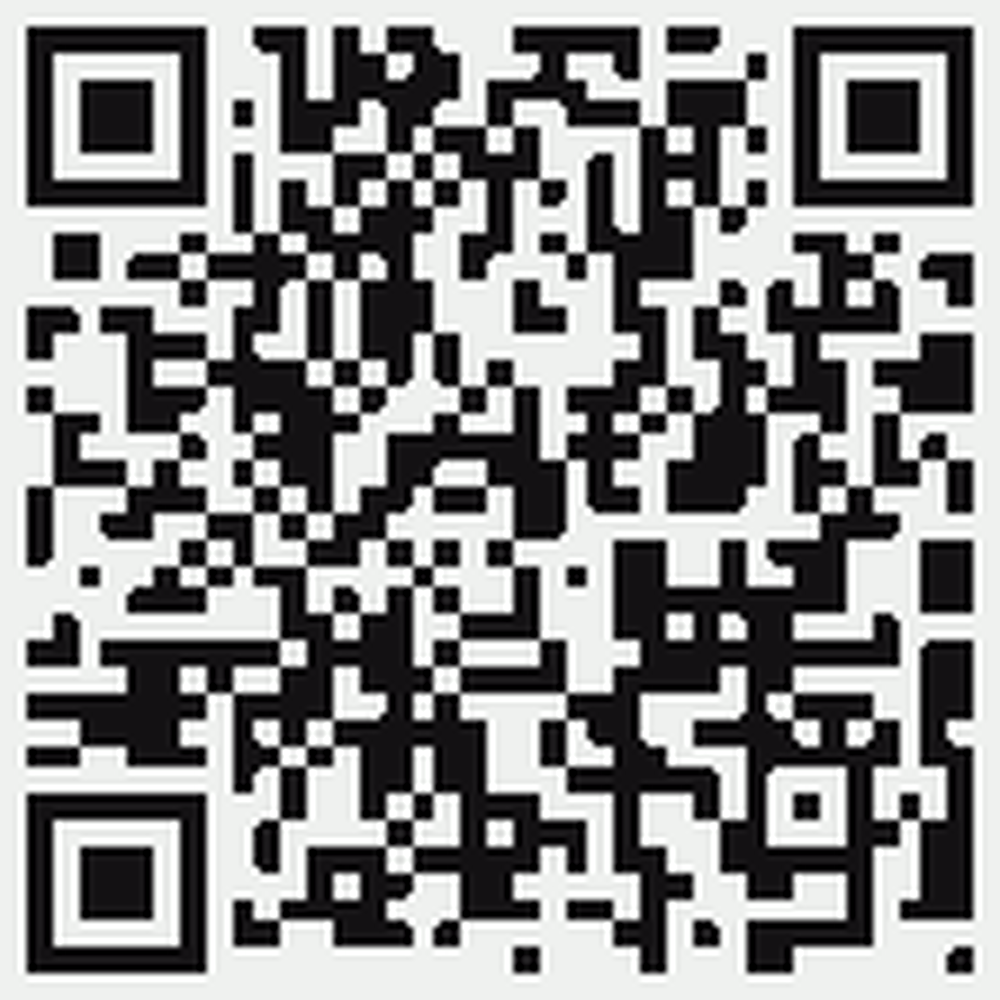
App 2 SD
Gebruik App 2 SD om zoveel mogelijk te verplaatsen, maar houd er rekening mee dat applicaties op de SD-kaart niet kunnen worden gebruikt (widgets op het startscherm worden niet weergegeven) wanneer uw handset op een computer is aangesloten en als een extern station fungeert.
App 2 SD zal ook alle toepassingen controleren die u installeert en bijwerkt en u op de hoogte stellen als ze kunnen worden verplaatst, zodat u niet hoeft te onthouden dat u moet controleren.
Toepassingen kunnen alleen worden verplaatst als de ontwikkelaar dit toestaat. Dit maakt het erg frustrerend wanneer een applicatie kon worden verplaatst, maar de ontwikkelaar heeft die optie nog niet aangevinkt ...
Forceer applicaties om verder te gaan
(Dit is vrij geavanceerd, dus sla het over, tenzij je de ruimte echt nodig hebt.)
Het is mogelijk om toepassingen te dwingen om te bewegen, zelfs als de ontwikkelaar dat vermogen heeft ingeschakeld. Ik heb de instructies gepubliceerd om dit te doen in onze eerdere round-up, 100+ absoluut essentiële Android-apps en -tips; klik hier om direct naar ze te gaan, of zoek op de pagina naar "Forceer applicaties om toe te staan dat ze naar de SD-kaart worden verplaatst, zonder te rooten".
Wees voorzichtig - de ontwikkelaar kan om een goede reden uitgeschakeld zijn. Merk op dat dit helaas niet voor alle applicaties werkt.
Hoe is je ruimte nu? nog steeds hulp nodig? Oké, we zullen meer details moeten zien ...
Break It Down Met DiskUsage
Laten we eens goed kijken naar wat er precies in die ruimte wordt gebruikt. DiskUsage downloaden (ja, het kan naar de SD-kaart worden verplaatst!) En open het. kiezen App opslag en je ziet een uitsplitsing van de spatie:
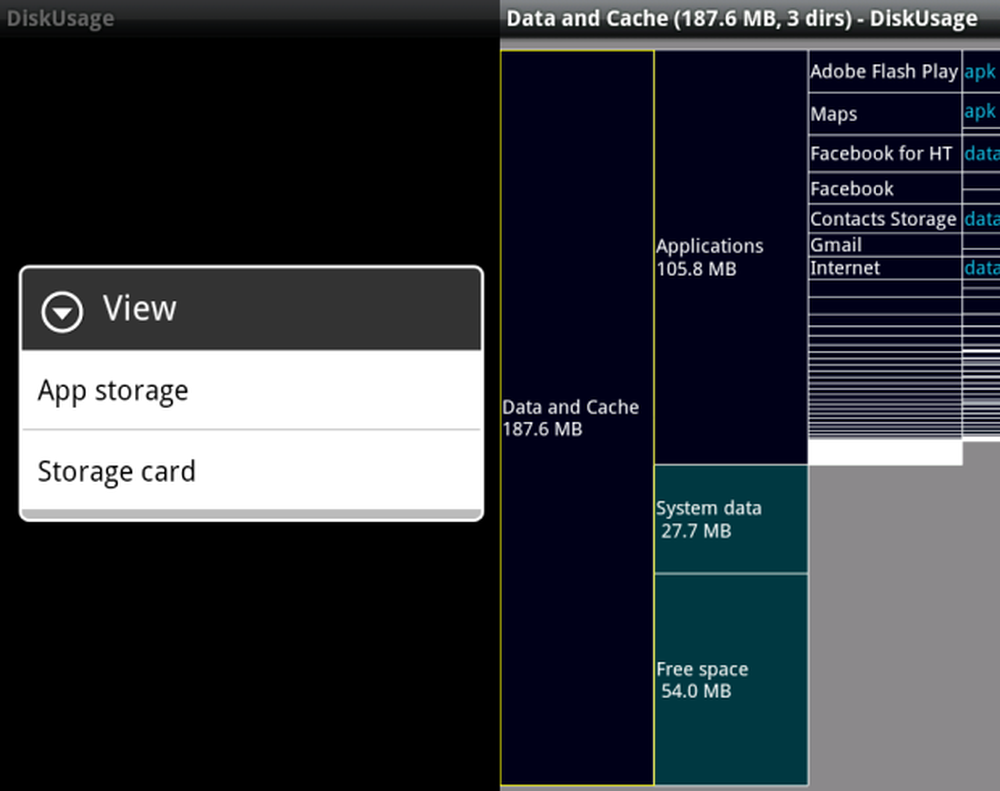
DiskUsage: beginweergave
Merk je iets vreemds op? De Vrije ruimte waarde komt niet overeen met wat we zagen in de instellingen of in App 2 SD. Dit komt omdat DiskUsage standaard de som van het vrije geheugen op zowel de gegevenspartitie als de cachepartitie van de telefoonopslag weergeeft. Omdat we de cachepartitie voor niets kunnen gebruiken, kunnen we die net zo goed verbergen. druk op Menu | Filter en maak af Cache tonen om dat te kunnen doen.
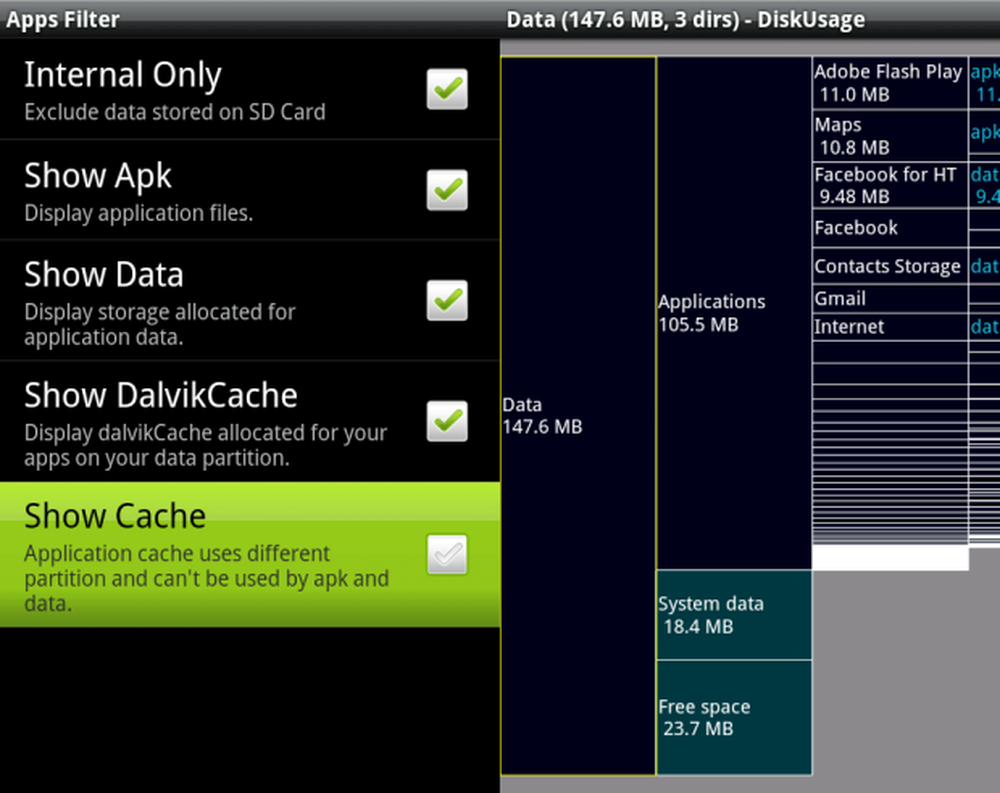
DiskUsage: Application Cache negeren
Veel beter. Knijp en sleep nu om te zoomen en door de ruimte te pannen. Het is gemakkelijk om te zien welk deel van de telefoonopslag elke toepassing in beslag neemt.
Wacht, wat is dat?
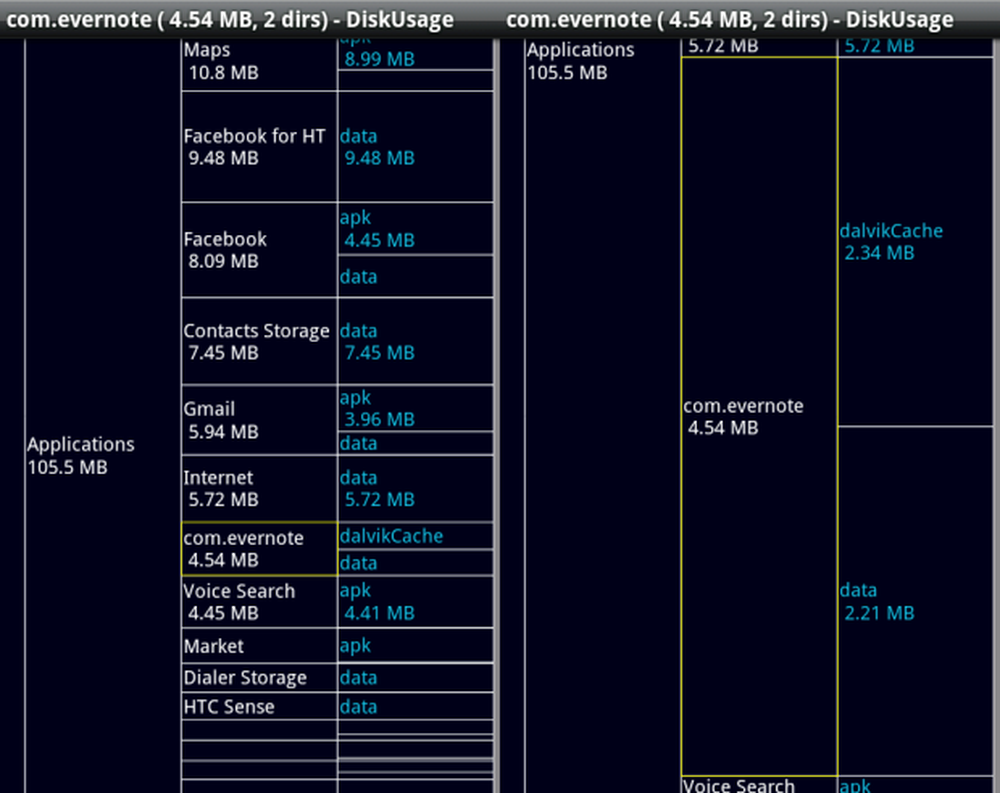
Wat doe jij hier?
Evernote? Heb ik dat niet naar de SD-kaart verplaatst??
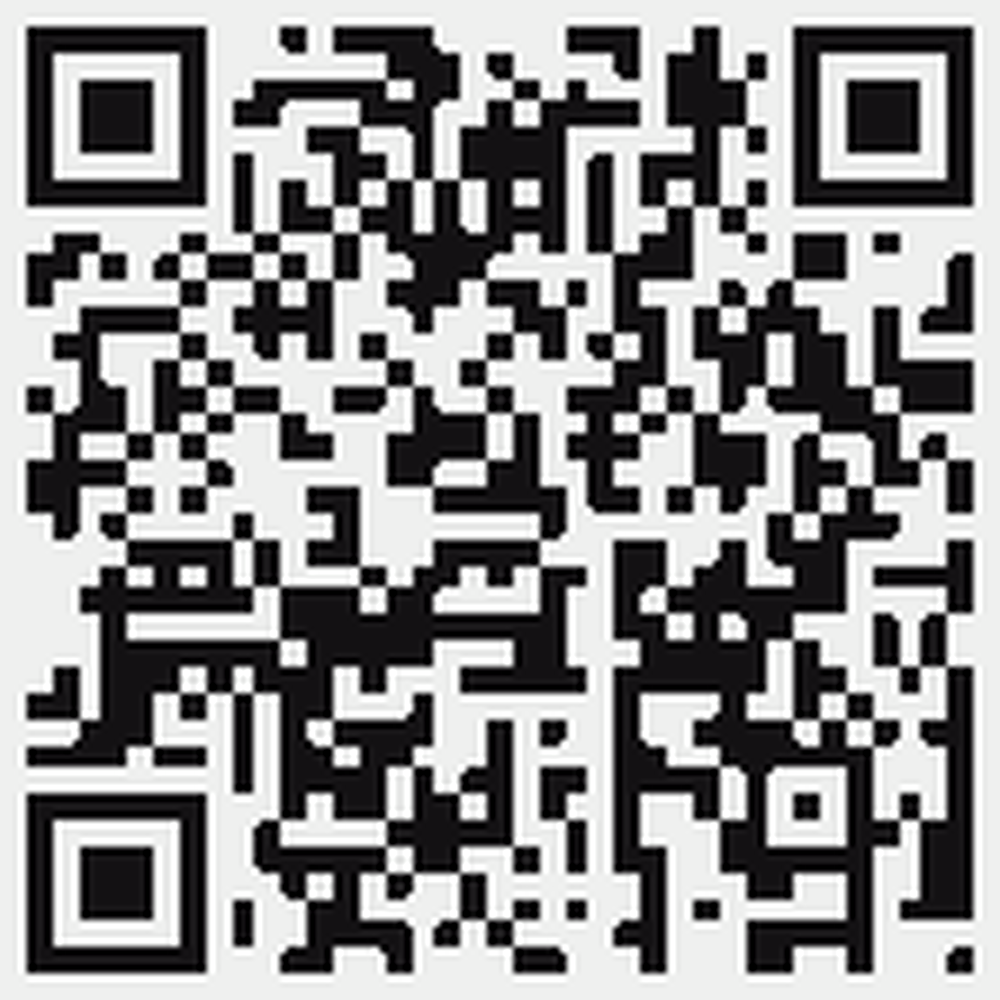
Schijfgebruik
Zelfs als je een applicatie naar de SD-kaart verplaatst, laat het een aantal bestanden achter in de telefoonopslag. Zoals je hier kunt zien, zijn er gegevens en iets dat 'Dalvik cache' wordt genoemd.
Veel toepassingen hebben een cache voor het opslaan van gedownloade gegevens, zodat deze niet opnieuw hoeft te worden gedownload. Dit kan worden gewist via het informatiescherm van de applicatie (of massaal met behulp van App 2 SD), hoewel geen enkele applicatie die ik ooit heb gebruikt voldoende ruimte inneemt met de cache om de moeite waard te zijn. Dit is anders dan de cache-partitie op de applicatie die we Diskease gewoon hebben verteld om te negeren.
Dan is er de cache van Dalvik. Zonder in te gaan op veel details: dit kan worden verwijderd met behulp van bepaalde applicaties, maar het heeft geen zin - het zal opnieuw worden opgebouwd (tot hetzelfde formaat) de volgende keer dat u uw handset opnieuw start. Het is een van de systeembestanden die alleen uit de telefoonopslag kunnen worden verplaatst als u geroot bent.
Dit betekent dat ik de 4,54 MB die Evernote gebruikt niet kan verlagen tenzij ik mijn gebruikersgegevens wis of de app verwijder..
Dus, wat kunnen we doen?
Dit is een heel belangrijk punt: applicaties die naar de SD-kaart zijn verplaatst, kunnen nog steeds wat ruimte innemen in de telefoonopslag.
Dus hoewel het oplossen van contacten en het verplaatsen van applicaties naar de SD-kaart jammer genoeg helpt, is de enige echte oplossing het verwijderen van apps die ruimte innemen. DiskUsage is hiervoor echter erg handig; u kunt de gegevens filteren om alleen de cachegrootten van Dalvik te laten zien, zodat u weet welke programma's niet kunnen worden verkleind.
Nog andere tips voor het opruimen van ruimte? Ik zou ze graag willen lezen, en ik weet zeker dat ook andere lezers dit zouden doen 🙂