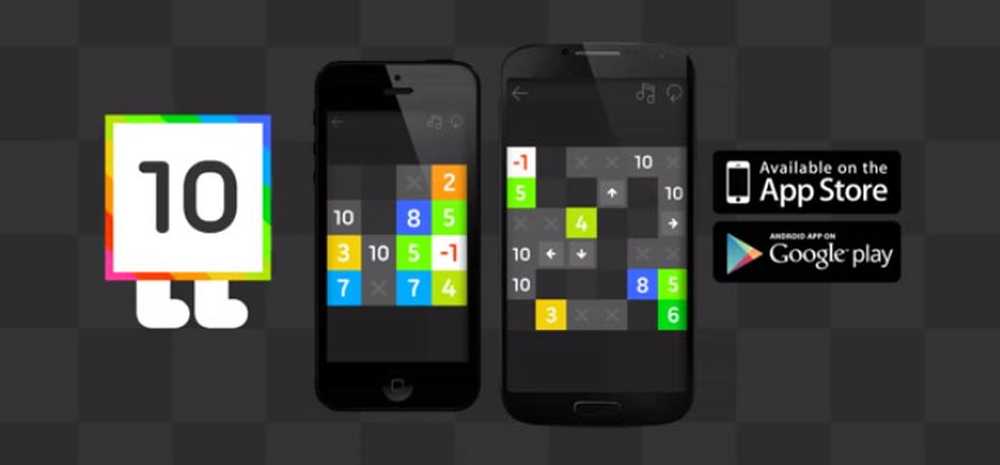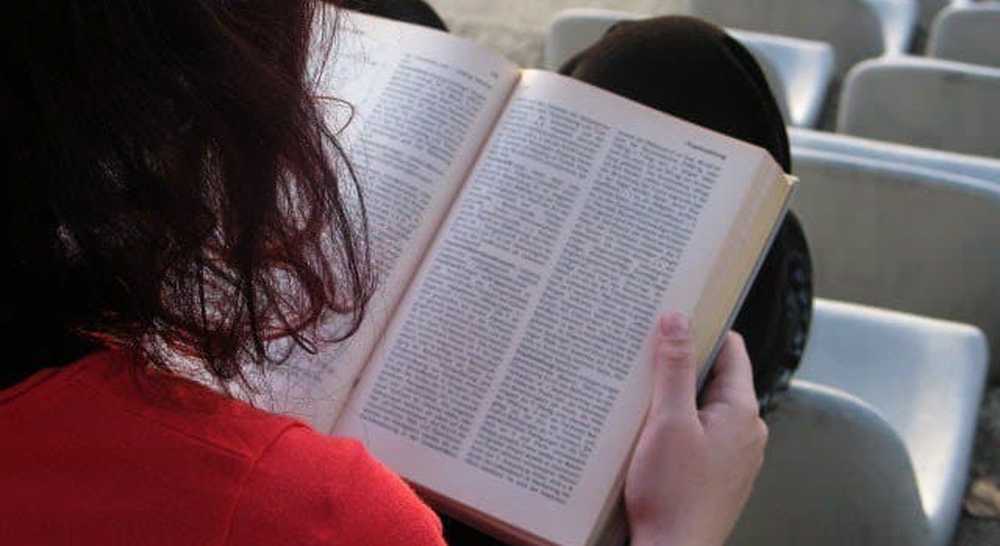10 onmisbare Outlook-tips


Krijgt u het meeste uit het programma als u Outlook gebruikt? De Outlook-desktopclient is een paradijs voor gebruikers met meer functies dan een Zwitsers zakmes, en de ongelukkige waarheid is dat veel mensen er gewoon overweldigd door raken. Dat hoeft jij niet te zijn! Hoewel er honderden suggesties en trucs zijn om dit zware e-mailprogramma te gebruiken, hebben we het kort gehouden en een lijst samengesteld met de top 10 die het nuttigst en vaak over het hoofd wordt gezien. Met deze tips kunt u zelfverzekerder, efficiënter en minder beschaamd zijn, of u nu aan het werk bent of e-mail beheert vanaf uw pc.
1. Quick-Preview Elke sectie van Outlook
Heb je snel een overzicht van de kalender nodig? Misschien moet je snel zien wat er nog in je takenlijst staat en iemand uit je contactenlijst vinden. In Office 2013 is de functie "Peek Preview" geïntroduceerd waarmee u een snel overzicht van het tabblad Kalender, Mensen en Taken kunt bekijken door eroverheen onder aan Outlook te zweven.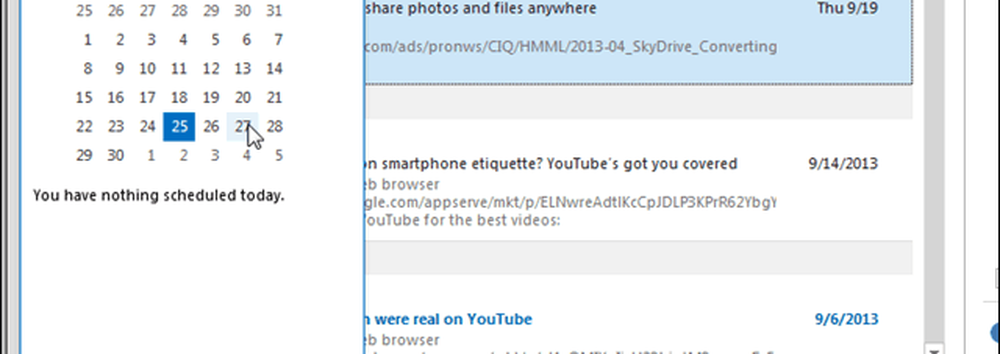
2. Snelle stappen
Besteedt u veel van uw tijd aan Outlook aan het uitvoeren van repetitieve taken? Vereenvoudig uw workflow door enkele snelle stappen toe te voegen die uw werk voor u kunnen doen. Elke knop kan worden ingesteld om automatisch te reageren met ingeblikte tekst, e-mails door te sturen, e-mails naar mappen te kopiëren, afspraken te maken en meer. Snelle stappen lijken misschien ingewikkeld om in eerste instantie te installeren, maar maak je geen zorgen, we hebben je een gemakkelijk te volgen zelfstudie over dit onderwerp gegeven. Het is echt de moeite waard om de tijd te nemen om te leren hoe je ze kunt gebruiken als je Outlook elke dag gebruikt.
3. Conversatieweergave inschakelen
Haat het of vind het geweldig, sinds Gmail het idee heeft gemaakt dat mensen verslaafd zijn aan het lezen van e-mails in gesprekslijsten. Wat nog beter is, deze weergave laat je eenvoudig hele stromen e-mails negeren als je in een groepsgesprek zit dat je liever niet hebt. Het wijzigen is net zo eenvoudig als klikken op een selectievakje hiervoor op het tabblad Weergave van het e-maillint.
4. Voeg een nieuw contact toe bij het lezen van e-mail
Handmatig schrijven in e-mailadressen voor contactpersonen is zo 2003. In meer recente versies van Outlook (2007-2013) kunt u mensen toevoegen aan uw lijst met contactpersonen bij het lezen van een e-mail als u op hun adres in de kop klikt.
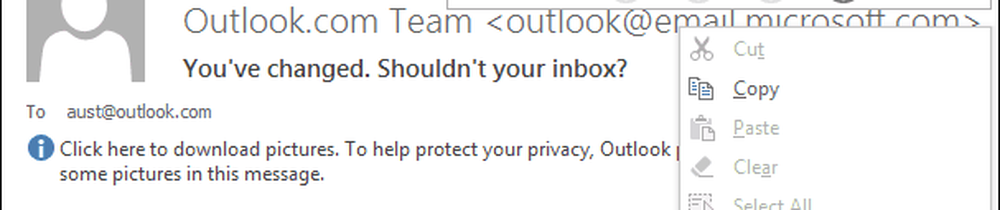
5. Ongelezen e-mail opvallen
De standaardkleuren en lettertypen in Microsoft Office laten u veel meer wensen. Hoewel ik een bepaalde kleurset niet kan voorstellen waar iedereen daar het over eens is, kan ik je vertellen dat het aanpassen van de jouwe binnen handbereik is. Ga naar het lint Weergave> Instellingen bekijken> Andere instellingen en voorwaardelijke opmaak. Binnen elk venster kunt u niet alleen de kleur, maar ook het lettertype, de tekengrootte en de stijl van elk tekstgedeelte in Outlook wijzigen. Meer details in de oranje link hierboven.
6. Uitlevering uitstellen
Heb je ooit een e-mail verstuurd om een "OH CRAP! Waarom heb ik dat‽'-moment meteengestuurd? Ik gebruik deze functie al jaren en kan u niet vertellen hoe vaak het mijn spaartje heeft bespaard en slechte e-mails heeft achtergehouden. Hoewel dit belangrijk kan zijn in een bedrijfskantoor, is het vooral belangrijk wanneer klanten met e-mails omgaan om accuraat te zijn en accidentele miscommunicaties te voorkomen. Het is eenvoudig genoeg om één bericht uit het lint Opties in het compositievenster uit te stellen, maar om alle e-mail standaard uit te stellen, is een iets gecompliceerdere Outlook-regel nodig die beter wordt beschreven in deze gekoppelde gids.
7. Schakel het People-venster uit
Het is lelijk, het is omvangrijk en levert waardevolle schermruimte op. Hoewel Microsoft het deelvenster Personen in Office 2013 enorm heeft verbeterd, is het voor de meeste gebruikers nog steeds een probleem. Gelukkig maakten ze het super gemakkelijk uitzetten. Ga in de mail-modus naar het View-lint en klik op People Pane> Off om de rommel onderaan het leesvenster te sluiten. Als je het ooit nog nodig hebt, weet je nu ook waar je de on-knop kunt vinden, omdat het op dezelfde plek staat.
8. Schakel voorbeeldvoorbeelden uit in het mappenvenster
Voor de meeste e-mails is het onderwerp en de afzender voldoende om te weten of u het wel of niet wilt openen en lezen. Als je berichtvoorbeelden uitschakelt, heb je tot 50% meer ruimte om de e-mails in je Inbox te zien. Dit betekent dat je sneller door ze kunt gaan en weer iets productiever kunt doen. Om deze uit te schakelen, gaat u naar het lint Weergave en klikt u op Berichtvoorbeeld> Uit.
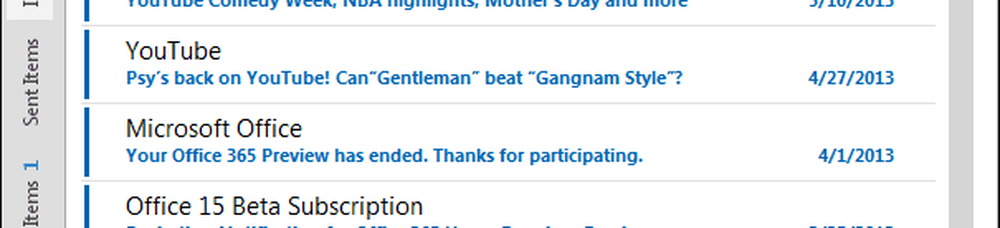
9. Vacation (Out of Office Reminder)
Als u Outlook voor werk gebruikt, is dit een geruststelling. Klanten en collega's laten weten dat je de stad uit bent, is de beste manier om te voorkomen dat wat anders een boze menigte zou kunnen worden, zich zou afvragen waarom je die TPS-rapporten nooit op vrijdag hebt verzonden. Er zijn een paar manieren om dit te doen. Een daarvan is het opzetten van een vergadering als herinnering. Een andere is om een regel in te stellen die lijkt op die in de onderstaande schermafbeelding. Maar degene die de meeste mensen gebruiken, wordt de "Out of Office Assistant" genoemd en vereist dat uw e-mail wordt gehost op een Exchange-server.
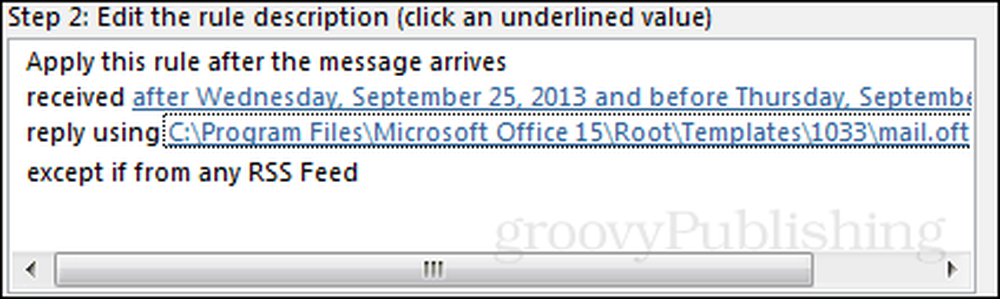
10. Bespaar uzelf tegen per ongeluk opmerken van e-mailberichten
Zelfs als je voor sonische diarree wordt opgejaagd, is dat je minste zorgen, er zijn nog steeds genoeg dingen die je waarschijnlijk alleen in de inbox van een select aantal mensen achterlaat. Deze tip betreft het installeren van een Outlook-plug-in die voorkomt of op zijn minst waarschuwt als u op het punt staat om een e-mail te sturen naar iedereen op een antwoordlijst, of alleen om het naar een persoon te sturen. U kunt de plug-in hier downloaden vanaf Microsoft.com. Voer het MSI-bestand uit en de installatie is eenvoudig.