5 verborgen functies en instellingen in Microsoft Word 2016

1. Verander uw standaard lettertype
Als je merkt dat het eerste dat je doet elke keer dat je Word opent het lettertype verandert, kan deze tip je veel tijd en moeite besparen. Als uw kantoor bijvoorbeeld alle documenten nodig heeft om in Arial te zijn of als u een student bent en u Times New Roman moet gebruiken, kan dit Word instellen om deze lettertypen automatisch te gebruiken.
Klik eenvoudig op de pop-uppijl in de rechterhoek van uw lettertype-instellingen in het lint. Hierdoor wordt een dialoogvenster geopend. Stel het standaardlettertype in op wat u maar wilt.

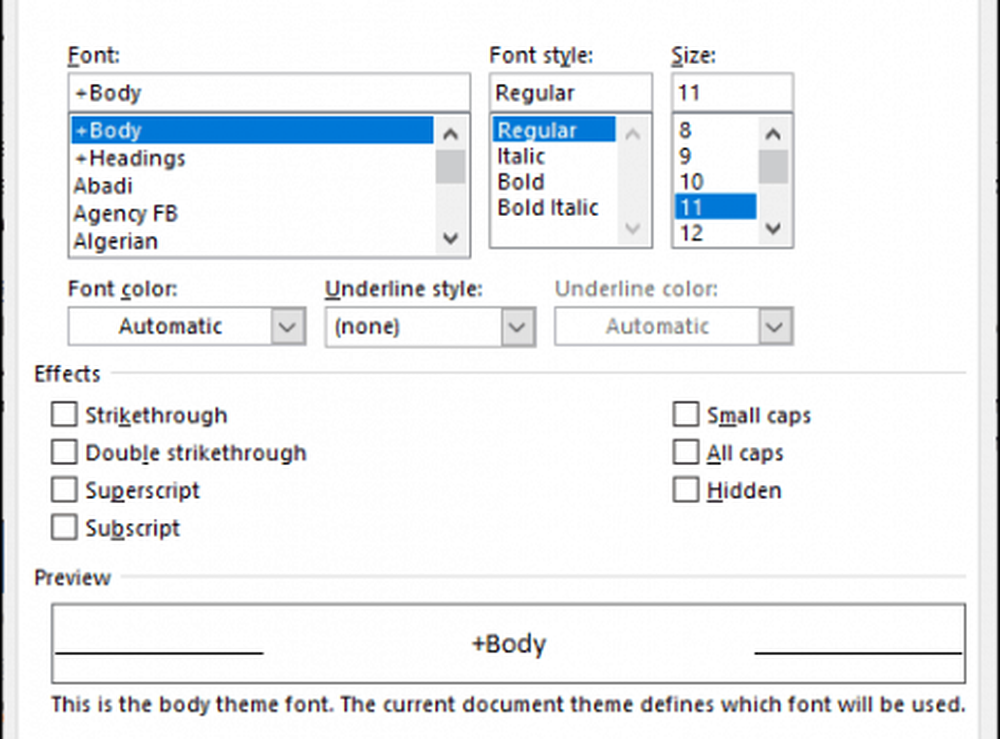
2. Vertel Word wat je wilt doen
Heb je ooit de woorden naast een klein lampje aan de top van Word opgemerkt? Als je op de woorden klikt Vertel me wat je wilt doen, u kunt snel zoeken naar een actie of opdracht zonder deze op te zoeken in de menu's. Moet u een afbeelding invoegen of iets anders? Zoek er snel naar met behulp van deze functie.
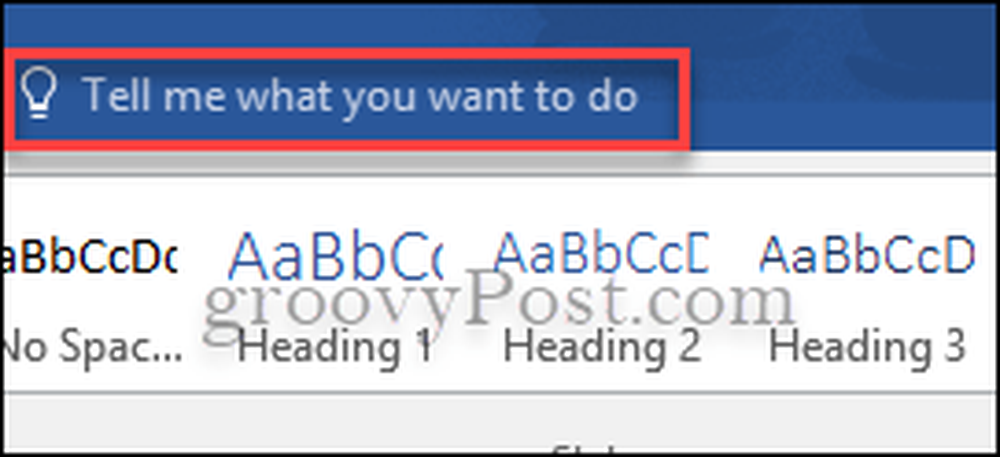
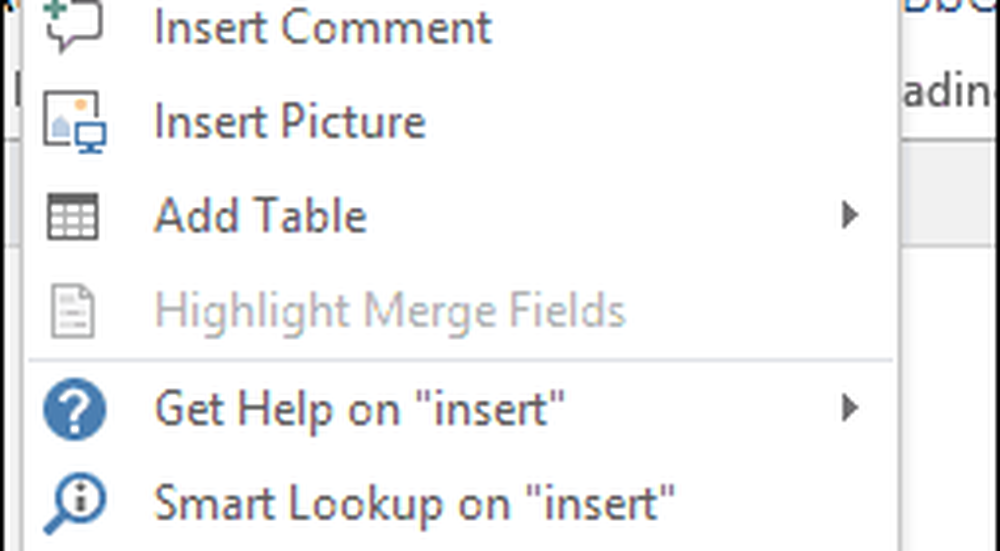
3. Geen afleidingen: verberg het lint en de leesmodus
Soms leiden alle toeters en bellen die Microsoft Word doen af, af van wat u schrijft of leest. Als dit een probleem voor u is, of als u gewoon niet naar het lintmenu wilt staren, kunt u het verbergen. Het enige wat u hoeft te doen is op drukken Ctrl + F1. Het is niet nodig om een van de afleidingsvrije tekstverwerkers die er zijn te downloaden. De optie is goed in Word. U kunt ook een document lezen zonder afleiding door de Leesmodus te gebruiken.

4. Bekijk documenten naast elkaar
Met Windows kunt u twee vensters naast elkaar plaatsen, maar wist u dat u met Microsoft Word hetzelfde kunt doen met twee documenten in het programma? Open de twee documenten die u wilt bekijken en klik vervolgens op het tabblad Weergave in het lint en klik vervolgens op de plaats waar het staat Bekijk zij aan zij.
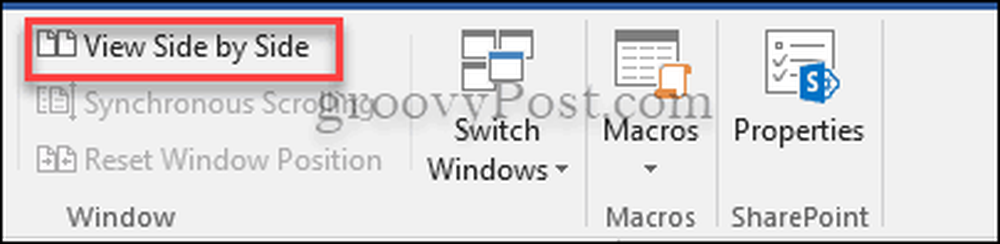
5. Berekeningen in Word
Rekenmachines en Excel zijn niet de enige plaatsen waar u eenvoudige berekeningen kunt uitvoeren. Microsoft Word heeft een ingebouwde berekeningscommando. Als u deze opdracht snel wilt gebruiken, moet u deze toevoegen aan uw werkbalk Snelle toegang. Ga naar Bestand> Opties> Werkbalk Snelle toegang> Alle opdrachten en nu toevoegen Berekenen.
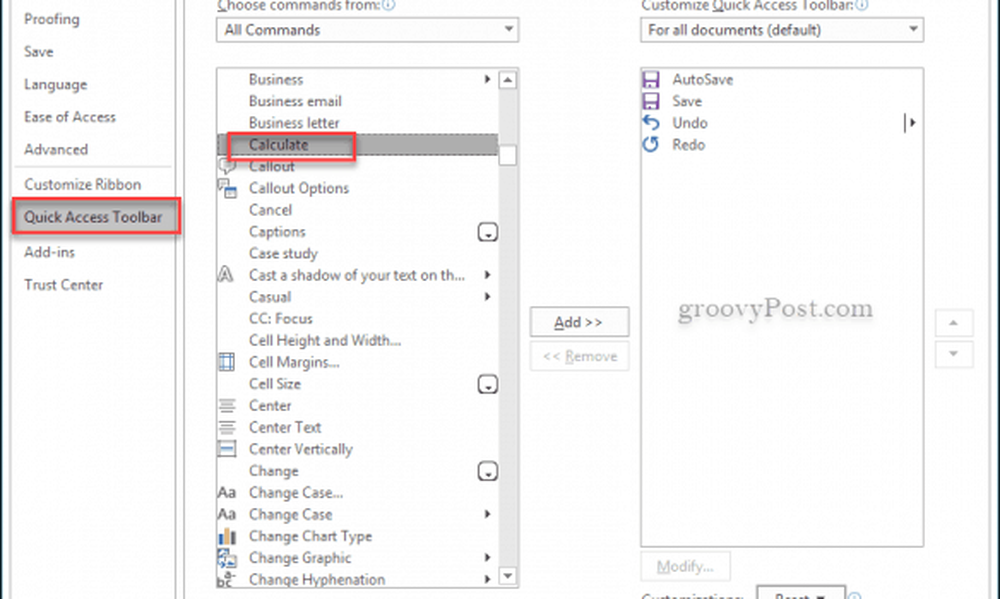
Om het te testen, schrijf een eenvoudige berekening als volgt uit: = 5 + 5. Markeer de berekening en klik vervolgens op de kleine cirkel op de werkbalk Snelle toegang en het antwoord verschijnt in de linkerbenedenhoek van uw document.
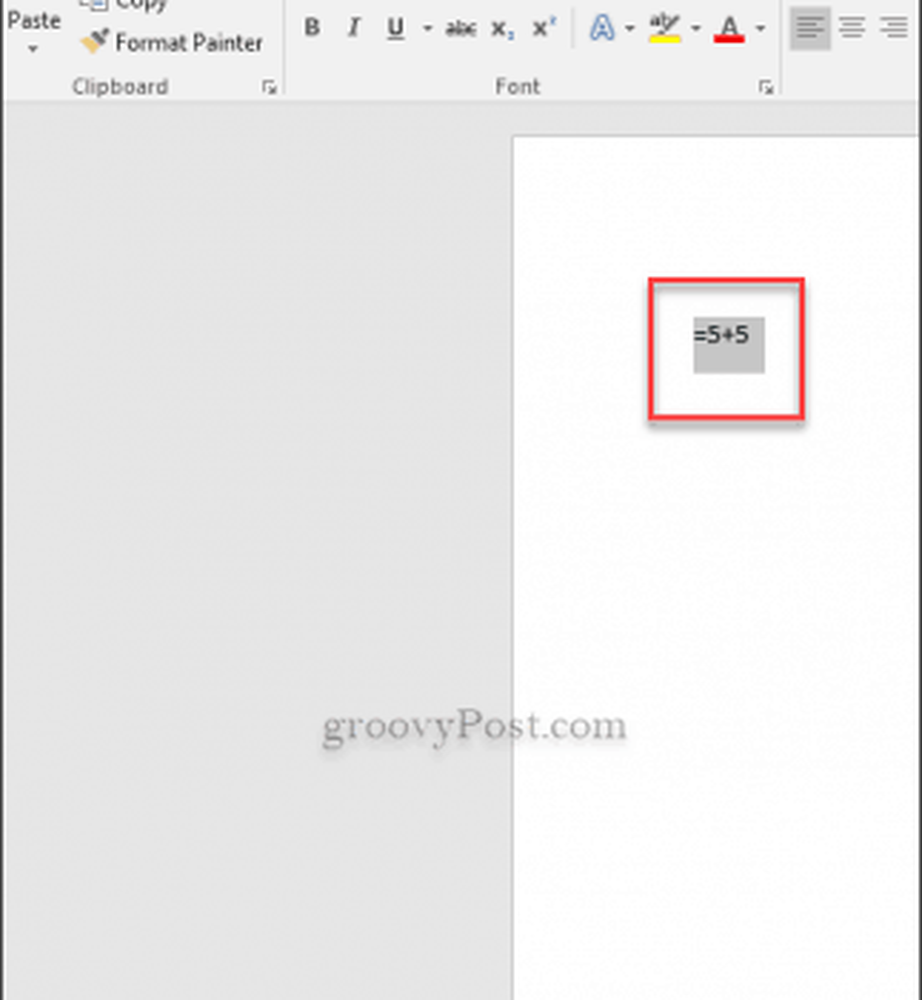
Dit zijn slechts vijf weinig bekende functies die u kunnen helpen bij het blazen door Word-documenten. Bekijk ook onze andere Microsoft Word 2016-tips voor meer ideeën.
Wat is je favoriete verborgen functie van Word 2016? Vertel het ons in de comments.




