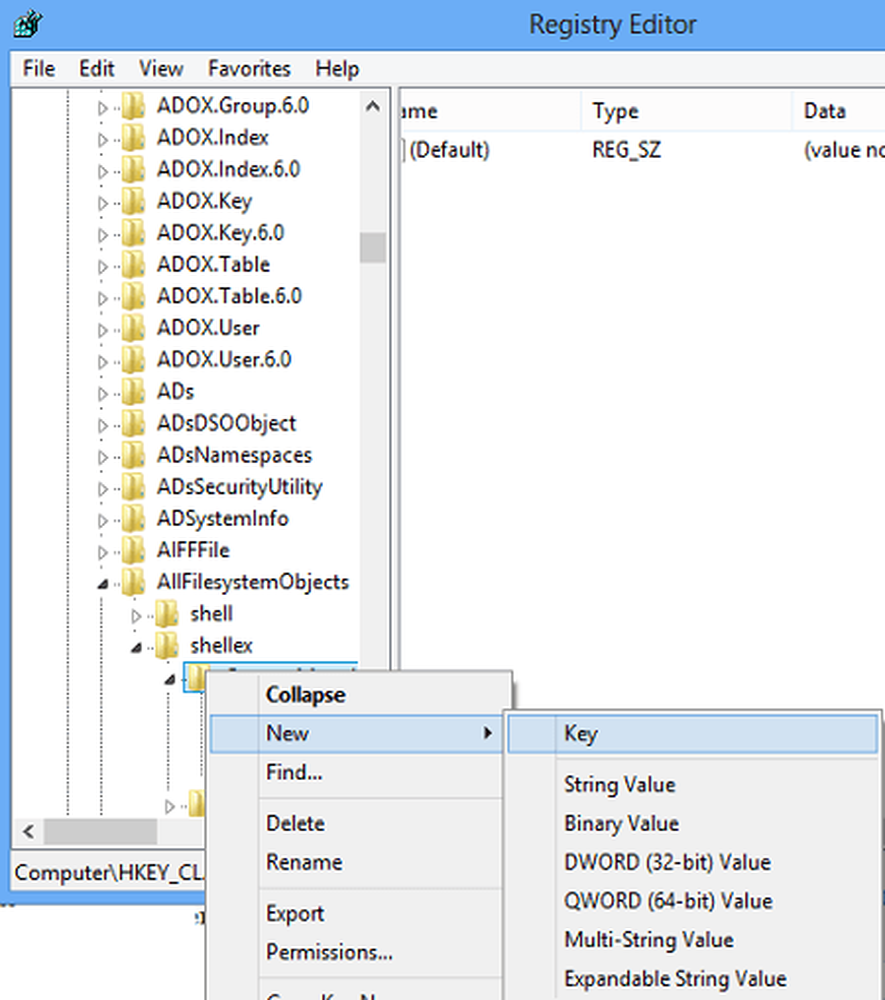Voeg meer opslagruimte toe aan Xbox One met een externe schijf

Met Xbox Gold krijg je het Games with Gold-programma waarmee je elke maand drie tot vier gratis spellen krijgt. Plus, Xbox Game Pass is een ongelooflijke waarde voor $ 9,99 / maand en geeft je toegang tot meer dan honderd premièrespellen. U moet echter nog steeds die enorme bestanden downloaden. Spellen die je downloadt voor Xbox One zijn enorm. De gemiddelde grootte van een game is 35 GB of meer. Omdat de Xbox One in wezen een pc is en Windows 10 draait, hoeft u geen officiële Xbox-uitbreidingsdrive aan te schaffen. U kunt een extra stick of externe schijf gebruiken die u beschikbaar hebt.
Notitie: Er zijn maar weinig dingen om in gedachten te houden voordat u begint. Ten eerste moet de schijf die u toevoegt USB 3.0 en een minimale grootte van 256 GB zijn, maar u wilt de grootste maat hebben die u hebt. Voor dit voorbeeld gebruik ik een Xbox One S, maar het proces is hetzelfde, of je nu het originele Xbox One-model of de nieuwere Xbox One X gebruikt.Voeg externe schijf toe aan Xbox One voor meer opslag
Allereerst start je je Xbox One op en sluit je het station dat je wilt gebruiken aan op een beschikbare USB-poort op de console. Hierna wordt u gevraagd om te selecteren hoe u de schijf wilt gebruiken - voor opslag van muziek en video's of voor apps en games. Aangezien ik het voor games ga gebruiken, moet het worden geformatteerd naar het eigen Xbox One-formaat - selecteer "Format storage device".

Vervolgens wordt u gevraagd een naam voor de drive in te voeren met behulp van het schermtoetsenbord.

U wordt gevraagd of u wilt dat alle games op deze schijf worden geïnstalleerd of dat u nog steeds de oorspronkelijke schijf gebruikt. Voor mijn doeleinden heb ik ervoor gekozen om het origineel te gebruiken, maar u kunt dit later in Instellingen wijzigen.

Daarna bent u klaar om de schijf te formatteren. In mijn geval was het een nieuwe schijf en het formatteren duurde minder dan 10 seconden, maar je kilometers kunnen variëren.

Nadat de drive met succes is geformatteerd, gaat u naar Instellingen> Systeem> Opslag om uw nieuwe schijf te bekijken en te beheren. Van daaruit kunt u zien hoeveel ruimte er op een schijf wordt gebruikt, de inhoud van een schijf bekijken en items overbrengen van de ene schijf naar de andere.

Ben jij een Xbox-eigenaar die meer opslagruimte heeft met een externe schijf? Laat ons weten hoe het voor u werkt in de commentaarsectie hieronder. Of ga naar onze Windows 10-fora voor meer discussies en advies voor probleemoplossing.