BIOS / UEFI installatiehandleiding Opstarten van een CD, DVD, USB-drive of SD-kaart
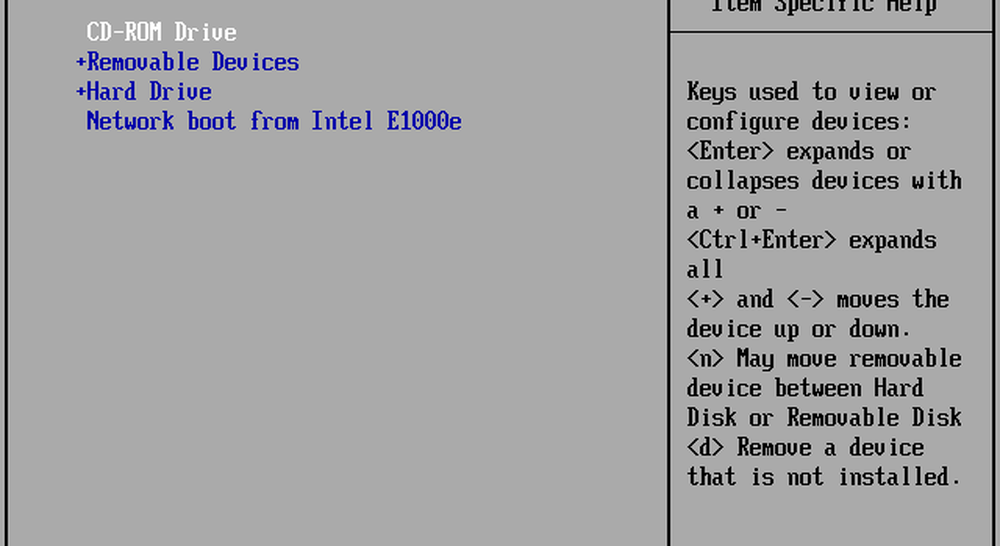
In deze handleiding bespreken we de basisstappen die van toepassing zijn op de meeste scenario's. Vervolgens bespreken we enkele probleemoplossing en alternatieve methoden, voor het geval de eenvoudige aanpak niet voor u werkt.
Samenvatting van de instructies: Start uw computer op vanaf een CD / DVD / USB / SD-station
- BIOS versus UEFI: wat is het verschil?? facultatief. Voor het geval dat je wat achtergrondinformatie wilt over wat de UEFI is en waarom het dingen moeilijk maakt.
- Toegang krijgen tot het BIOS / UEFI-installatiescherm. Bevat de toetsenbordopdrachten die u nodig hebt om toegang te krijgen tot het BIOS- of UEFI-installatiescherm.
- Navigeer door het BIOS / UEFI-installatiescherm. Je weg vinden zonder een typische toetsenbord / muis-interface.
- Hoe Boot Order te veranderen in BIOS / UEFI. Dit zijn de instellingen die u in BIOS / UEFI moet wijzigen om uw pc vanaf een USB of CD op te starten.
- Opstarten vanaf een USB / CD / DVD-station of SD-kaart. Nadat u uw BIOS / UEFI correct hebt geconfigureerd, kunt u het volgende doen.
In het beste geval zijn deze stappen bedoeld om u aan het werk te krijgen. Als dit niet het geval is, raadpleegt u ons gedeelte Problemen oplossen. Dit omvat details voor het wijzigen van de opstartvolgorde op een Microsoft Surface-apparaat en het opstarten vanaf een ander apparaat op een Mac.
Niete: Zodra je de stappen onder de knie hebt om je computer op te starten vanaf een USB of CD / DVD, kun je dit gebruiken om andere besturingssystemen of opstartbare liveomgevingen op je computer op te starten..
BIOS versus UEFI: wat is het verschil??
Elke computer, of het nu een DELL, HP, Acer of zelfs een op maat gemaakt systeem is, is een eiland op zichzelf voordat Windows 10 (of een ander besturingssysteem) wordt gestart. Sinds de jaren tachtig hebben hardwareleveranciers samengewerkt om standaardtoegangsroutines en opdrachten voor het beheer van uw BIOS-opstartopties te standaardiseren. Het BIOS, dat staat voor Basic In Output System, is een kritiek stukje low-level code dat is opgeslagen in het niet-vluchtige geheugen dat uw computer gebruikt om uw hardware te beheren en Windows 10 of een ander besturingssysteem te laden.
Een nieuwe standaard genaamd UEFI of Universal Extensible Firmware Interface kwam een decennium geleden online en werd de standaard voor nieuwe pc's en apparaten die vooraf waren geïnstalleerd met Windows 8 of hoger. UEFI biedt geavanceerdere opties dan BIOS, met ondersteuning voor functies zoals een grafische gebruikersinterface en muisondersteuning, waardoor het gemakkelijker wordt om opstart- en hardware-instellingen te configureren. UEFI ondersteunt ook recente beveiligingsstandaarden die vereist zijn door Windows 10 en eerdere releases zoals Secure Boot, die de integriteit van de status van een computer handhaaft en voorkomt dat kwaadaardige code uw systeem tijdens het opstarten in gevaar brengt. Na decennia van systemen die BIOS gebruiken, is malware steeds geavanceerder geworden, waarbij het zelfs mogelijk is dat kwaadwillende code eenvoudig de code van het besturingssysteem kan infecteren, zoals het Master Boot Record.
Toegang krijgen tot uw BIOS- of UEFI-installatiescherm
Vanwege de verscheidenheid aan merken en configuraties en de lopende herzieningen van deze systemen, is dit artikel niet uitputtend. Dat gezegd hebbende, biedt het volgende een uitgebreide lijst met veelgebruikte methoden voor het opstarten van BIOS- of UEFI-firmware-interfaces.
Om toegang te krijgen tot het BIOS, moet u op een bepaalde toets of combinatie van toetsen drukken terwijl uw computer opstart. Gewoonlijk is uw venster om dit te doen erg kort: u moet op de knop drukken wanneer het opstartscherm met het logo van de fabrikant wordt weergegeven. Als het lijkt alsof uw computer te snel oplapt zodat u de kans krijgt om op de knop te drukken, moet u wellicht een snelle start uitschakelen.
Hier is een lijst met de algemene functies of opdrachten voor het laden van de BIOS. Let op, uw BIOS-scherm kan een hint weergeven om de juiste functietoets aan te geven voor het laden van de firmware. Start uw computer en ga verder met de juiste sleutel of opdracht om het BIOS te laden. Nadat u het BIOS of UEFI hebt geladen, sluit u uw USB-medium aan of sluit u de dvd-installatiemedia aan.
| Merk / Fabrikant | Sleutel |
| Acer (Aspire, Altos, Extensa, Ferrari, Power, Veriton, TravelMate) | F2 / Verwijderen |
| Acer (oudere modellen) | F1 / Ctrl + Alt + Esc |
| ASRock | F2 / Verwijderen |
| Asus | Verwijder |
| Biostar | Verwijder |
| Chaintech | Verwijder |
| Compaq (Deskpro, Portable, Presario, Prolinea, Systempro) | F10 |
| Compaq (oudere modellen) | F1 / F2 / F10 / Verwijderen |
| Dell (Dimension, Inspiron, Latitude, OptiPlex, Precision, Vostro, XPS) | F2 |
| Dell (oudere of andere modellen) | Ctrl + Alt + Enter / Fn + Esc / Fn + F1 / Verwijderen / Reset twee keer |
| eMachines (eMonster, eTower, eOne, S-Serie, T-Serie) | Tab / Verwijderen |
| eMachines (oudere modellen) | F2 |
| Foxconn | Verwijder |
| Fujitsu | F2 |
| Gigabyte | Verwijder |
| HP (alternatief, tablet-pc) | Esc / F2 / F10 / F12 |
| HP (OmniBook, Pavilion, Tablet, TouchSmart, Vectra) | F1 |
| Intel | F2 |
| Lenovo (3000-reeks, IdeaPad, ThinkCentre, ThinkPad, ThinkStation) | F1 / F2 |
| Lenovo (oudere modellen) | Ctrl + Alt + F3 / Ctrl + Alt + Ins / Fn + F1 |
| MSI | Verwijder |
| Pegatron | F2 / F10 / Verwijderen |
| Samsung | F2 |
| Sony | F1 / F2 / F3 |
| Toshiba | F1 / Esc |
Navigeren door BIOS / UEFI Setup
Elke BIOS of UEFI ziet er anders uit en werkt anders, maar de meeste delen basisprincipes voor navigatie. Voor menugestuurde BIOS- of UEFI-interfaces worden de pijltoetsen van uw toetsenbord gebruikt om menu's te openen en in te voeren. De instellingen voor het configureren van opstartopties worden soms verborgen onder submenu's, die u met deze toetsen moet navigeren.

Op mijn HP-bureaublad staat de optie om de opstartvolgorde van het systeem te wijzigen opslagruimte > Opstartvolgorde. Op mijn andere computer, een HP Elitebook, wordt de opstartvolgorde genoemd Opstartopties gelegen onder de Systeem configuratie tabblad, dat een grafische interface gebruikt. De ervaring is dus afhankelijk van het systeem dat u gebruikt; zelfs als het dezelfde merken zijn. Navigeer door deze interfaces door te bladeren en te zoeken naar logische labels die kunnen suggereren wat u zoekt: opslag, opstarten, schijven, enz.
Hoe de opstartvolgorde van de BIOS / UEFI van een USB / CD-station te starten

Zodra u de Opstartvolgorde menu, toont de interface menu's die de structuur van uw opstartvolgorde weergeven. Opstartvolgorde bepaalt welke apparaten uw computer zal proberen op te starten vanaf de eerste, tweede, enz. Wanneer u hem inschakelt. Meestal is uw eerste opstartapparaat uw harde schijf of SSD met Windows 10. U kunt ook uw dvd-, cd- of USB-stick gebruiken als eerste opstartapparaat zonder dat dit van invloed is op het laden van Windows 10 in het hoofdgeheugen. Als u een verwisselbaar opslagapparaat hebt ingesteld als uw eerste opstartapparaat, zal het BIOS controleren of er een aangesloten verwisselbare opslag is als onderdeel van POST (Power On Self Test). Als een USB-stick of -dvd wordt gedetecteerd, vraagt het systeem u om hierop op te starten voordat u bestaande besturingssystemen op de lokale schijf laadt.

Als u door de opties wilt gaan, moet u de pijltoetsen gebruiken. Als u uw verbonden USB-apparaat niet ziet staan, kiest u de USB-opslag die wordt vermeld onder EFI- of Legacy-bronnen. Gebruik de pijltoets omlaag om naar de selectie te gaan; Sommige oudere BIOS-interfaces vereisen het gebruik van functietoetsen zoals F5 en F6 om op en neer door de opstartvolgorde te navigeren. Nadat u de juiste optie hebt geselecteerd, moet u deze wijzigingen bevestigen; als u op F10 drukt, worden ze meestal opgeslagen. Als dat niet het geval is, lees dan de instructies op het scherm om de juiste functietoets te identificeren voor het opslaan of accepteren van wijzigingen.
Tip: In plaats van de opstartvolgorde te veranderen, zullen sommige systemen u als eenmalig rechtstreeks op een bepaald apparaat laten opstarten. Bekijk de onderstaande sectie over het menu van het opstartapparaat / de boot-override.Opstarten vanaf een USB-station of CD / DVD
Nadat de gewenste optie is geselecteerd en bevestigd, kunt u verschillende opties zien, afhankelijk van het type installatiemedia dat u gebruikt. USB-media starten onmiddellijk op in Windows Boot Manager en vragen om selectie van de architectuur van Windows 10 - 32 of 64 bit - die u wilt installeren.

Als u van dvd-media installeert, wordt u in Windows 10 gevraagd om op een willekeurige toets op uw toetsenbord te drukken om de installatie te laden.

Vanaf daar zou je thuis vrij moeten zijn. Zolang u uw opstartbare installatiemedia correct hebt gemaakt, moeten de instructies op het scherm u door de rest van het proces leiden.
Problemen met opstartopties oplossen
Sommige systemen kunnen problemen ondervinden bij het opstarten van verwijderbare media. Als u de bovenstaande stappen op een T volgt en nog steeds problemen ondervindt, bekijkt u enkele van de onderstaande items.
- Toegang krijgen tot de UEFI-configuratiepagina op een Microsoft Surface-apparaat. De stappen voor toegang tot de BIOS / UEFI-pagina op Surface-apparaten zijn een beetje anders. Zie de onderstaande stappen voor het instellen van UEFI op een Microsoft Surface.
- UEFI-instellingen wijzigen op een kant-en-klaar Windows 8- of Windows 10-apparaat. Voor computers die u koopt met Windows 8 of Windows 10 vooraf geïnstalleerd, kan het lastig zijn om toegang te krijgen tot de UEFI / BIOS. Zie de onderstaande stappen voor het configureren van UEFI op Windows 8 of Windows 10 Computers.
- Hoe zit het met Mac? Apple-computers ondersteunen het installeren van Windows, maar ze hebben geen BIOS / UEFI-instellingenpagina zoals uw normale pc. Zie onze sectie over het installeren van Windows op een Mac hieronder.
- Controleer of het opstartbare medium correct is gemaakt. Opstartproblemen kunnen soms worden toegeschreven aan hoe de installatiemedia werden geconfigureerd of voorbereid. Bijvoorbeeld, op UEFI-gebaseerde systemen - systemen ontworpen voor Windows 8 of hoger - moet het voorbereiden van de installatiemedia, indien gedownload van de Microsoft-softwarepagina, het gebruik van de Microsoft Media Creation Tool of een extern hulpprogramma zoals Rufus vereisen.
- Legacy Boot Sources inschakelen. Als u met behulp van BIOS op een oudere computer installeert, kunt u de optie onder Legacy Boot Sources of Legacy USB starten om Windows te starten vanaf een USB- of CD-station.
- Schakel Secure Boot uit. Beveiligingstechnologieën in UEFI zoals Secure Boot kunnen een blokker zijn en voorkomen dat het systeem externe opslagbronnen start. Het uitschakelen van Secure Boot, tijdelijk - normaal gesproken toegankelijk onder het beveiligingsmenu of tabblad - lost dit vaak op.
- Schakel snel opstarten uit. Als u geen toegang hebt tot het BIOS, moet u mogelijk Snel opstarten uitschakelen als dit is ingeschakeld.
- BIOS-instellingen opnieuw instellen. Sommige BIOS / UEFI-installatieschermen hebben een fabrieksresetoptie. Dit kan soms een snelle oplossing zijn, maar ga voorzichtig te werk. Als uw drive BitLocker versleuteld heeft met TPM ingeschakeld, kan uw bestaande systeemschijf hierdoor onbruikbaar worden. Dit is natuurlijk geen probleem als het uw doel is om uw besturingssysteem opnieuw te installeren.
Snelle start uitschakelen
Als u probeert de firmware te laden op een computer waarop Windows al is geïnstalleerd, kan dit moeilijk zijn vanwege de instelling voor snel opstarten die mogelijk is ingeschakeld. Fast Startup werd voor het eerst geïntroduceerd in Windows 8 als een manier om Windows sneller te laten starten na het afsluiten door belangrijke stukjes code van het besturingssysteem te cachen.
Als u problemen ondervindt bij het laden van uw BIOS of UEFI of bij het wijzigen van uw opstartvolgorde, start u Windows en schakelt u Snel opstarten uit.
- druk op Windows-toets + X
- Klik Stroom opties
- Klik Kies wat de aan / uit-knoppen doen
- Klik De link Instellingen wijzigen die momenteel niet beschikbaar zijn
- Onder Shutdown-instellingen, haal het vinkje weg Snel opstarten inschakelen (aanbevolen)
Menu Boot Device / Boot Override
Op sommige computers kunt u op een functietoets drukken die u naar een direct menu brengt waar u onmiddellijk kunt kiezen, welk volume: USB-stick, SD-kaart, externe harde schijf, lokale schijf of optische media waarvan u wilt opstarten. Dell- en HP-systemen zullen bijvoorbeeld een optie presenteren om van USB of DVD te booten na het raken van respectievelijk de F12- of F9-toetsen. Dit opstartapparaat-menu wordt geopend als u al het instellingenscherm van het BIOS of UEFI hebt geopend.

Hier is een lijst met opdrachten voor toegang tot het directe opstartmenu van populaire merken:
Merk | Commando |
Acer | Esc / F9 / F12 |
| Asrock | F11 |
| Asus | Esc / F8 |
| Compaq | Esc / F9 |
| dal | F12 |
| Fujitsu | F12 |
| Gigabyte | F12 |
| PK | Esc / F9 |
| Intel | F10 |
| Lenovo | F12 |
| MSI | F11 |
| Packard Bell | F8 |
| Samsung | Esc |
| Sony Vaio | F11 |
| Toshiba | F12 |
Microsoft Surface en Modern Windows 10-apparaten
De Microsoft Surface gebruikt zijn eigen unieke interface voor het opstarten van de UEFI-firmware-interface.
Ten eerste moet je je BIOS / UEFI Setup-hulpprogramma op je Surface openen.
- Zorg ervoor dat je Surface of Surface Pro volledig is uitgeschakeld.
- Houd de knop Volume omhoog aan de linkerkant van het apparaat ingedrukt.
- Houd de aan / uit-knop vijf seconden ingedrukt aan de bovenkant van het apparaat.
- Laat de aan / uit-knop na vijf seconden los, maar blijf op de volumeknop drukken totdat u BIOS UEFI ziet.
De Surface gebruikt een combinatie van tekstgestuurde interface, aanraak- en muisinvoer om de opstartinstellingen te wijzigen. Navigeer naar beneden naar de optie Alternatieve opstartvolgorde van systeem configureren met behulp van de pijltoets omlaag. Druk op de Enter-toets, die een submenu zal laden; gebruik de pijl-omhoog en -omlaag om het eerste opstartapparaat te selecteren en druk op Enter.

Navigeer naar het Exit-instellingenmenu, druk op Enter, gebruik de linker- of rechterpijltoetsen om Ja te selecteren en druk op Enter.

UEFI configureren op Windows 8- of Windows 10-computers
Als op uw computer of apparaat al een bestaande versie van Windows 8 of Windows 10 wordt uitgevoerd, kunt u het opstarten vanuit verwisselbare opslag starten vanuit het besturingssysteem. Klik Begin > instellingen > Update & beveiliging > Herstel. Klik vervolgens onder Geavanceerd opstarten op Start nu opnieuw.
Als deze optie niet beschikbaar is, meldt u zich af bij Windows 10, houdt u vervolgens de Shift-toets ingedrukt, klikt u op het menu Power en klikt u vervolgens op Opnieuw opstarten. Houd de Shift-toets ingedrukt en wacht tot de herstelomgeving is geladen. De Kies een optie menu geeft toegang tot en start op vanaf verwisselbare media die aan het systeem zijn gekoppeld.

Als u geavanceerde opstartopties wilt gebruiken, klikt u op Problemen oplossen en vervolgens op UEFI Firmware-instellingen om verdere wijzigingen aan te brengen.

Hoe zit het met Mac?
De afgelopen 10 jaar hebben Apple Intel-gebaseerde Macintosh-computers Windows ondersteund. Bij de meeste Mac's kun je vanaf een CD opstarten door C ingedrukt te houden bij het opstarten. Het opstarten van een ander besturingssysteem dan OS X of macOS vanaf een USB-station is iets meer betrokken. We hebben eerder het voorbereiden van je Mac voor het installeren van Windows 10 met behulp van de Boot Camp-wizard in macOS behandeld. Na het voorbereiden van je opstartpartitie en het installeren van media, is het opstarten ervan net zo eenvoudig als het ingedrukt houden van de Keuze toets voordat u het opstartgeluid hoort.

Conclusie
Een van de lessen die gebruikers hieruit zullen leren, is dat niet alle computerconfiguraties hetzelfde zijn, zelfs als ze van hetzelfde merk zijn. Hopelijk heeft het lezen van deze handleiding je voldoende achtergrondkennis gegeven over het proces om je te helpen je specifieke systeem te configureren, of op zijn minst de juiste vragen te stellen als je problemen tegenkomt.
Laat ons weten wat je denkt in de reacties. Als u uw specifieke computermodel of merk beschreven in dit artikel niet ziet, laat het ons dan weten zodat we het voor u kunnen vinden.




