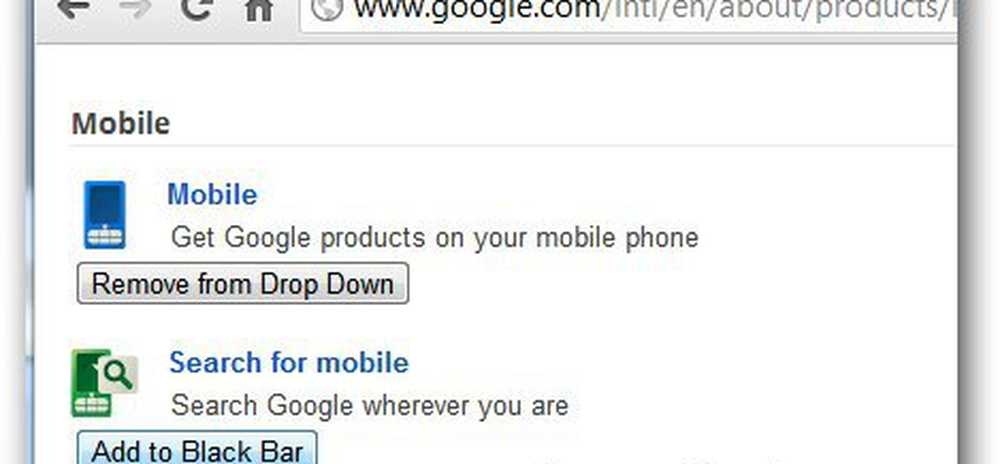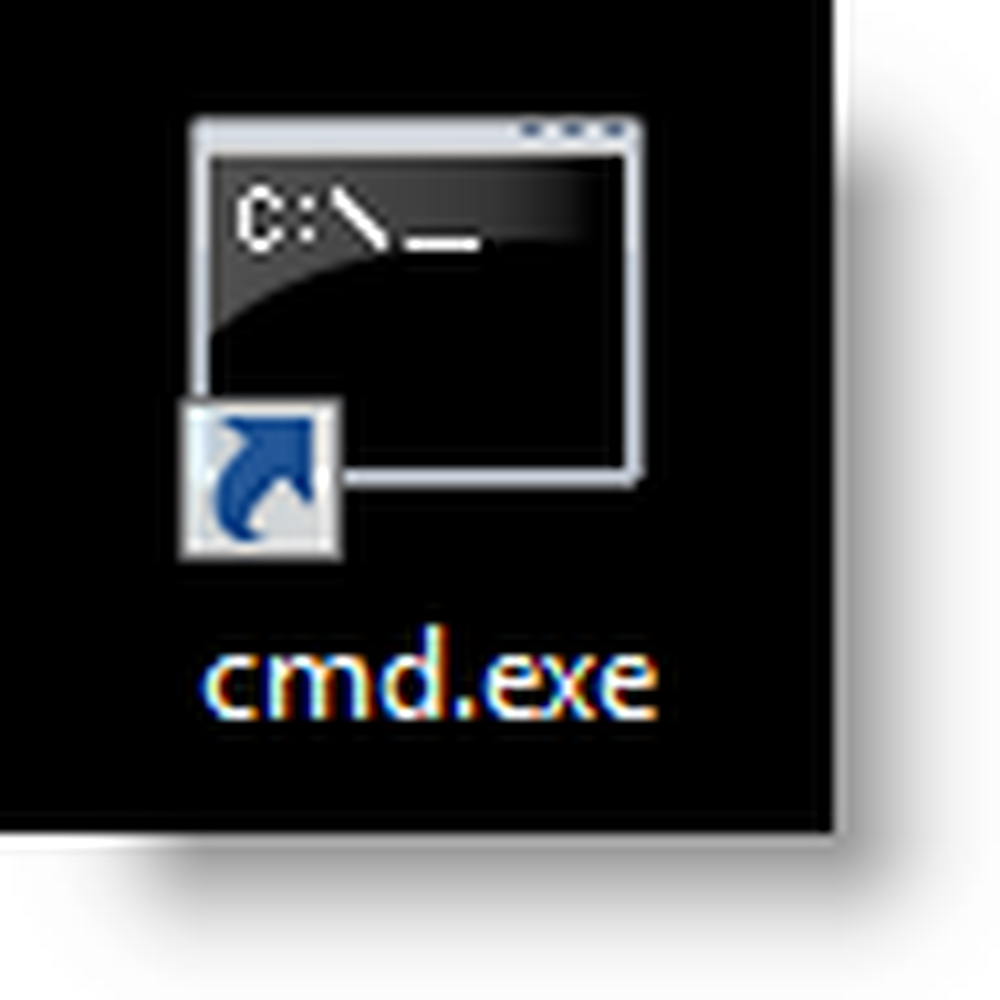Pas de instellingen voor de taakbalk aan in Windows 10-jubileumupdate

Instellingen taakbalk in Windows 10 Jubileum-update
U kunt de nieuwe taakbalk-eigenschappen openen door met de rechtermuisknop in de taakbalk te klikken en vervolgens te klikken instellingen. Of klik op Start> Instellingen> Personalisatie en het tabblad Taakbalk.

Zoals je hieronder kunt zien, zijn veel van dezelfde instellingen die eerder beschikbaar waren in de klassieke taakbalkeigenschappen toegevoegd aan de gemoderniseerde instellingensectie. Standaard is de taakbalk vergrendeld, waardoor deze de locatie niet kan wijzigen. Andere opties zijn het verplaatsen van de taakbalklocatie, automatisch verbergen, kleinere pictogrammen en meer gebruiken.
De onderstaande functies worden allemaal beheerd vanuit dit nieuwe gedeelte Taakbalkinstellingen.

De Peek-optie is standaard uitgeschakeld. Desktop Peek is opgenomen in Windows 7 en kunt u snel een voorbeeld van het bureaublad bekijken door de muisaanwijzer rechts in het scherm te plaatsen. Schakel het gewoon in als u Peek wilt gebruiken.

U hebt de keuze om PowerShell te gebruiken voor opdrachtregeltaken. Schakel het in en het verbergt de shell van de opdrachtprompt.


De Windows 10-jubileumupdate introduceert badges, die snelle notificaties op taakbalkpictogrammen bieden. U kunt bijvoorbeeld het aantal e-mails in uw e-mail of ongelezen meldingen in Action Center zien.

Als u de taakbalk op een andere locatie wilt houden, kunt u snel klikken in de keuzelijst en vervolgens kiezen om deze bovenaan, links of rechts van het scherm te plaatsen.

U kunt ook kiezen hoe uw geopende toepassingen op het scherm worden weergegeven. Als u de klassieke Windows-stijl verkiest, kiest u 'Wanneer de taakbalk vol is " uit de keuzelijst. Als deze optie is geselecteerd, wordt het volledige label voor het programma weergegeven. Als veel programma's geopend zijn, worden ze standaard verborgen als het vol is.


Er zijn opties beschikbaar voor het aanpassen van de instellingen van het meldingsgebied. U kunt meer lezen in ons vorige artikel over het aanpassen van items die worden weergegeven in het systeemvak. Als u een configuratie met meerdere monitoren gebruikt, kunt u ervoor kiezen een taakbalk weer te geven op extra monitoren en hun gedrag te beheren. Bekijk ons vorige artikel over werken met meerdere beeldschermen.

Snelle aanpassingen voor de taakbalk
U kunt snel toegang krijgen tot uw favoriete programma's en instellingen door ze op de taakbalk te plakken. Klik op Start> Alle apps en klik met de rechtermuisknop op een van uw favoriete toepassingen. Klik vervolgens op Meer en vervolgens op Pin to Taskbar.

Als u de volgorde van pictogrammen in het systeemvak wilt wijzigen, klikt u op en sleept u het naar de plaats waar u het wilt weergeven. Soortgelijke slepen en neerzetten-acties kunnen worden toegepast op vastgezette pictogrammen op de taakbalk.

Standaard wordt op apparaten zonder actieve penondersteuning het pictogram Inktwerkruimte niet weergegeven. U kunt het inschakelen. Klik met de rechtermuisknop op de taakbalk en klik vervolgens op "Toon de Windows Ink Workspace-knop. "

Deze wijzigingen zijn subtiel, maar ze zijn welkom en laten zien hoe Windows 10 zijn toekomst als een service omarmt.
Raadpleeg voor meer informatie de onderstaande artikelen.
- Hoe Windows 10 App-meldingen te beheren
- Hoe Action Center in Windows 10 te configureren en te gebruiken
- Meldingsgeluiden wijzigen of uitschakelen
- Hoe Action Center uit te schakelen in Windows 10