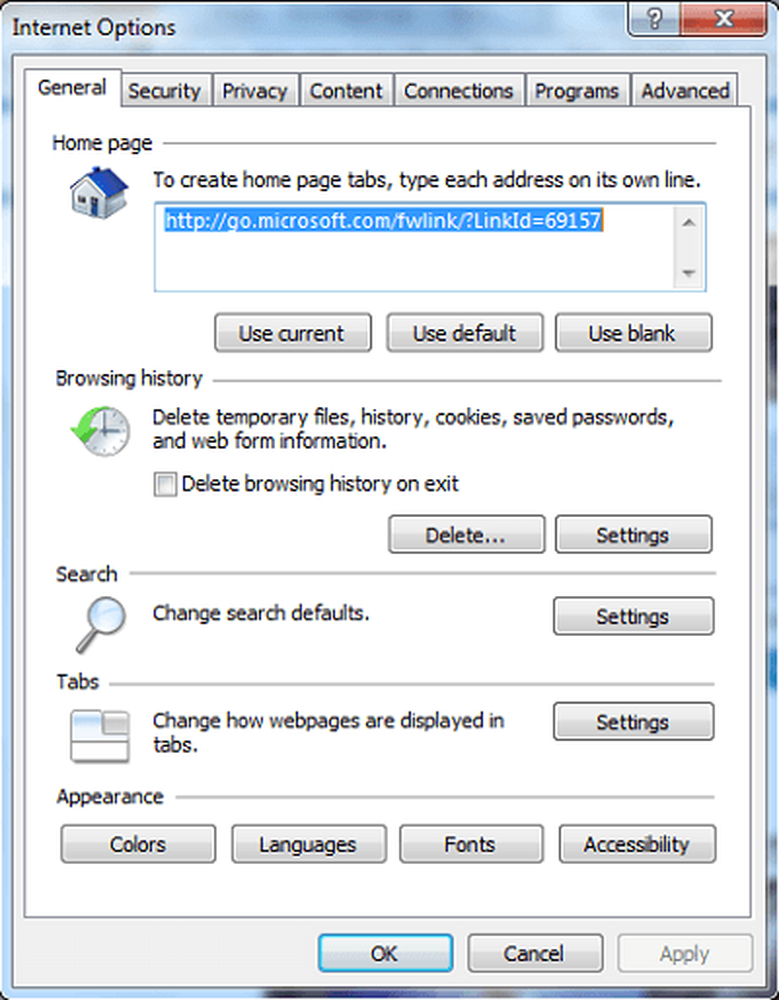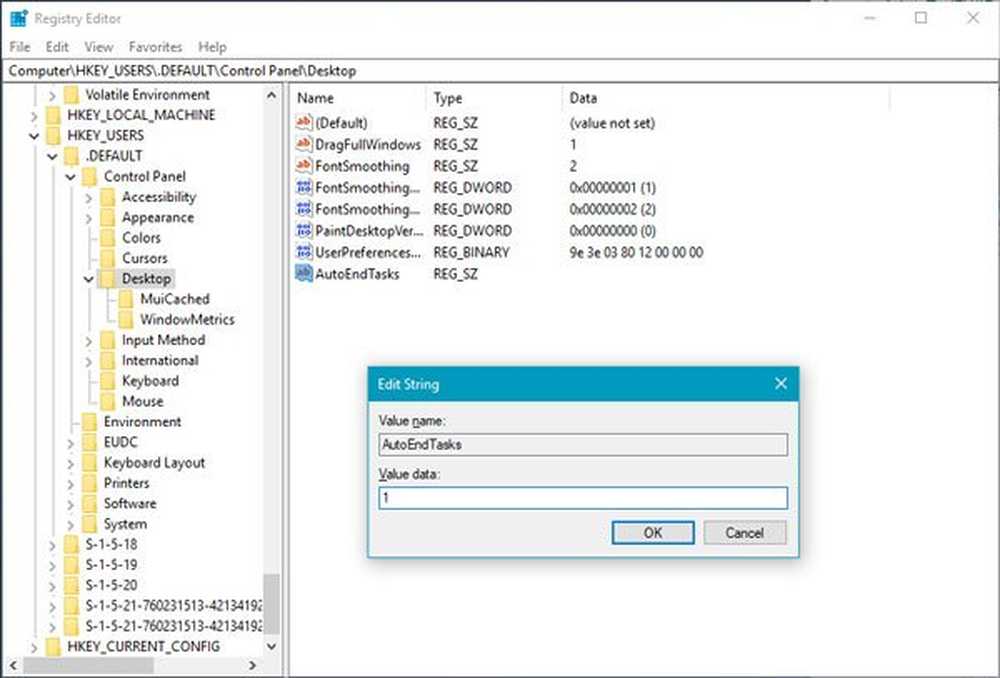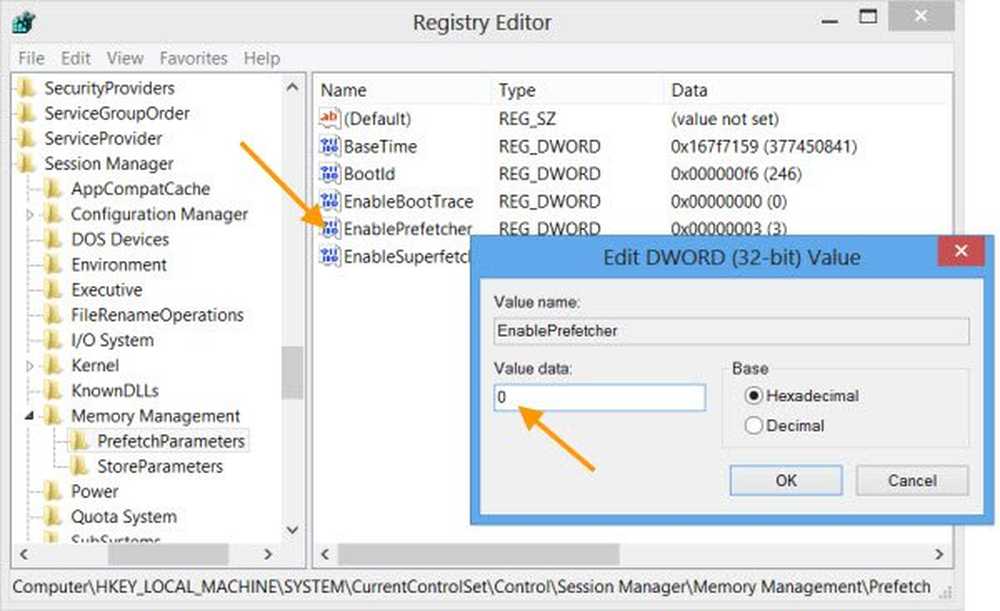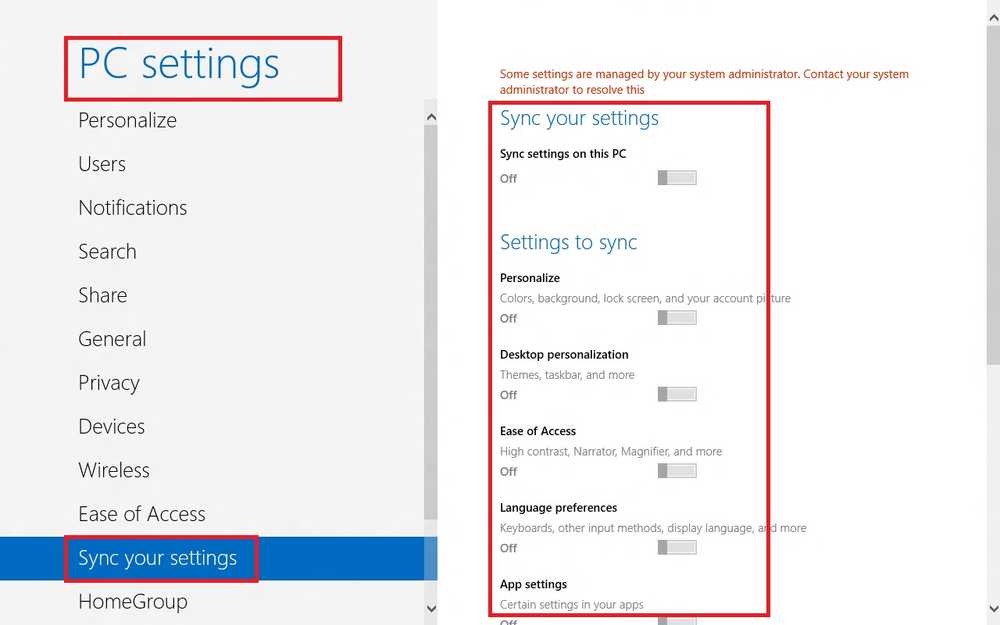Schakel de vervelende Microsoft Edge 'First Run' welkomstpagina uit in Windows 10
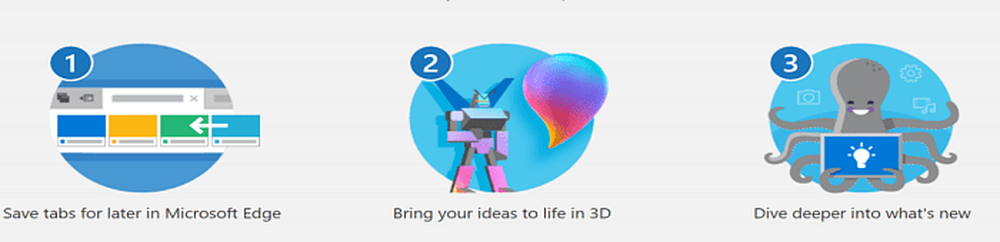
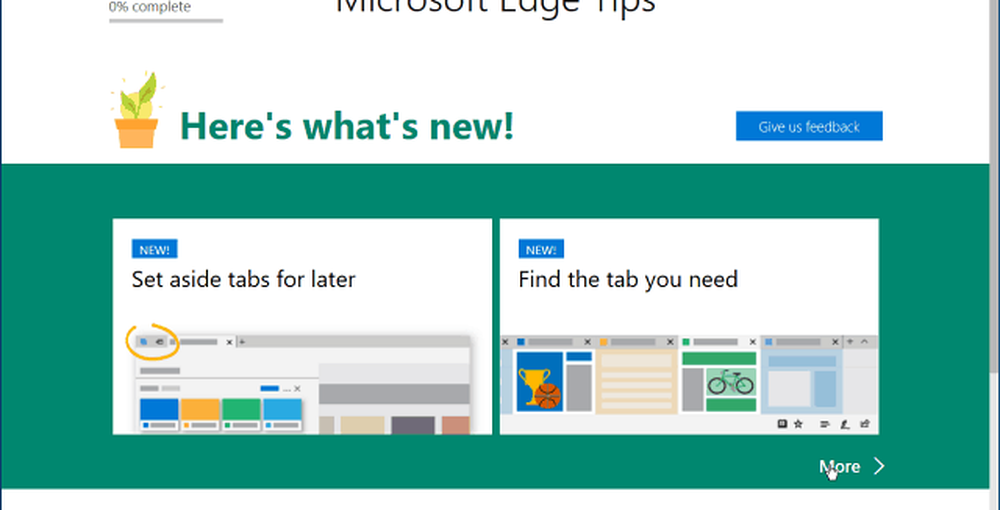
Te beginnen met Windows 10-jubileumupdate (versie 1607), laadt Microsoft Edge een welkomstpagina bij de eerste keer dat u hem start. De pagina toont nieuwe functies in de browser en tips voor het gebruik ervan. Hoewel deze "First Run-pagina" nuttig kan zijn voor nieuwe gebruikers, is het vervelend om deze elke keer dat u een schone installatie uitvoert te zien of een nieuwe functie-update te krijgen.
Hier leest u hoe u ervoor zorgt dat de welkomstpagina niet wordt weergegeven als u Windows 10 Creators Update (versie 1703) of hoger gebruikt.
Stop Edge welkomstpagina met Groepsbeleid
Als u Windows 10 Pro of Enterprise Edition gebruikt, kunt u de volgende instructies gebruiken met Groepsbeleid. Gebruik de sneltoets Windows-toets + R om het dialoogvenster Uitvoeren en openen te openen type: gpedit.msc en druk op Enter of klik op OK.
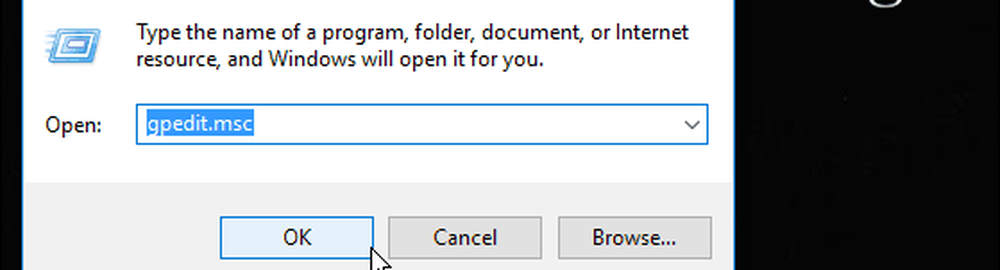
Navigeer vervolgens naar de volgende locatie:
Computerconfiguratie> Beheersjablonen> Windows-componenten> Microsoft Edge
Dubbelklik op de Voorkom dat de webpagina First Run wordt geopend op Microsoft Edge beleid in het juiste paneel.
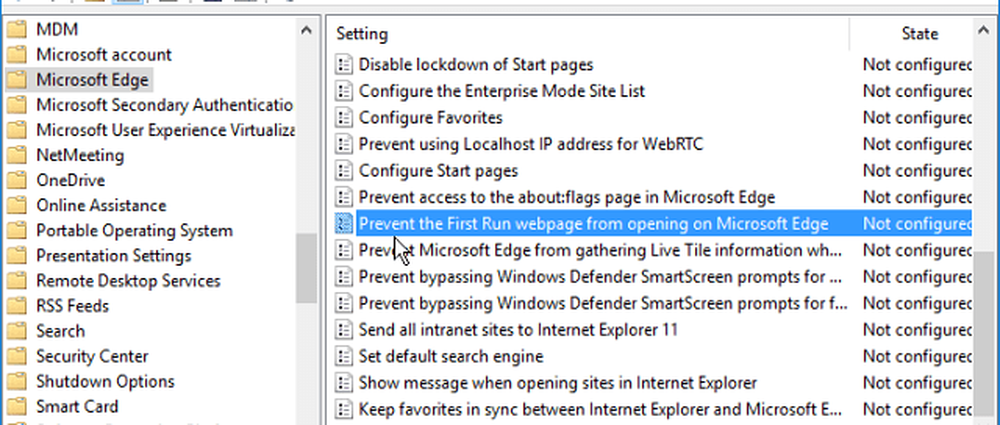
Stel dit in op Ingeschakeld en klik vervolgens op OK om het venster Groepsbeleid te sluiten.
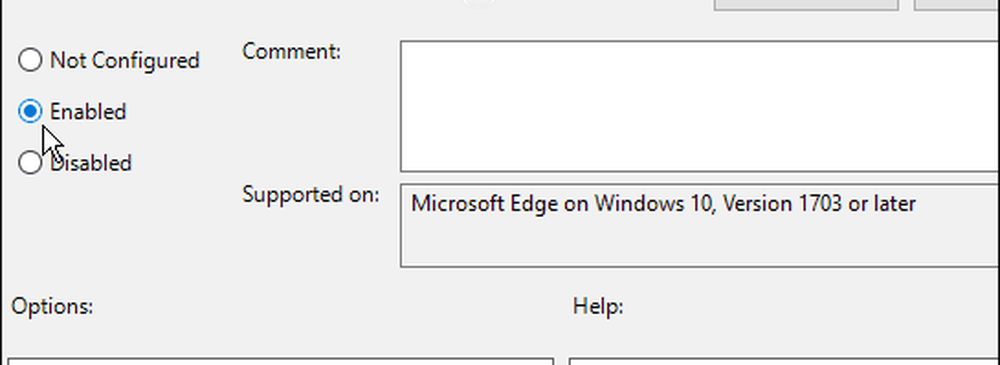
Stop Edge welkomstpagina met registerhack
Windows 10 Home bevat geen groepsbeleid, maar u kunt het welkomstscherm nog steeds doden door het register aan te passen.
Notitie: Het wijzigen van het register kan riskant zijn en niet voor beginners. Als u iets verkeerd doet, kan uw pc instabiel worden of helemaal niet meer werken. Zorg altijd voor een volledige systeembackup of maak eerst een systeemherstelpunt aan.
Raken Windows-toets + R om het dialoogvenster Uitvoeren te openen en type: regedit en druk op Enter of klik op OK.
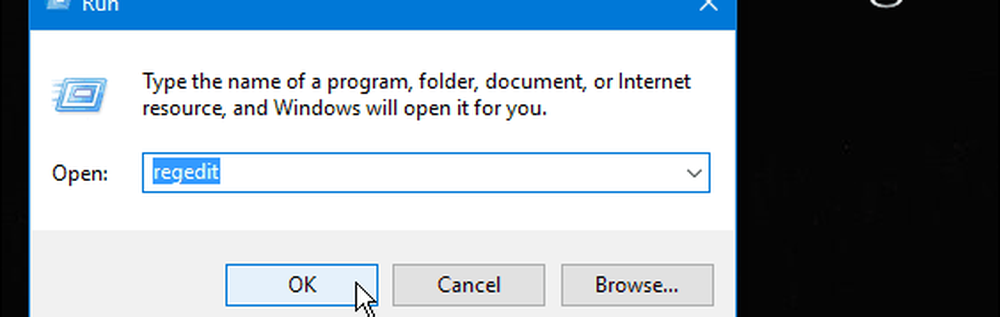
Blader vervolgens naar het volgende pad: HKEY_LOCAL_MACHINE \ SOFTWARE \ Policies \ Microsoft
Klik met de rechtermuisknop op de Microsoft-sleutel en selecteer Nieuw> Sleutel.
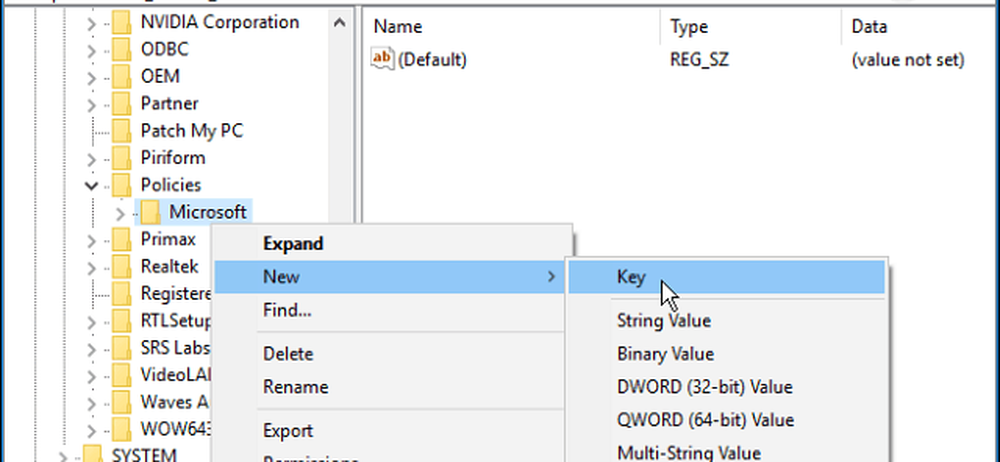
Geef de sleutel een naam Microsoft Edge en druk op Enter. Klik met de rechtermuisknop op de Microsoft Edit-sleutel die u zojuist hebt gemaakt en maak een nieuwe sleutel aan en geef deze een naam Hoofd.
Maak vervolgens een nieuw aan de rechterkant van de hoofdsleutel DWORD (32-bits) waarde en noem het PreventFirstRunPage en geef het een waarde van 1 en klik op OK.
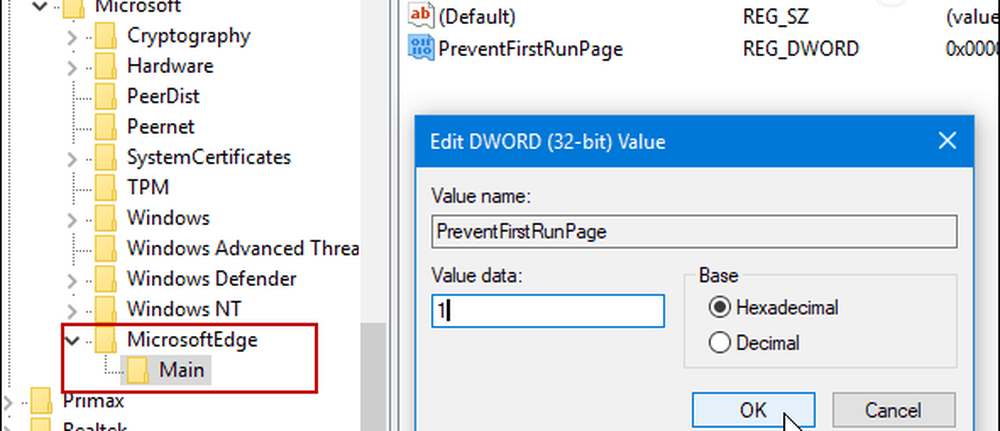
Of u nu Groepsbeleid gebruikt of het register wijzigt, de volgende keer dat u Edge voor de eerste keer start na een nieuwe functie-update, wordt de browser geopend voor uw geselecteerde startpagina en niet voor de eerste-welkomstpagina. Dit werkt ook als u deel uitmaakt van het Windows Insider-programma en een nieuwe build van Windows 10 installeert.
Als u vragen heeft, kunt u hieronder een opmerking achterlaten of lid worden van onze immer groeiende community op de Windows 10-fora!