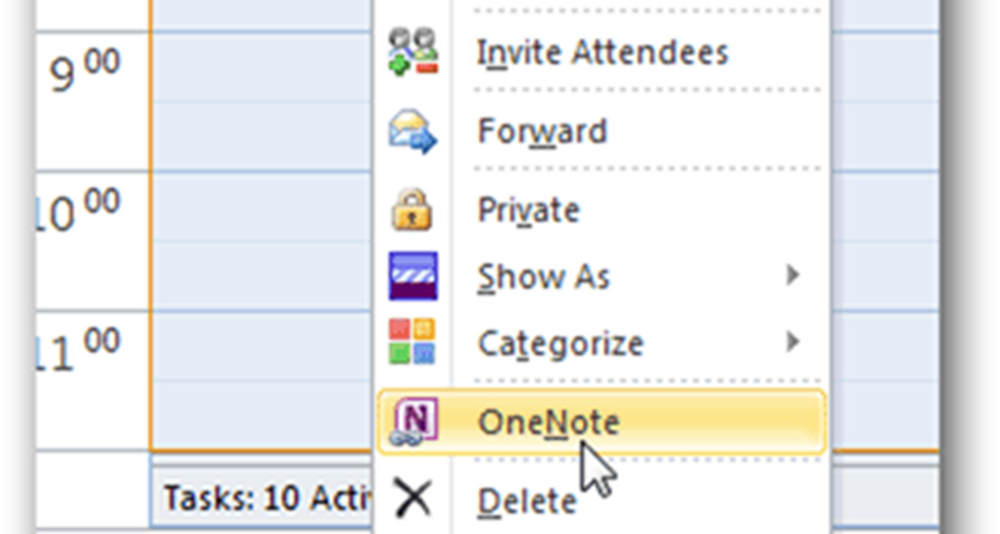Herstel of verwijder eenvoudig verwijderde bestanden met Recuva
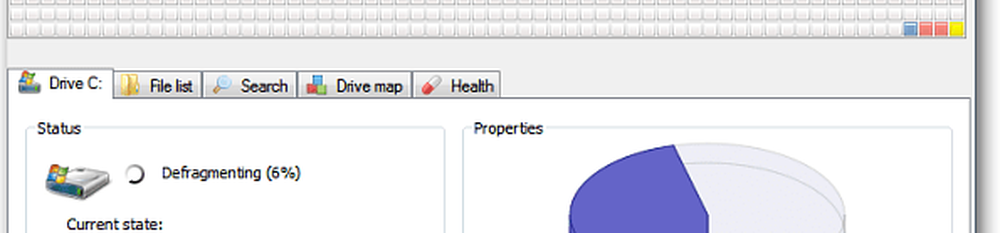

Ben je ooit in een situatie geweest waarin je per ongeluk een belangrijk bestand van je computer hebt gewist of een favoriet liedje van je iPhone, maar niet weet hoe je het ongedaan kunt maken en het terug krijgt? Of misschien werk je aan iets SUPER SECRET en moet je het (veilig) van je systeem wissen?
Hoe dan ook, Piriform de makers van CCleaner (een van mijn favoriete GRATIS applicaties), nog een GRATIS applicatie om verwijderde bestanden te herstellen of de beveiliging te verbeteren en ze permanent te vernietigen.
Voordat we in de How-To springen, is hier een korte analyse van alle coole functies die bij dit schattige stukje Freeware van Piriform Software horen:
Recuva Bestandsherstel - Functies
- Herstel bestanden op uw computer
- Per ongeluk een bestand verwijderd? Recuva brengt verloren bestanden op uw computer, USB-stick, camera of iPod.
- Herstel van beschadigde of geformatteerde schijven
- Zelfs als u een station hebt geformatteerd zodat deze er leeg uitziet, kan Recuva uw bestanden nog steeds vinden.
- Herstel verwijderde e-mails
- Heeft u uw e-mailafval leeggemaakt en heeft u deze terug nodig? Recuva laat u volledig ondersteunen met Microsoft Outlook Express, Mozilla Thunderbird of Windows Live Mail.
- Herstel verwijderde iPod-muziek
- Heeft u muziek van uw iPod of MP3-speler verwijderd? Geen probleem, Recuva krijgt dit samen met eventuele aanvullende trackgegevens voor je terug.
- Herstel niet-opgeslagen Word-documenten
- Heeft Microsoft Word vastgelopen of bent u vergeten dat belangrijke Word-document op te slaan? Geen probleem met Recuva! Omdat het op intelligente wijze Word-documenten van hun tijdelijke bestanden kan herbouwen.
- Quick-Start Wizard
- Als u uw bestanden meteen terug nodig hebt zonder te rommelen met opties, is Recuva's Quick-Start Wizard het antwoord.
- Diepe scan
- Recuva kan de meeste bestanden binnen een minuut vinden. Of stel de Diepe scan in om diepere resultaten te zoeken.
- Verwijder veilig bestanden die u voor altijd wilt wissen
- Wilt u uw verwijderde bestanden beschermen? Met Recuva kunt u ook permanent sporen van verwijderde bestanden wissen.
- Draagbare versie
- Neem Recuva overal mee naartoe met de draagbare versie.
- Volledige Windows OS-ondersteuning en vele talen
- Recuva heeft ondersteuning voor elke moderne versie van Windows en 37+ talen.
Laten we nu eens kijken naar How-To Recuva gebruiken om verloren bestanden van je computer te herstellen of voorgoed te vernietigen!
Hoe verwijderde bestanden te herstellen of permanent te wissen en te versnipperen met Recuva
1. Download Recuva Installer
2. Het installatieproces is vrij eenvoudig, gewoon Klik Volgende> een paar keer maar kijk uit op de pagina met de selectievakjes.

3. Hier bij groovyPost zijn we GEEN fans van stiekem gebundeld crapware, maar soms is het een noodzakelijk kwaad om een goed ontwikkelingsteam te behouden (Piriform) in gebruik. Tijdens de installatie moet u dit doen Haal het vinkje weg de Installeer Yahoo! Toolbar keuze. Wie zou dat willen installeren?

4. Als de installatie is voltooid, wordt de Recuva-wizard gestart. Je kunt dit desgewenst uitschakelen, maar het kan je veel tijd besparen, dus ik raad het niet aan. Klik volgende.

5. Op de tweede pagina van de wizard wil het weten welk type bestanden u wilt herstellen. Als u alle of meerdere bestandstypen wilt weergeven, kiezen anders. Klik volgende doorgaan.

6. Vervolgens wordt u gevraagd waar de bestanden zich bevonden. Deze informatie is waarschijnlijk het nuttigste onderdeel van de wizard, omdat het kiezen van een bepaalde locatie u veel tijd zal besparen. Dit proces is met name het geval als u verwijderde bestanden wilt herstellen van een extern apparaat, zoals een telefoon, iPod, iPhone, USB Flash Drive of zelfs een externe HDD. Zodra u de juiste locatie hebt geselecteerd, Klik volgende.

7. Op de laatste pagina van de wizard heb je nog een optie die ik graag de Paniek knop. Dat zou je alleen moeten doen Controleren dit vakje als u al geprobeerd hebt het bestand te herstellen waarnaar u op zoek was in de normale modus, en het werkte niet. Klik Begin om met de zoekopdracht te beginnen.

8. De scan zou tamelijk snel moeten zijn voltooid. Zodra het is voltooid, toont Recuva een lijst met alle verwijderde bestanden, die gevonden zijn en overeenkomen met het type en de locatie die u in de wizard hebt geselecteerd. Vanaf hier kunt u kiezen een het dossier en Klik Herstellen om de verwijdering ongedaan te maken. Niet alle gevonden bestanden kunnen worden hersteld. Ik zal hieronder echter meer uitleg geven.

9. EEN groen cirkel naast een bestand geeft aan dat het bestand is Uitstekend conditie en herstel is zeer waarschijnlijk.
EEN rode cirkel geeft aan dat het bestand is onherstelbaar omdat het volledig is overschreven.
Een oranje cirkel identificeert het bestand gedeeltelijk is overschreven, er is een Kans van herstel, maar het kan enkele fouten bevatten.


10. Voor de meeste gebruikers zijn de essentiële functies voldoende, maar om het volledige potentieel van Recuva te ontsluiten, moet u dit doen Overschakelen naar geavanceerde modus.

11. In de geavanceerde modus kunt u een voorvertoning beeld- en andere bestandsinformatie en voer nieuwe zoekopdrachten uit zonder opnieuw door de wizard te gaan.

12. Nog verder in de geavanceerde modus kun je meerdere aanpassen opties van instellingen die de taal veranderen in de manier waarop alles wordt bekeken.

13. In het optiemenu als u de acties tab kunt u extra bestandstypen kiezen om te tonen. Als je zo ver mogelijk terug wilt gaan, kiezen naar Toon zero-bytebestanden. Bestanden met een grootte van 0 bytes kunnen niet worden hersteld, maar het zal u een grondiger geschiedeniscontrole geven van wat er op het harddrivesysteem is geweest.


14. Als u besluit een bestand veilig te wissen, zodat het volledig onherstelbaar is, dan eenvoudig Klik met de rechtermuisknop de het dossier en kiezen Veilig gemarkeerd markeren. Nadat het bestand is overschreven, wordt een bevestigingsvenster weergegeven.


15. Om veilig meerdere of alle gevonden bestanden te wissen Klik de checkbox in de categoriebalk in de buurt Bestandsnaam, volgende Klik met de rechtermuisknop ieder het dossier en kiezen Gecontroleerd beveiligd overschrijven.

Gedachten, vragen? Zet een reactie hieronder neer!