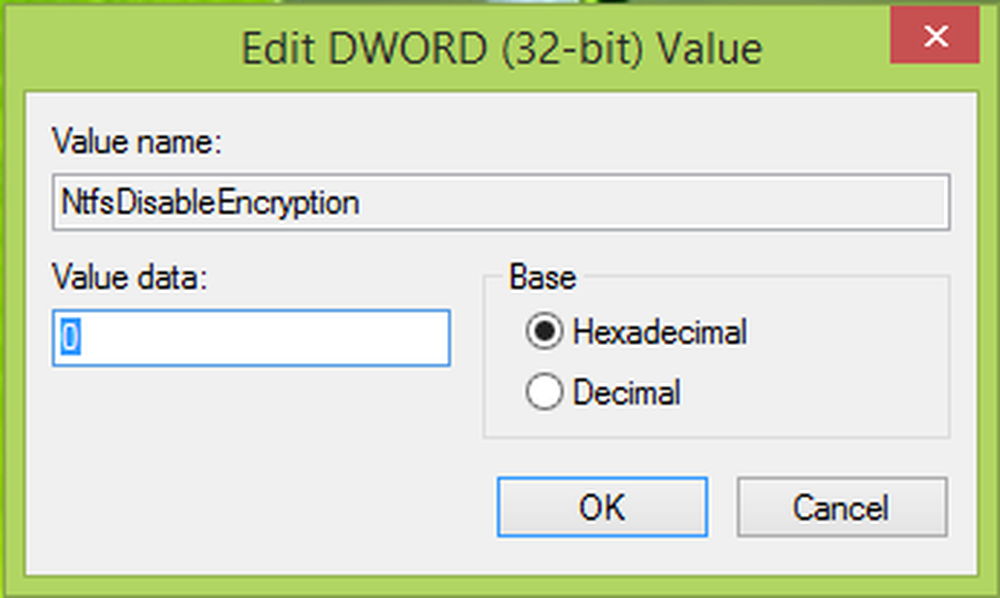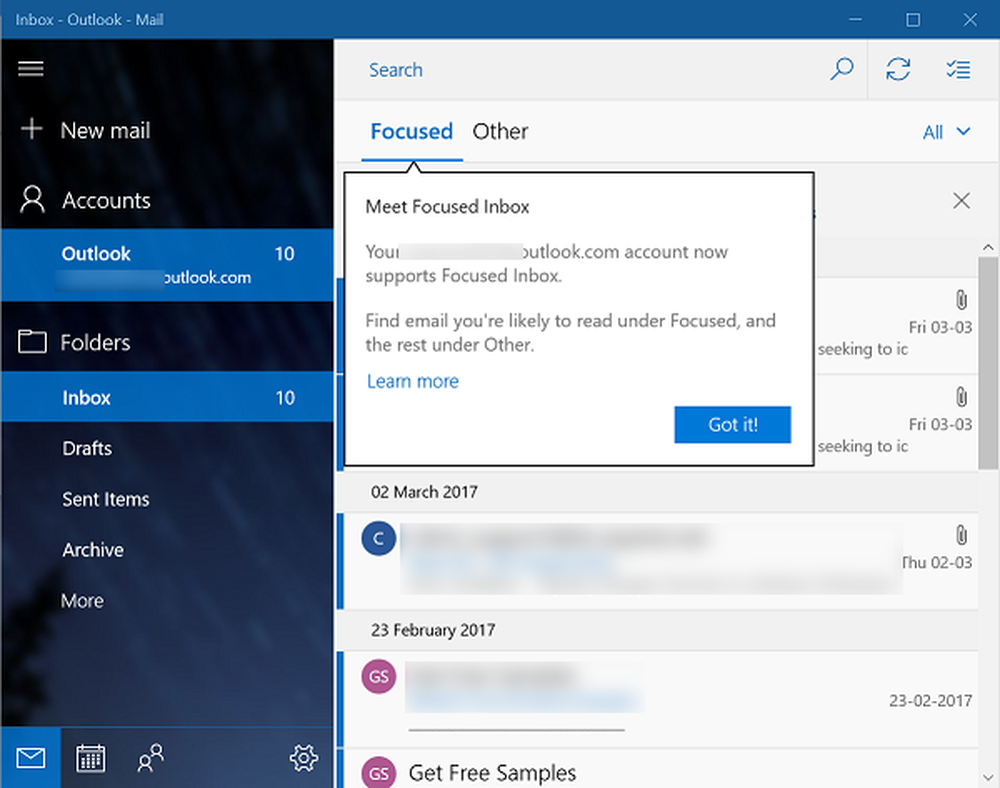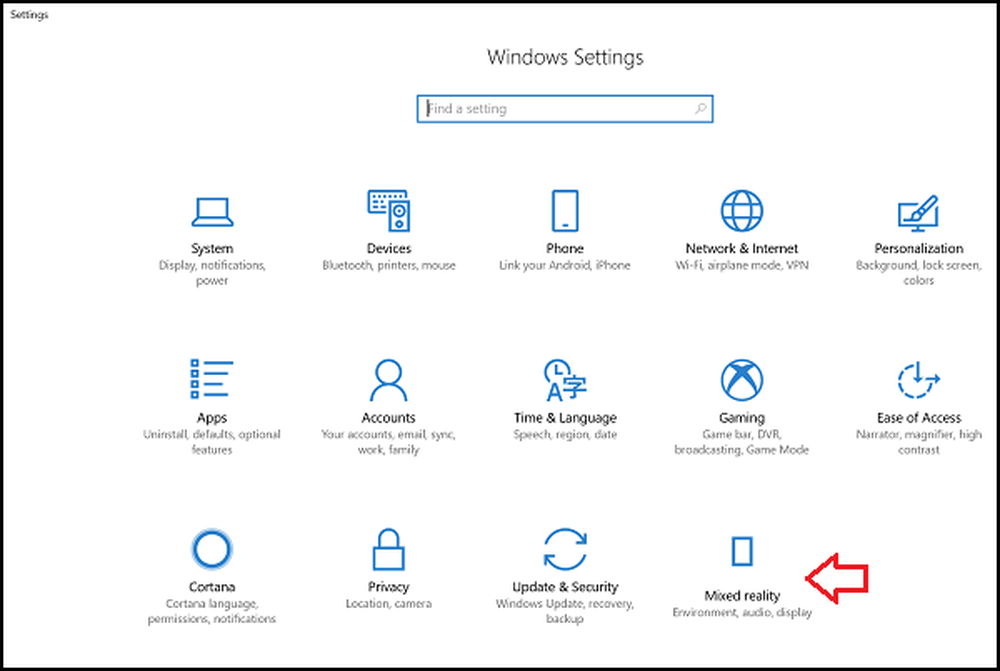Versleutel een USB-flashdrive in Windows 8

Notitie: De BitLocker-functie - technisch BitLocker To Go genoemd voor verwisselbare schijven - is beschikbaar in Windows 8 Pro, Windows 7 Ultimate en Enterprise-edities. Nadat u de schijf hebt gecodeerd met Windows 8, kunt u deze gebruiken in XP en hoger om bestanden te lezen en te kopiëren, maar niet om ze rechtstreeks op te slaan.
Sluit eerst uw USB-flashstation aan. Nadat Windows het heeft herkend, gaat u naar Computer en vindt u het station en markeert u het. Van het nieuwe lint van Windows 8 Explorer ziet u Drive Tools gemarkeerd. Klik BitLocker >> BitLocker inschakelen.
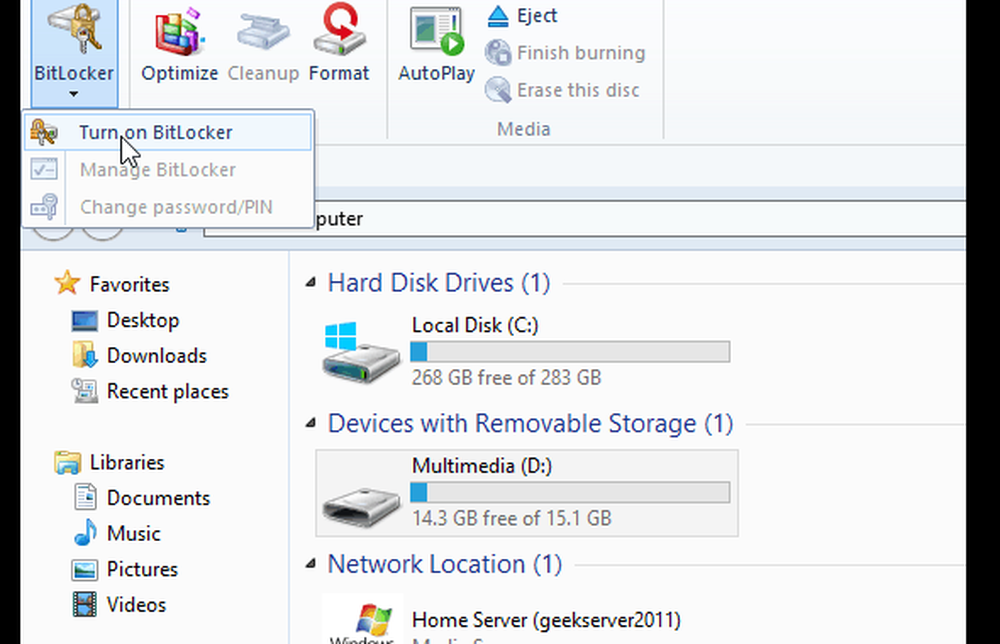
Als alternatief kunt u met de rechtermuisknop op de externe schijf klikken en BitLocker inschakelen in het contextmenu selecteren. Deze methode werkt het beste in Windows 7.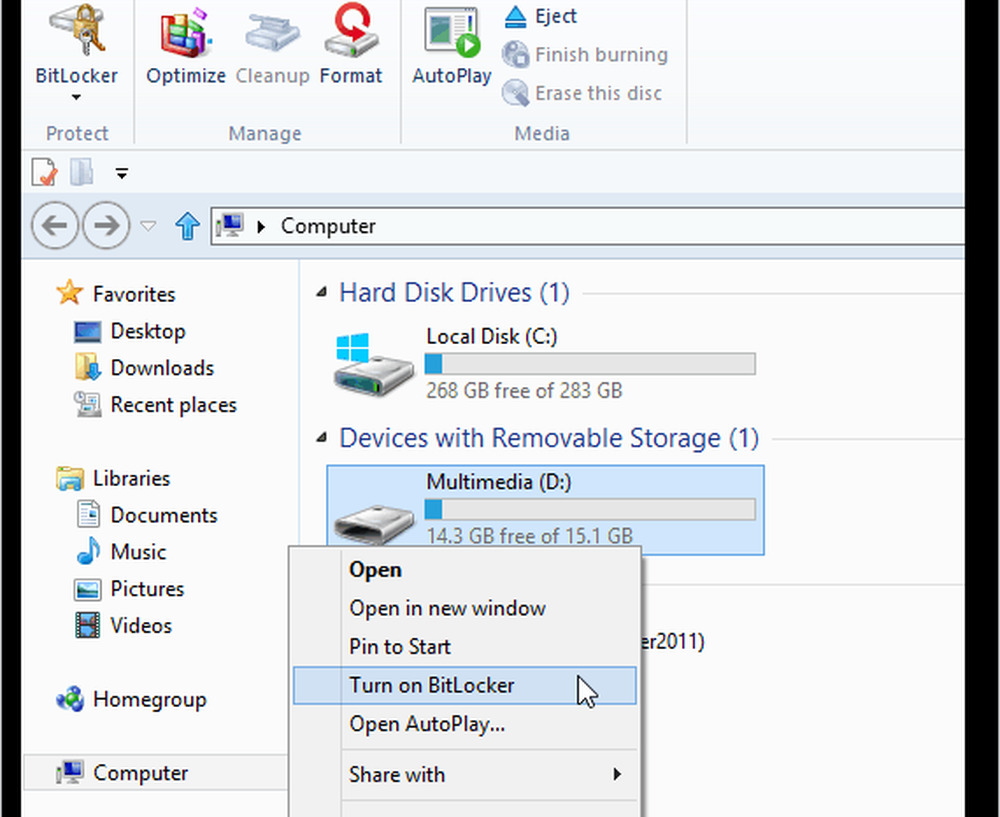
Vink vervolgens een wachtwoord gebruiken om de schijf te ontgrendelen aan en typ uw wachtwoord twee keer in. Klik volgende.
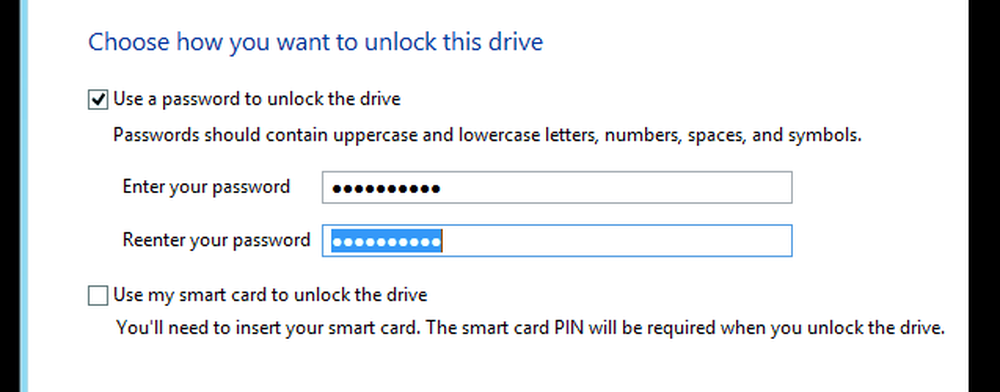
Windows vraagt hoe u een back-up van uw herstelsleutel maakt. De herstelsleutel is een reeks tekens waarmee u toegang tot de schijf kunt krijgen, zelfs als u het wachtwoord bent verloren.

Kies vervolgens hoeveel van de schijf moet worden versleuteld. Als u Alleen gebruikte schijfruimte gebruikt, is deze sneller en worden alle gegevens die u toevoegt, ook gecodeerd. Ik raad aan Volledige schijf coderen te selecteren, ook al duurt het langer. Op die manier zijn zelfs verwijderde gegevens, die mogelijk herstelbaar zijn, ook gecodeerd.
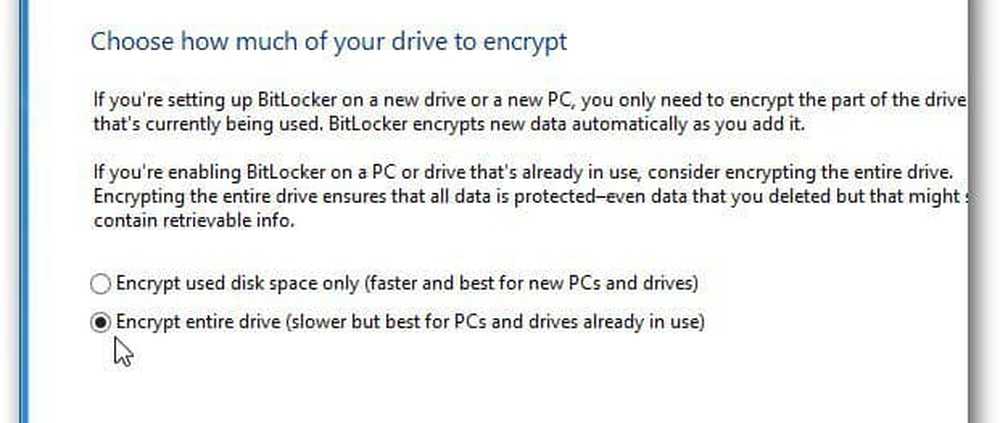
Klik vervolgens op Start Encrypting om het proces te starten.
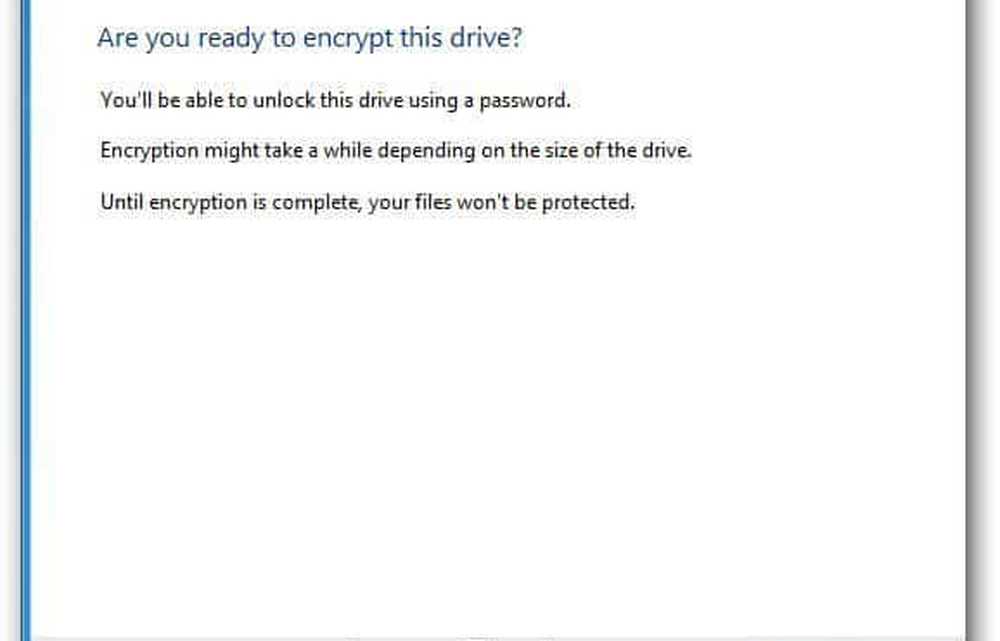
U kunt de voortgang volgen terwijl uw schijf is gecodeerd. De hoeveelheid tijd die nodig is, is afhankelijk van de hoeveelheid gegevens op uw schijf en de grootte ervan.

Nadat het station is gecodeerd, ziet u een vergrendelingspictogram op het station dat wordt vermeld op de computer.

Wanneer u nu het station wilt gebruiken, sluit u het aan en wordt u om het wachtwoord gevraagd voordat u het kunt openen.

Dit is het scherm dat u op Windows 7 ziet om het wachtwoord in te voeren om de gecodeerde schijf te ontgrendelen.
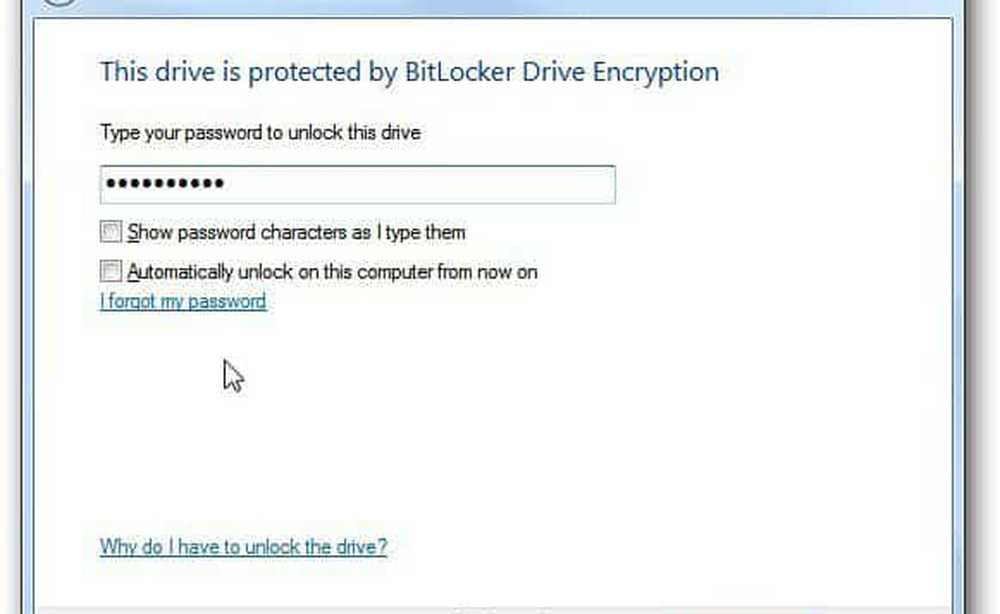
Hierna verschijnt AutoPlay (indien ingeschakeld) en kunt u de drive gaan gebruiken zoals u wilt.

Als u het wachtwoord moet wijzigen of andere opties op uw versleutelde BitLocker-schijf wilt beheren, klikt u er in Windows 8 met de rechtermuisknop op en selecteert u BitLocker-wachtwoord wijzigen of BitLocker beheren.
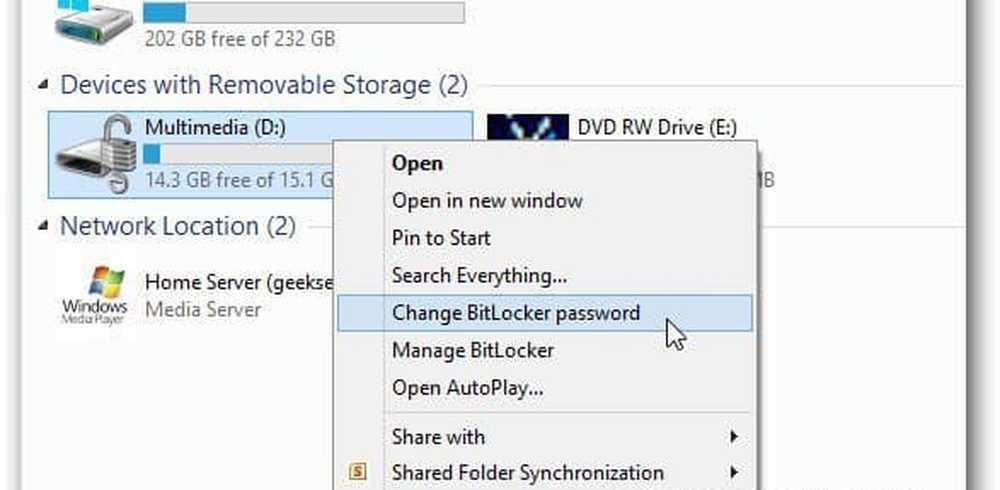

Klik in Windows 7 met de rechtermuisknop op het station en selecteer BitLocker beheren. Vervolgens krijg je een menu met verschillende opties om te beheren, inclusief Wachtwoord wijzigen.

Als u een hulpprogramma van derden wilt gebruiken om uw schijven te coderen, inclusief Dropbox, raden we aan TrueCrypt te gebruiken.