Vijf geweldige Android-functies die je niet gebruikt

Picture-in-Picture-modus
Android Nougat heeft het split-screen-vermogen voor apps toegevoegd, maar beginnend met Android 8.0 Oreo kun je de Picture-in-Picture (PiP) -modus op telefoons en tablets gaan gebruiken. Met PiP kun je aan een taak werken op het hoofdscherm en dan iets anders laten lopen, zoals een video, in een kleiner zwevend scherm opzij. Deze ervaring werkt geweldig voor video en hoewel deze niet door alle apps wordt ondersteund, werkt deze wel met YouTube en VLC. Lees voor meer informatie ons volledige artikel over het gebruik van PiP met Android Oreo.
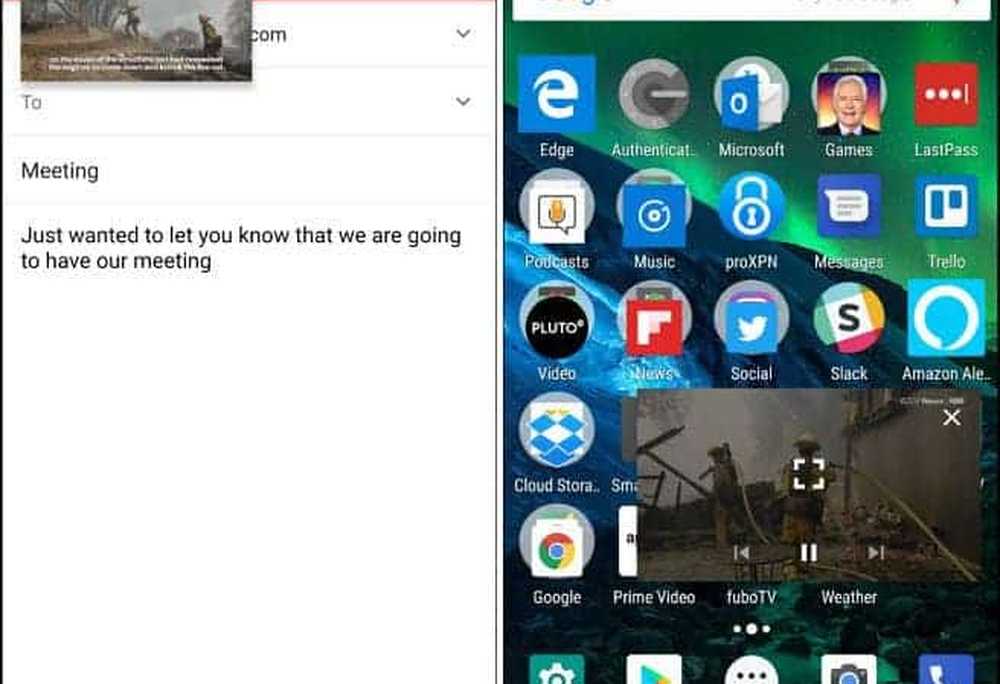
Gebruik uw eigen wachtwoordbeheerder voor automatisch aanvullen
Het gebruik van een wachtwoordbeheerder zoals 1Password of LastPass om uw sterke wachtwoorden te maken en te onthouden voor alle apps en services die u dagelijks gebruikt, is een essentiële beveiligingspraktijk. En als je Android Oreo aan het schommelen bent, kun je je wachtwoordbeheerder naar keuze gebruiken met de functie Automatisch aanvullen. Met Automatisch aanvullen wordt het veel gemakkelijker om apps binnen te gaan terwijl u de hele dag op uw telefoon werkt. Momenteel worden LastPass, 1Password, Keeper en Dashlane ondersteund. Lees voor meer informatie ons artikel over het gebruik van uw eigen wachtwoordbeheerder voor Automatisch aanvullen op Android Oreo.

Scherm vastzetten
Een over het hoofd gezien beveiligingskenmerk dat al sinds 5.0 Lollipop bij Android is, heet Screen Pinning. Hiermee kunt u uw telefoon vergrendelen op een specifieke app voordat u deze aan uw vriend of collega overdraagt. Als uw vriend bijvoorbeeld Chrome moet gebruiken om iets op te zoeken, kunt u dit alleen voor Chrome vergrendelen. Ze hebben geen toegang tot iets anders op uw telefoon. De enige manier om uit de vastgezette app of het proces te komen, is door uw pincode of vingerafdrukverificatie te gebruiken. Lees voor stapsgewijze informatie ons artikel over het gebruik van de beveiligingsoptie Screen Pinning.
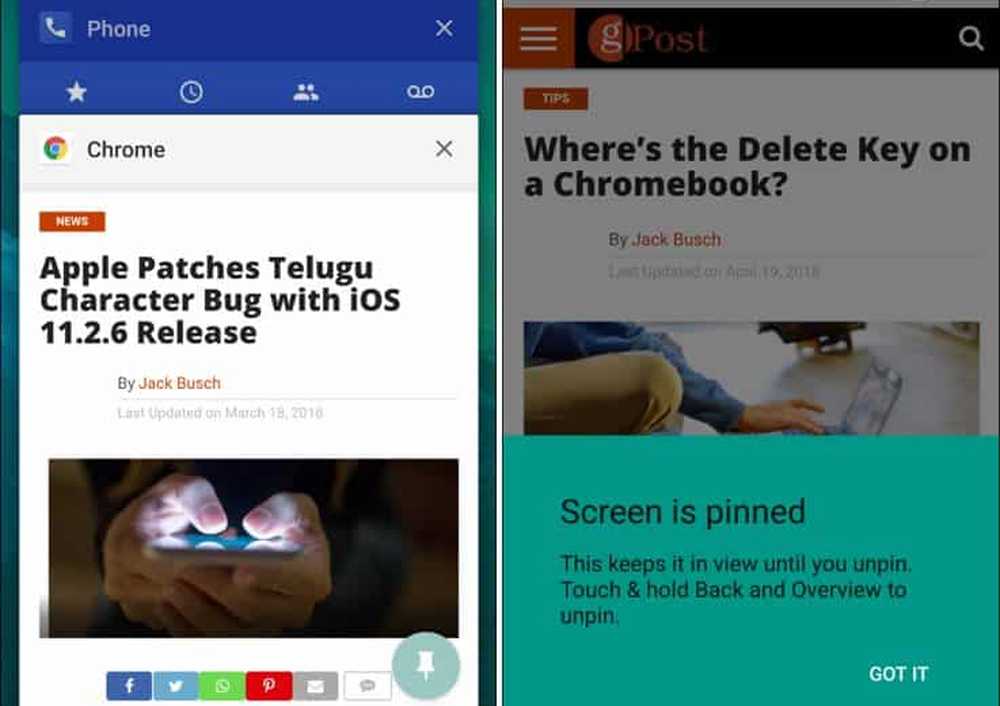
Chrome Dual-tab bekijken
Staren met Nougat kunt u in de modus voor gesplitst scherm gebruiken en een gebied waar het handig is, is twee Chrome-tabbladen samen op hetzelfde scherm te bekijken. Om het te gebruiken, opent u Chrome en drukt u lang op de knop Overzicht om het scherm in tweeën te splitsen. Tik vervolgens op het pictogram van het overloopmenu in de rechterbovenhoek van het Chrome-venster en tik op "Verzenden naar ander venster" in het menu. Dat stuurt dat huidige tabblad naar de andere vensters, zodat u verschillende tabbladen op elke helft van het scherm kunt zien.
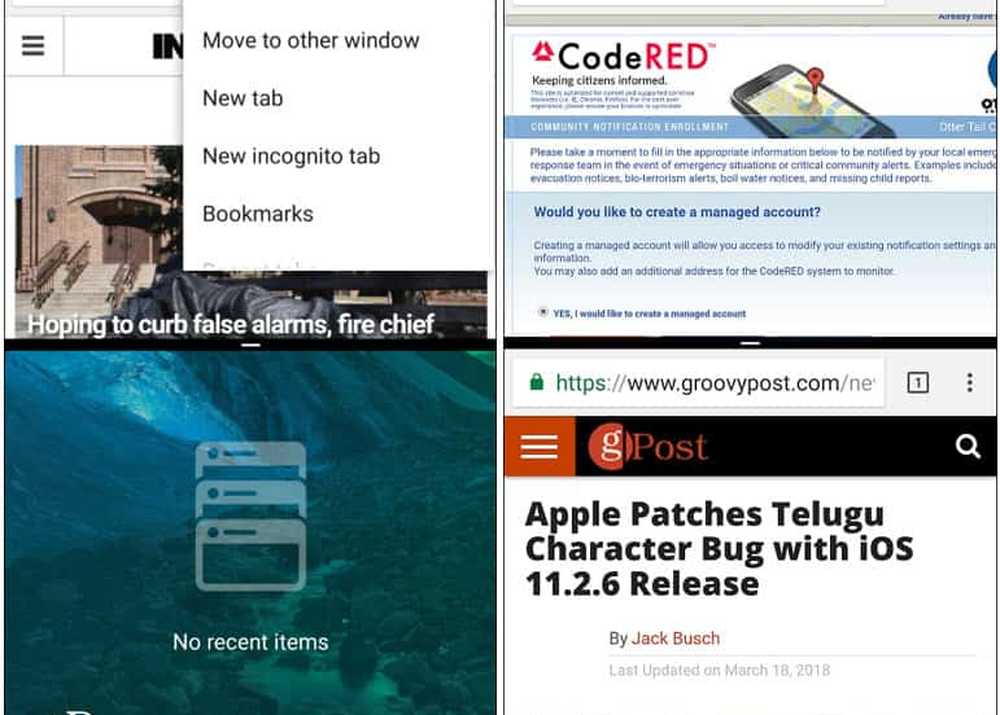
Pas het menu Delen aan
Het delen van websites, afbeeldingen en andere items van je telefoon is een andere noodzaak. Met het Share-menu op systeemniveau van Android kunt u items eenvoudig delen met apps en contacten die in uw telefoon zijn geprogrammeerd. Als er een of twee bestemmingen zijn die u het vaakst gedurende de dag gebruikt, kunt u die naar de bovenkant van de lijst vastzetten. Dit is handig, bijvoorbeeld als u Slack veel gebruikt. In plaats van helemaal naar beneden scrollen naar de onderkant van het menu Delen, is het gemakkelijk toegankelijk vanaf de top. Vastzetten werkt met Android Nougat en hoger. Lees voor meer informatie ons artikel over het aanpassen van het menu Delen van Android.

Wat zijn enkele van je favoriete verborgen of over het hoofd geziene Android-functies? Laat hieronder een reactie achter en laat ons weten wat ze zijn. En voor meer op technologie betrekking hebbende discussies, spring in onze gP-fora.



