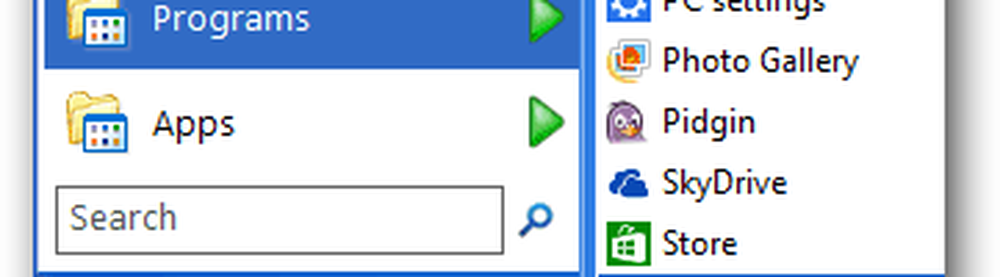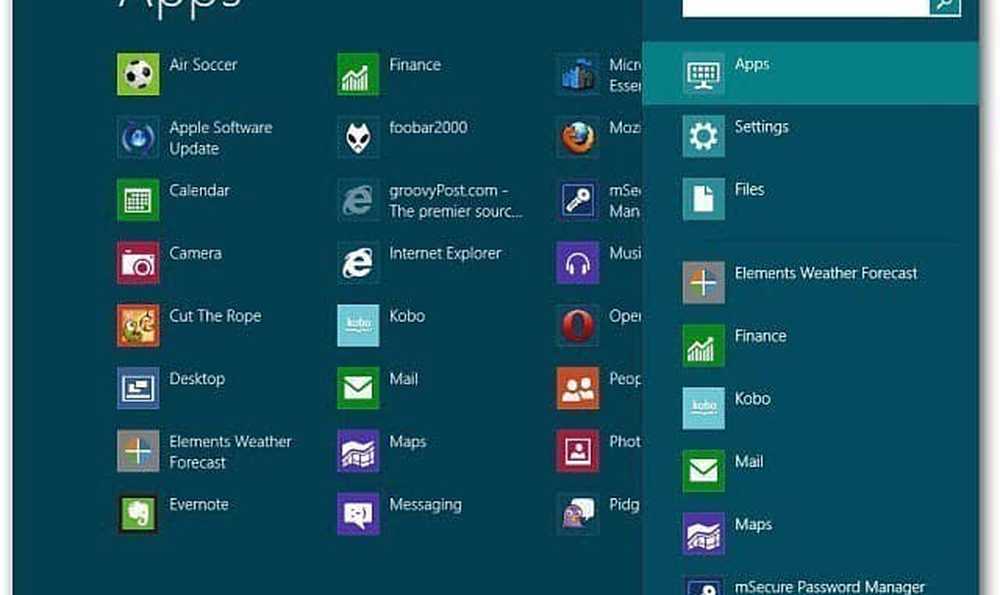Haal het meeste uit de layouts van File Explorer op Windows 10

Icon Views gebruiken in File Explorer
Klik om te beginnen op Start> Verkenner of druk op Windows-toets + E en ga naar je map Documenten (of de map die je wilt). File Explorer gebruikt twee standaardweergaven: "Details" en "Grote pictogrammen". U kunt schakelen met behulp van de sneltoets Ctrl + Shift + 6 en Ctrl + Shift + 2.
Mijn persoonlijke favoriete manier om visuele bestanden is het Details weergave, die al mijn bestanden in kolommen sorteert op naam, datum gewijzigd, type en grootte. In detailweergave kan ik eenvoudig op een kolom klikken; dus ik kan bestanden groeperen volgens elk attribuut.
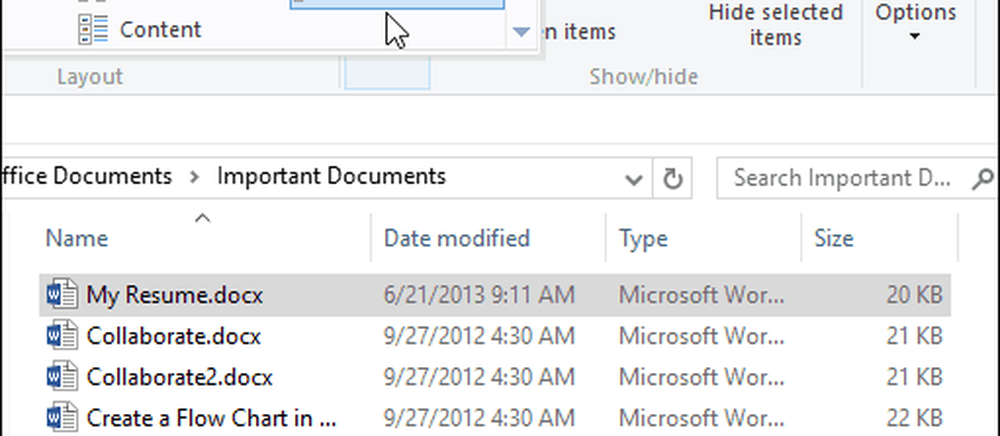
Als ik bijvoorbeeld de nieuwste of de oudste bestanden wil bekijken, kan ik dit doen door op de kolomkop te klikken. In de kolom naam kunt u bestanden en mappen alfabetisch sorteren. De opties Type en Grootte groepeert bestanden op basis van hun respectieve toepassing en bestandsgrootte op schijf. Dit zijn natuurlijk slechts de basisprincipes van wat u kunt doen met uw bestanden in Verkenner. Elke kolomkop bevat verborgen filters, waarmee u in elk bestand kunt graven; zodat je specifiek kunt zijn over wat je zoekt. De naamkolom kan bestanden filteren in alfabetische groepen, datumbereik, bestandstypen en bestandsgroottes.
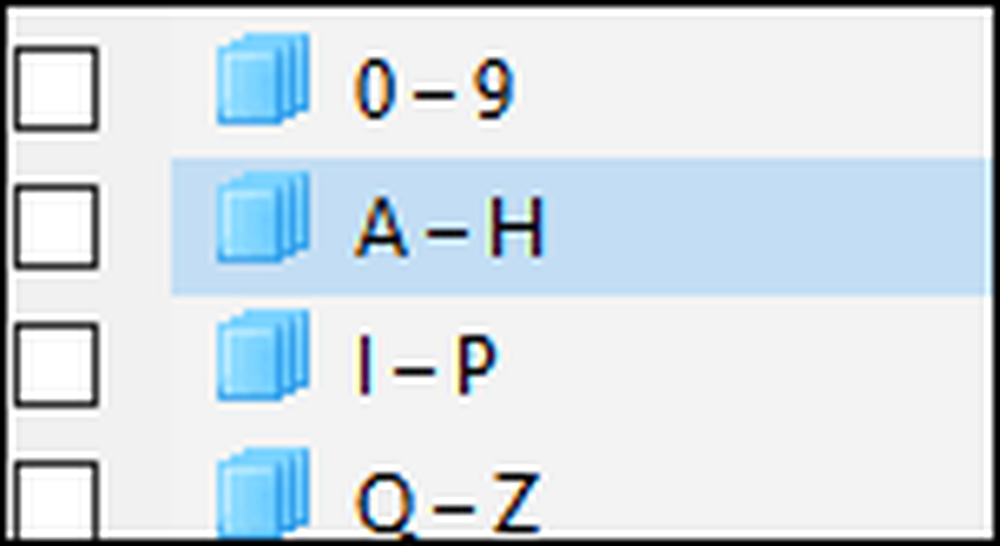
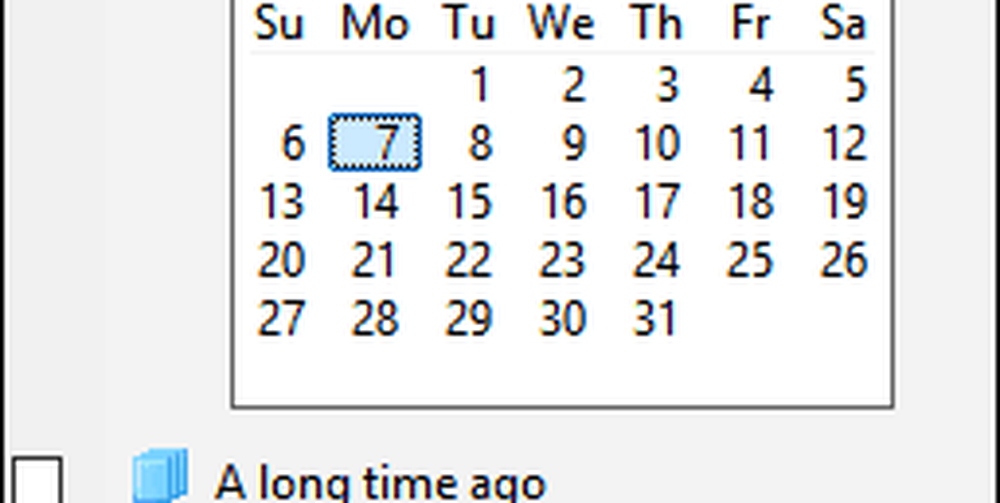
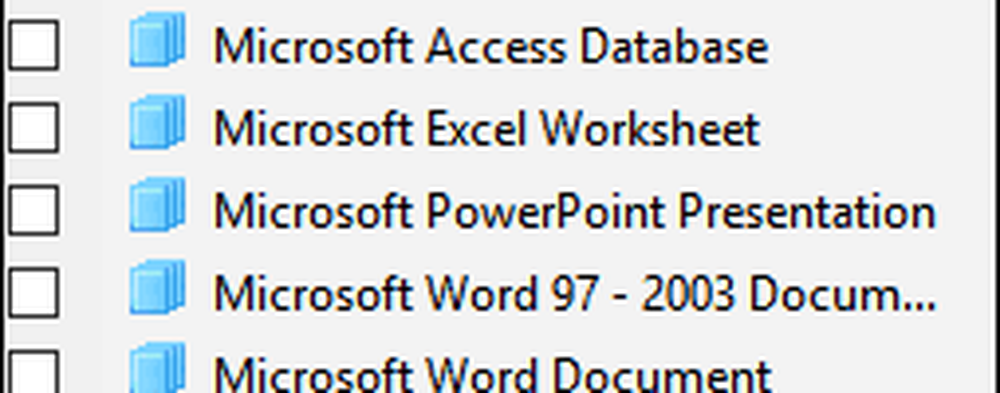
Kolombreedten zijn ook aanpasbaar. Als u lange bestandsnamen gebruikt, kunt u de grootte van de hele kolom handmatig wijzigen om een bestandsnaam in zijn geheel te bekijken. De Pas de juiste kolommen aan past de grootte van alle kolommen automatisch aan, zodat geen detail wordt afgekapt.
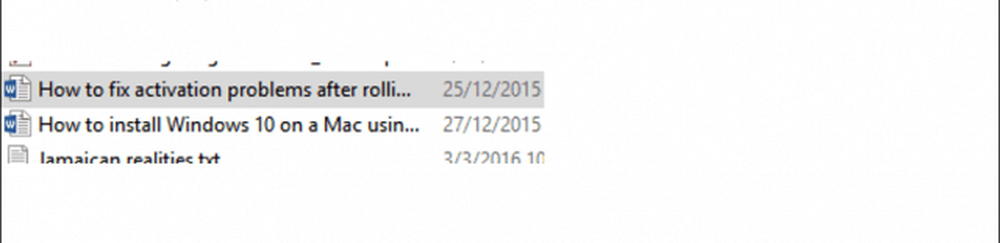
De "detailweergave" is niet beperkt tot alleen deze vier kolommen. U kunt ook extra kolommen kiezen. Rechts klikken op de kolombalk onthult extra attributen om uit te kiezen. Als je klikt op "Meer" aan de onderkant,je zult een scala aan attributen ontdekken die je kunt gebruiken om bestanden te sorteren. Inclusief schrijvers, SAP ERP-gegevens, assistentnaam, telefoonnummer, verjaardag en meer.
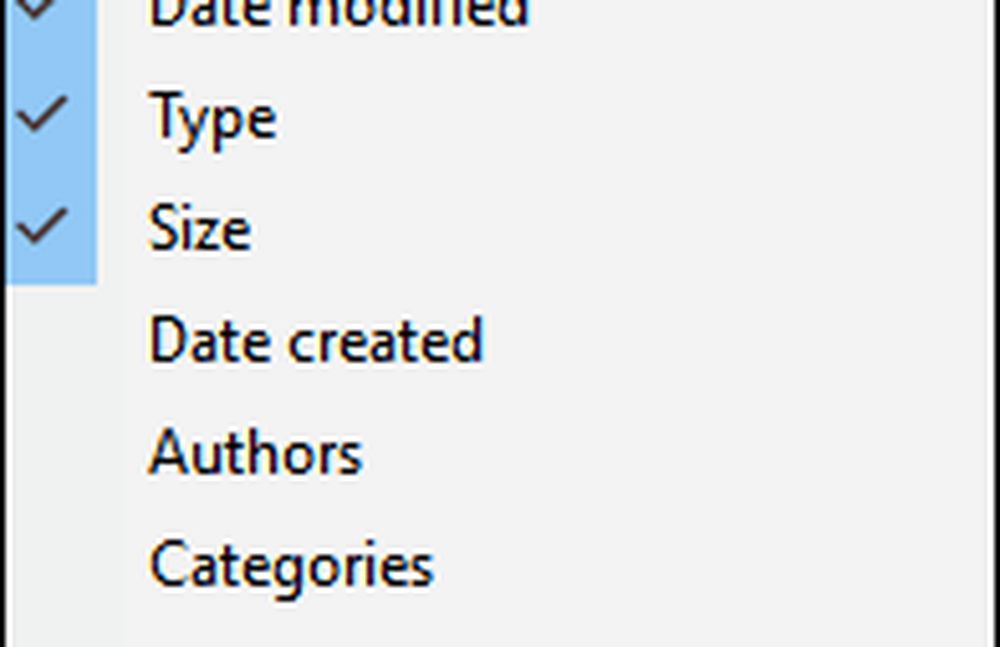
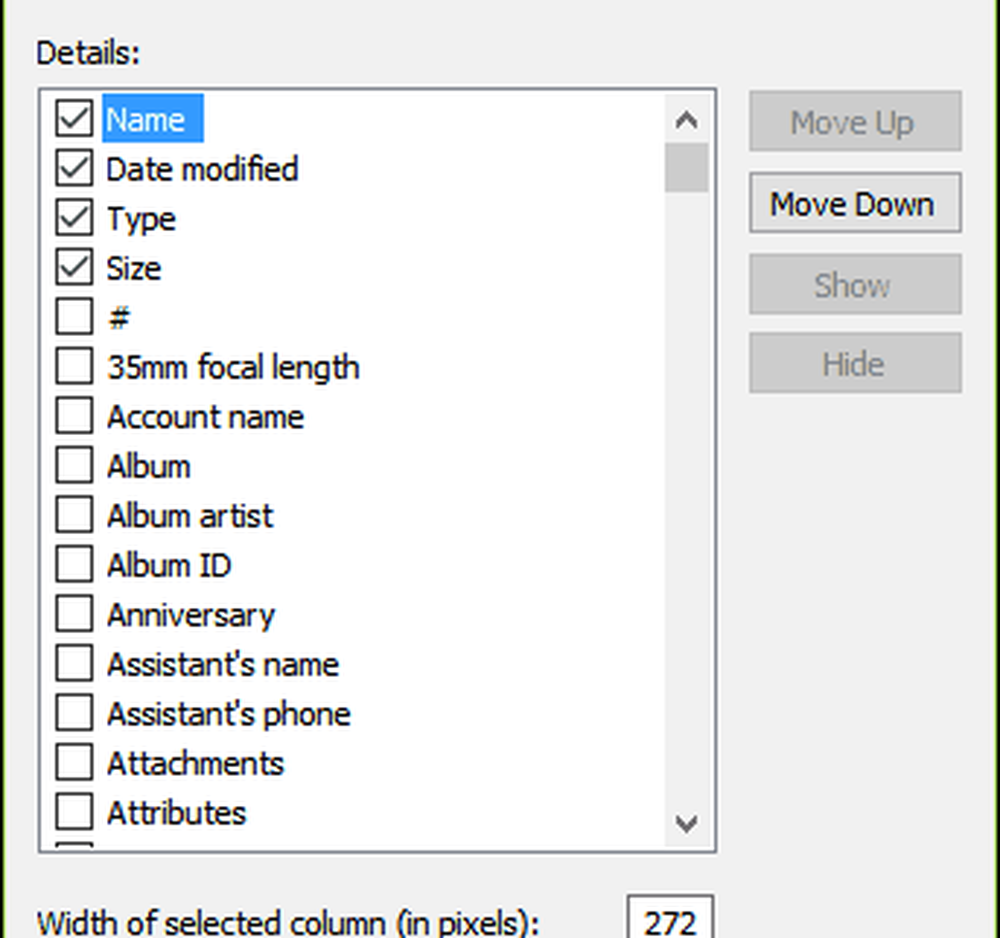
Pictogramdetails
De lay-out van de bestandsverkenner bevat acht manieren om pictogrammen te bekijken die details bevatten. Elk biedt opties afhankelijk van het documenttype. Extra grote pictogrammen zijn bijvoorbeeld het handigst bij het bekijken van PowerPoint-presentaties, afbeeldingen en andere mediabestanden.
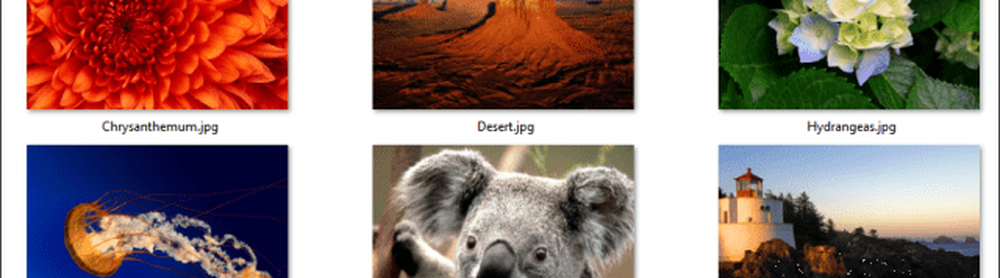
Middelgrote pictogrammen zijn gericht op het in vogelvlucht weergeven van bestanden binnen een map. Deze pictogramweergave werkt het best wanneer deze wordt gebruikt met aanvullende sorteeropties die beschikbaar zijn in Bestandsverkenner, zoals Sorteer op en Groeperen op. Kleine pictogrammen geven uw pictogrammen weer in een kolomvormige opmaak die u op een zigzag-manier van links naar rechts kunt lezen. Maak een lijst van groepen bestanden in een horizontale lay-out, ik gebruik dit vaak als ik snel een bestand wil vinden met mijn toetsenbord. Ik selecteer gewoon een bestand, typ een brief en onmiddellijk word ik naar die weergave gebracht.
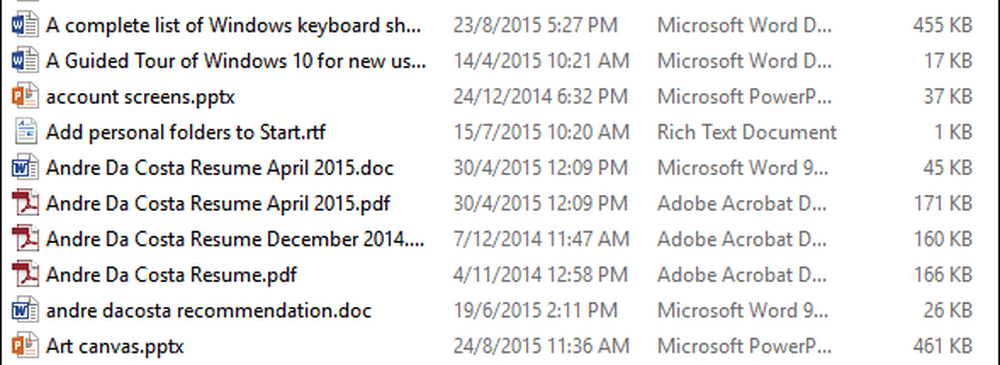
Tegels bekijken lijkt op kleine pictogrammen; het bevat aanvullende details over het bestand, zoals het type en de grootte van het programma. Inhoudsoverzicht breidt deze opties uit door bestanden in een lijstweergave weer te geven met andere details, zoals auteur, datum en tijd, bestandsgrootte en tags - meta data-informatie, waardoor het gemakkelijk is om bestanden te vinden met behulp van een zoekopdracht.
Werken met voorbeeldvenster en bestandslay-outs
De opties die u kiest, zijn afhankelijk van verschillende factoren, zoals hoeveel informatie u op het scherm wilt en hoe snel u deze moet sorteren. File Explorer voegt hulpmiddelen toe waarmee u snel batches van bestanden kunt doorlopen. Bijvoorbeeld een map met veel afbeeldingen. Probeer zoveel mogelijk informatie over elk bestand te krijgen met sommige van de eerder besproken pictogramaanzichten. Er zijn echter nog andere opties. Het voorbeeldvenster, in combinatie met lijstweergave, biedt u een snellere manier om in één oogopslag een verzameling foto's te doorlopen.
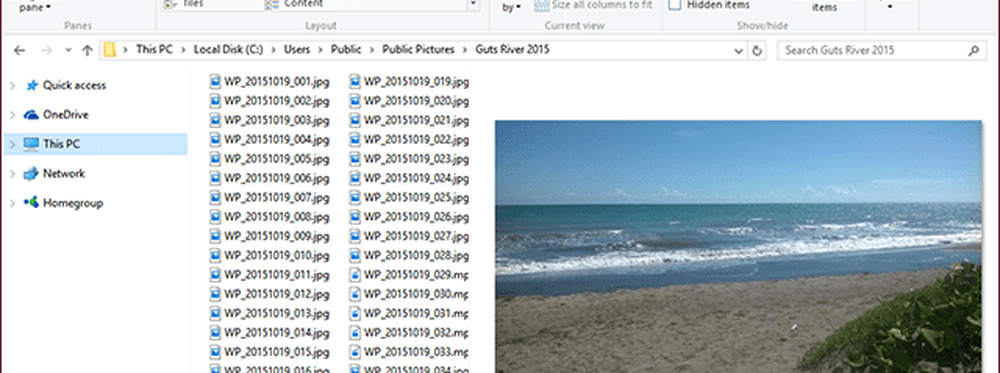
Peek Inside Files met Preview-venster
Als u wilt weten wat zich in een Word-document bevindt zonder het te openen, kunt u het Voorvertoningsvenster gebruiken om dit te doen. U kunt voorbeelden van populaire bestandsindelingen bekijken, zoals HTML-documenten, Excel-spreadsheets, PowerPoint-presentaties en PDF's. Niet alle applicaties ondersteunen deze functie, dus je aantal kilometers zal daar variëren. Voorvertoning werkt zelfs met sommige bestandstypen waarop de toepassing niet is geïnstalleerd.
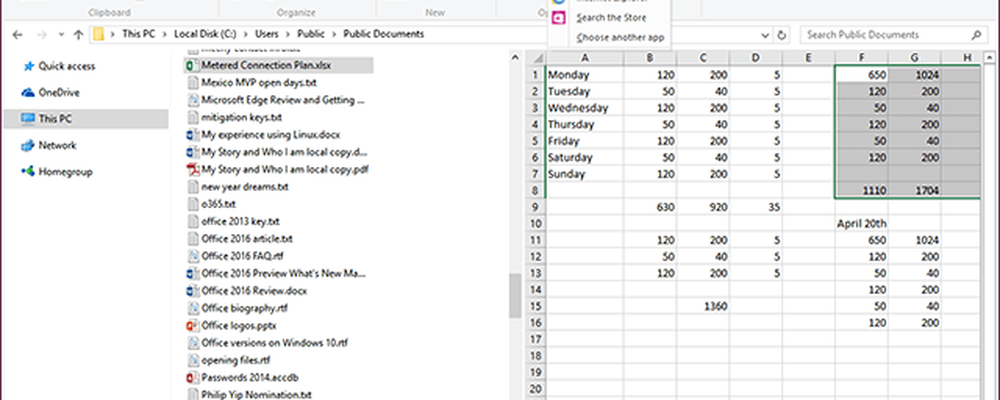
Hopelijk helpen deze tips je om je bestanden zodanig in te delen en te bekijken dat je productiever bent. Als ik tips heb gemist waarop u vertrouwt, kunt u ons dit laten weten in de sectie Opmerkingen hieronder.
Lees ook ons artikel over het gebruik van het menu Openen met om gerelateerde bestanden in een ondersteund programma te openen en standaardinstellingen in te stellen. Lees ook ons artikel voor meer informatie over het beheer van bestanden en mappen in Windows 10 als u een upgrade hebt uitgevoerd vanuit Windows 7.