GroovyPost leert inhoud van Photoshop Aware Fill Basics in CS5

 Content Aware Fill in Photoshop CS5 is onze tweede zelfstudie in onze serie: groovyPost Geeft les in Photoshop. Ik had veel plezier bij het maken van deze zelfstudie en screencast omdat Content Aware Fill in Photoshop CS5 zoooooo geweldig is. Het is eigenlijk mijn favoriete nieuwe functie van CS5, dus verrassing, verrassing dat ik dit heb gekozen als de eerste tutorial die zich bezighoudt met de details van CS5.
Content Aware Fill in Photoshop CS5 is onze tweede zelfstudie in onze serie: groovyPost Geeft les in Photoshop. Ik had veel plezier bij het maken van deze zelfstudie en screencast omdat Content Aware Fill in Photoshop CS5 zoooooo geweldig is. Het is eigenlijk mijn favoriete nieuwe functie van CS5, dus verrassing, verrassing dat ik dit heb gekozen als de eerste tutorial die zich bezighoudt met de details van CS5.Nou, genoeg chit chat, laten we meteen beginnen met de basis van deze geweldige nieuwe Adobe Photoshop CS5-functie - Content Aware Fill. Laten we beginnen met een groovige Screencast, gevolgd door onze gebruikelijke stapsgewijze tutorial met screenshots!

Stap 1 - Een afbeelding openen
Zoek een afbeelding op en laad het in Photoshop. Voor mijn imago gebruik ik een paar heteluchtballonnen met veel kleur (Ik hou van kleur!).

Stap 2 - Een object verwijderen met inhoud Aware Fill
Ga je gang en pak de Rechthoekig selectiekader (of een ander selectiegereedschap) en markeer het object in de afbeelding die u wilt verwijderen.

Nu, Klik met de rechtermuisknop op uw selectie en selecteer Vullen. Vanaf daar, zorg ervoor dat de Gebruik menu is ingesteld op Content-Aware Fill en de overvloeimodus is normaal met 100% dekking.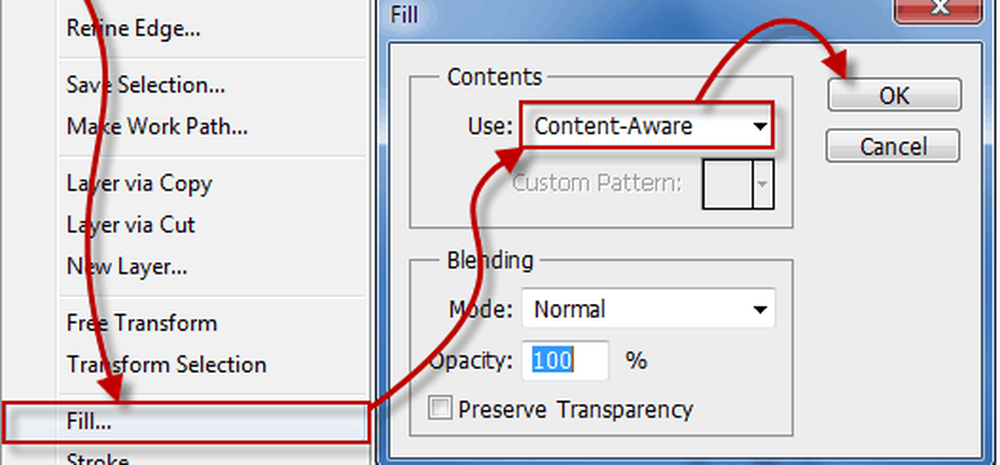
He kijk! De ballon is meteen verdwenen! Merk op dat niet alleen de ballon weg is, maar Photoshop Content Aware Fill creëerde ook een paar nieuwe bomen op zijn plaats! Ja, ik weet het ... geweldig!
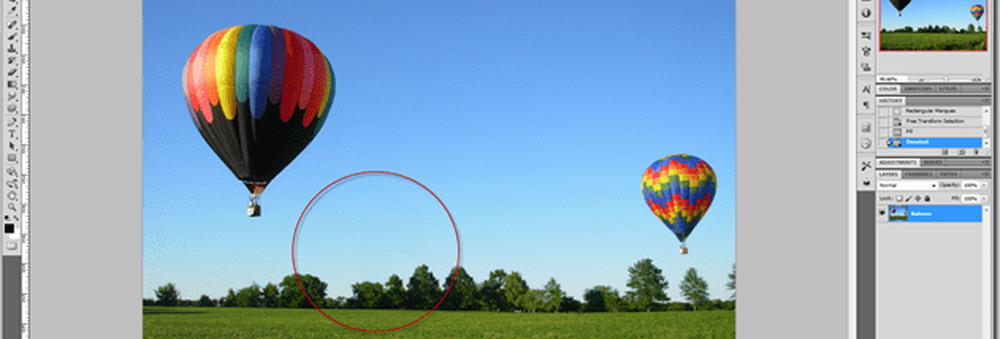
Stap 3 - Kleinere onvolkomenheden verwijderen
Een ander goed gebruik voor Content Aware Fill is het verwijderen van kleinere problemen of onvolkomenheden van uw foto's. Misschien moet u bijvoorbeeld wat onkruid verwijderen van een perfecte landschapsfoto. Of misschien heb je een paar zonnevlammen op een zonsondergangfoto. Geen zorgen, pak gewoon het Spot Healing Brush Tool en stel de bemonsteringsmodus in op Content-Aware. Nu zal ik proberen te schilderen over dat gele gras in de rechter benedenhoek van mijn afbeelding.

Poof! Dead 'n' Gone (en vervangen door perfectie)!
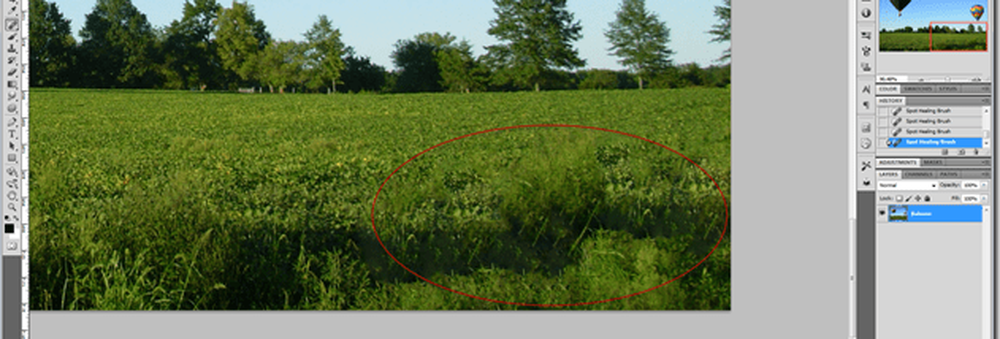
Stap 4 - Het doek van je afbeelding vergroten
Deze foto begint er eigenlijk zo goed uit te zien, ik wil hem misschien als achtergrond gebruiken. Aww ... kijk eens - het is niet de juiste beeldverhouding - het moet groter in de breedte zijn. Maar wacht! Content-Aware Fill kan ons zelfs dat helpen! Laten we naar gaan Afbeelding> Canvasgrootte en vergroot de breedte met enkele duizenden pixels.
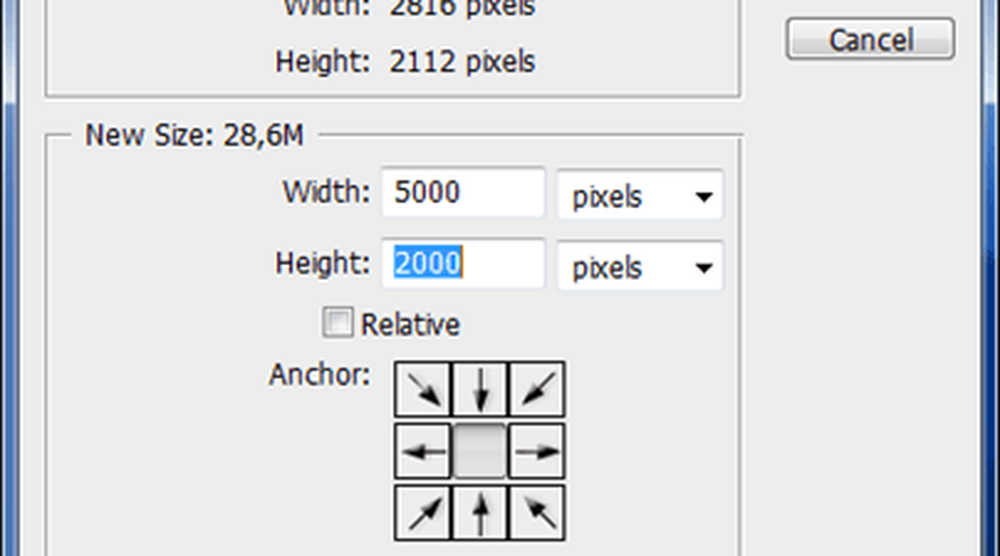
Laten we nu de. Gebruiken Rechthoekig selectiekader en zet het aan Toevoegen aan selectie modus om de delen van de afbeelding te selecteren die met transparantie waren gevuld toen we onze canvasgrootte verhoogden.
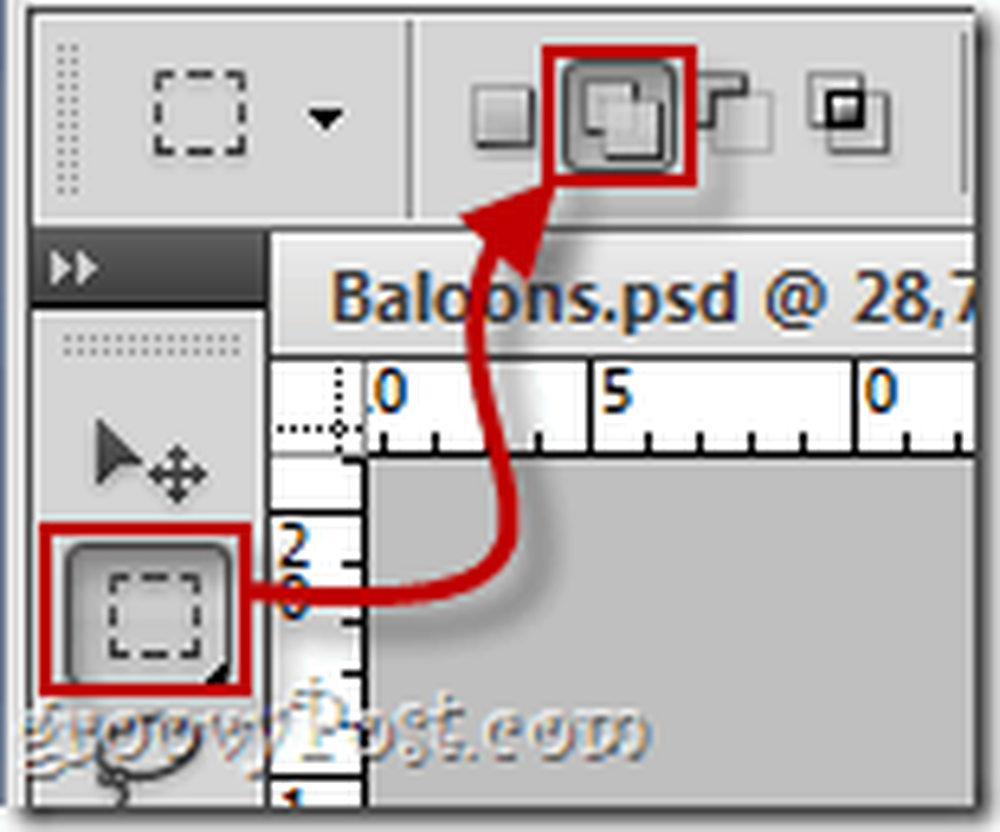
Zorg er bij het selecteren voor dat een klein deel van de afbeelding ook in uw selectie wordt bewaard. Dit verbetert de goknauwkeurigheid en draagt bij aan een beter resultaat.
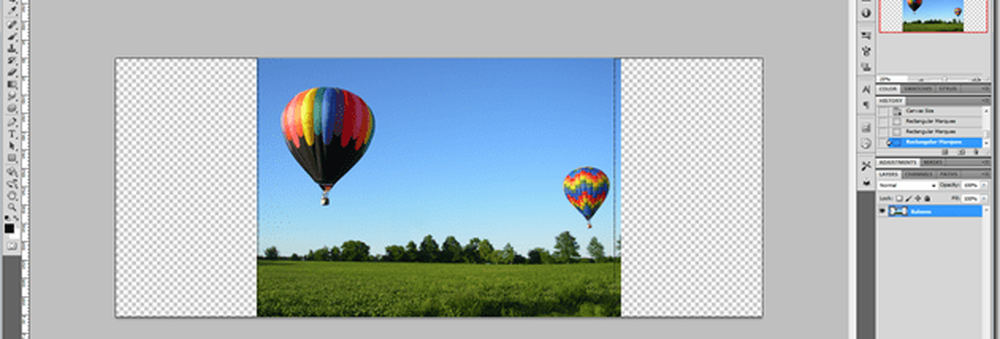
Herhaal nu het proces dat we eerder deden - Klik met de rechtermuisknop uw selectie en selecteer Vullen,dezelfde instellingen behouden als de vorige keer.
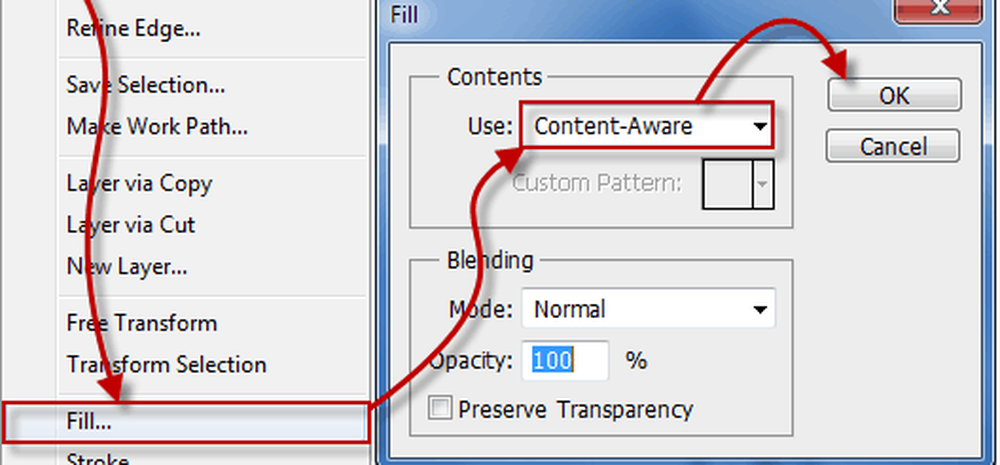
De resultaten zullen u verbazen. Als er delen van de afbeelding zijn die er niet echt goed uitzien, kun je ze selecteren en Content-Aware proberen om ze zo vaak als je wilt eroverheen te vegen totdat het resultaat klopt.

Dat is het! U weet nu hoe u Content-Aware moet gebruiken Vul CS5 in! Laat je magische vaardigheden zien aan je vrienden en blijf op de hoogte van alle andere tutorials uit onze nieuwe serie GroovyPost Teaches Photoshop!




