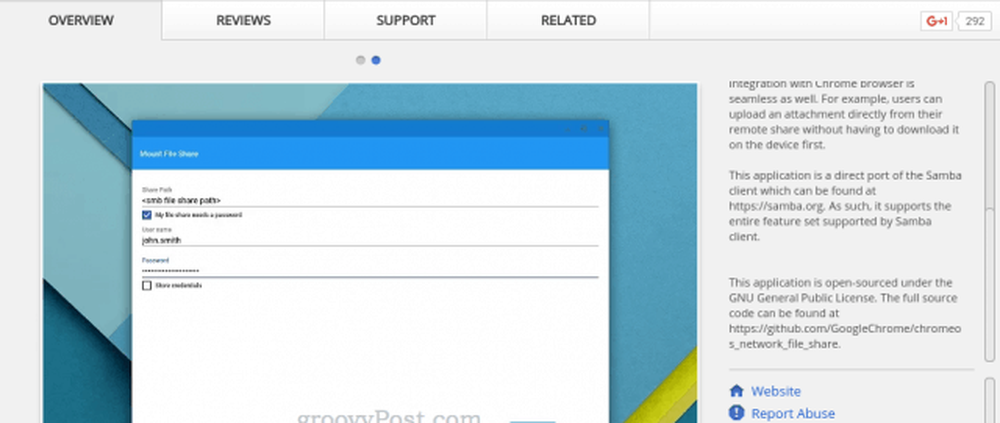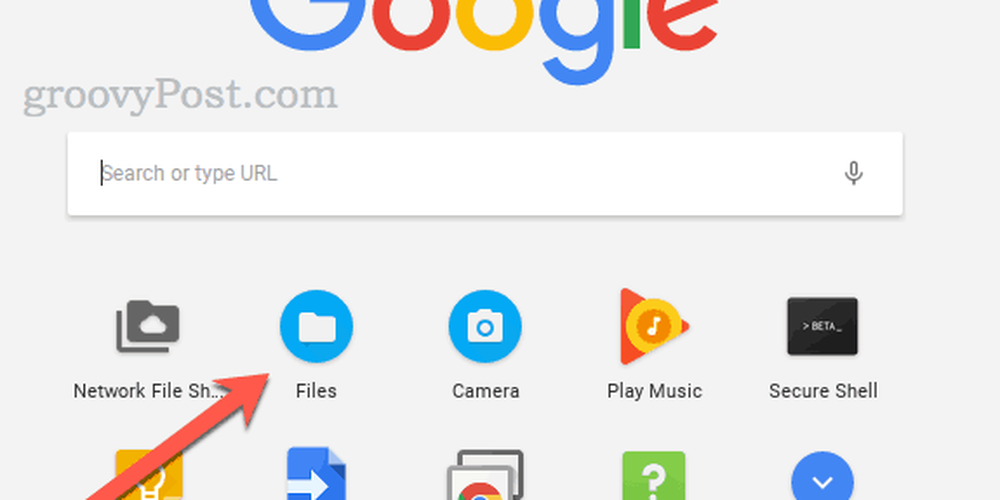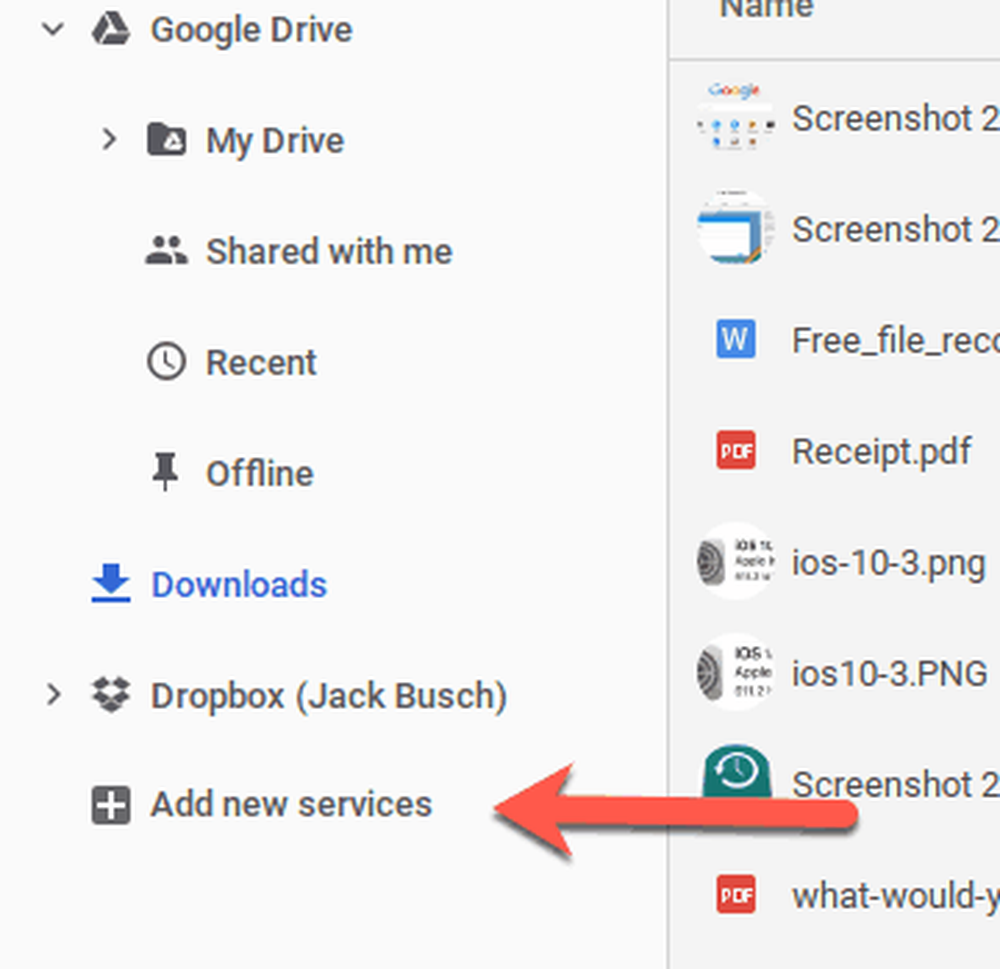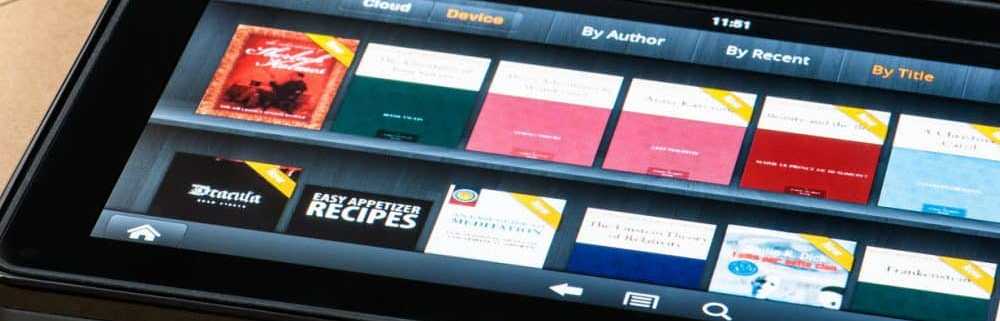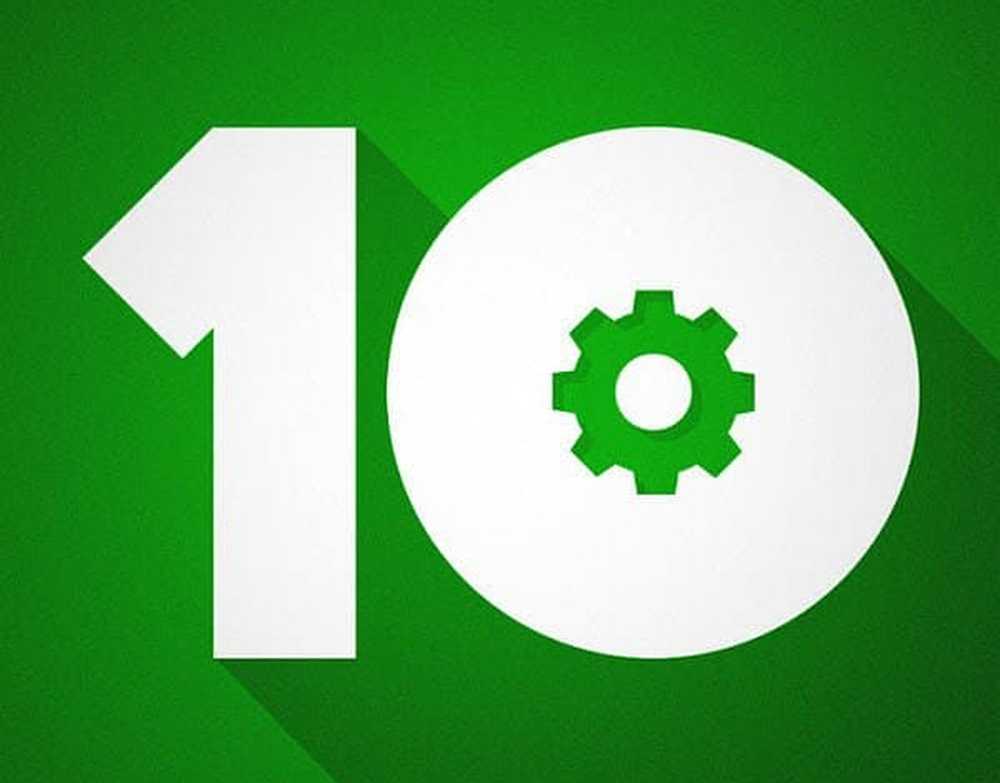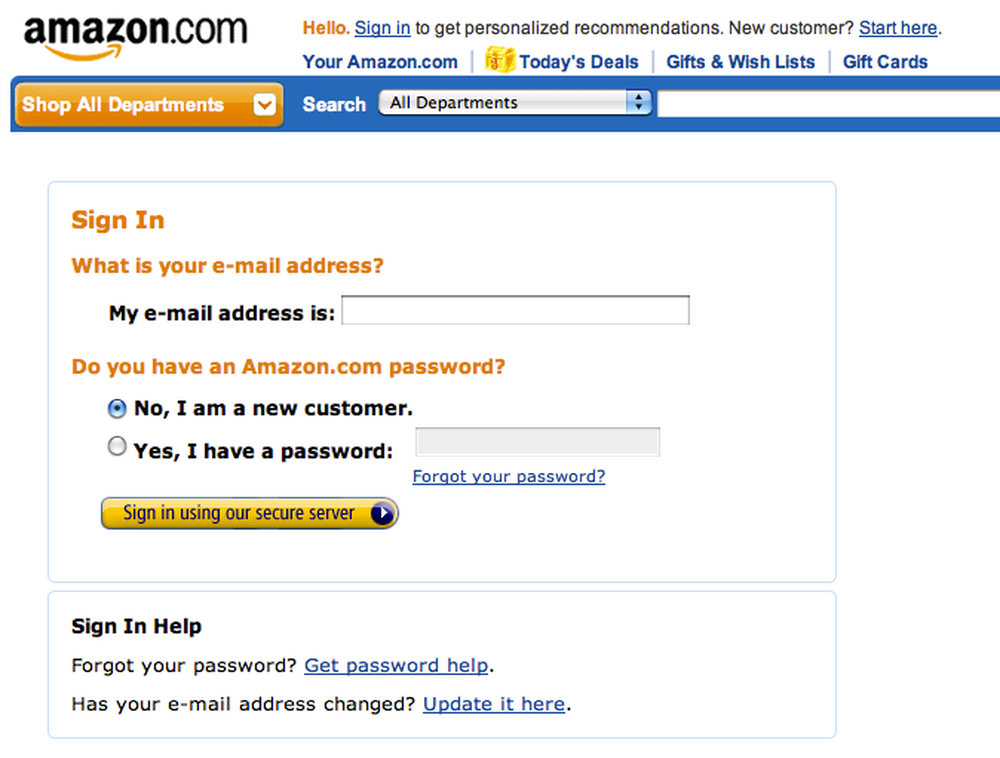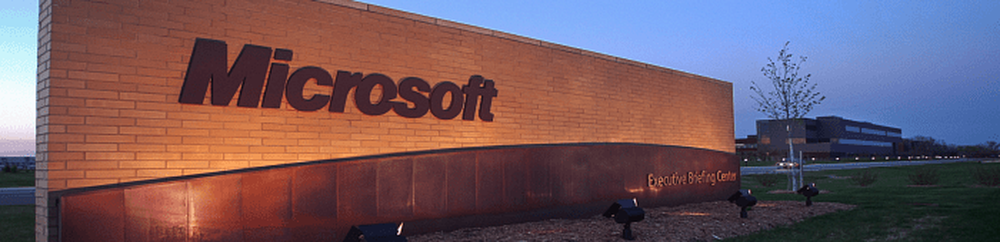Toegang krijgen tot netwerkshare bestanden vanaf een Chromebook

Voor deze gevallen doet een Chrome OS-app Network File Share voor Chrome OS het goed.
Met Netwerkbestandsdeling voor Chrome OS kunt u bestanden op uw netwerkopslag, op een andere netwerkcomputer of op een harde schijf die aan uw router is gekoppeld, openen en bewerken alsof ze zich in uw Google Drive of op de lokale opslag van uw Chromebook bevinden. Ik gebruik het met mijn Synology DiskStation en een USB-station aangesloten op mijn ASUS-router.
Het is super eenvoudig om in te stellen. Ik zal je laten zien.
Voeg een netwerkshare toe aan Chrome OS
Dit zijn de basisstappen. Ik ga ervan uit dat u uw Chromebook al heeft ingesteld en deze heeft verbonden met hetzelfde lokale netwerk als waar uw shares worden gehost. Als u niet weet hoe u een netwerkshare moet instellen, raadpleegt u dit artikel: Een USB-station delen via uw Wi-Fi Router.
- Ga naar de Chrome Web Store en installeer de app Netwerkbestand delen voor Chrome OS.
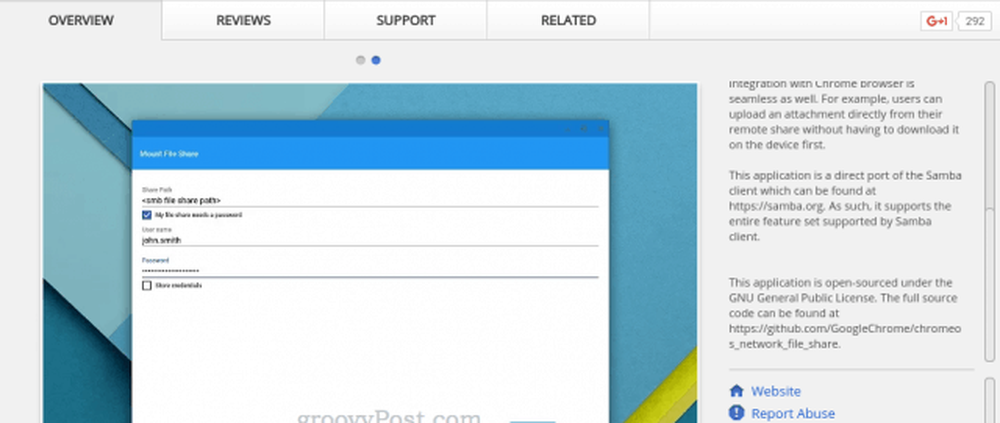
- Open de app Bestanden op uw Chromebook.
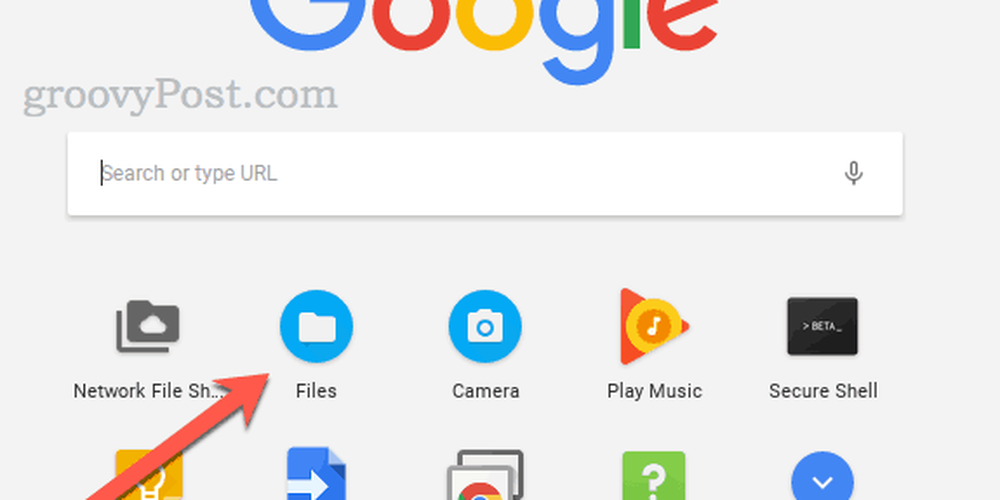
- Klik aan de linkerkant op Voeg nieuwe services toe.
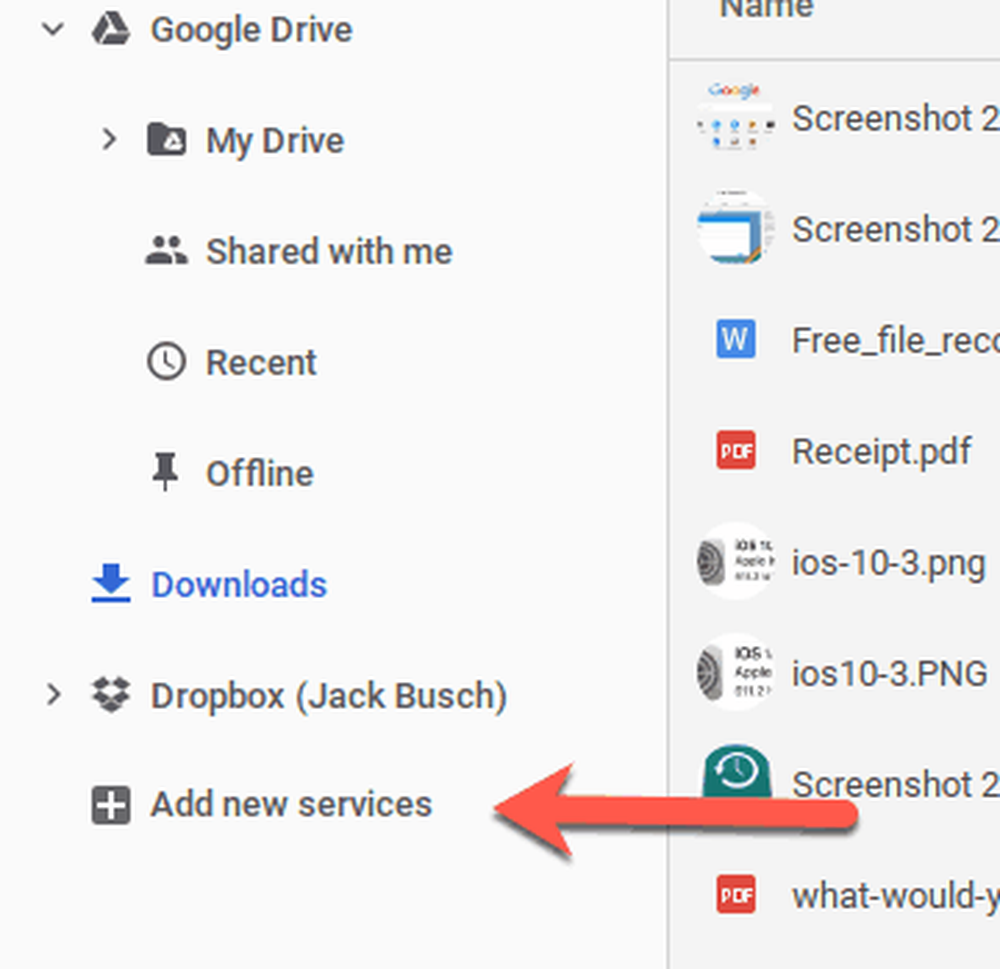
- Kiezen Netwerkbestand delen voor Chome OS.

- Voer het deelpad in voor uw netwerkbestandsshare. U kunt het standaard Windows-formaat zoals \\ EXAMPLE-HOST \ SHARE of een SMB-URL zoals smb: // EXAMPLE-HOST / SHARE gebruiken. U kunt ook een IP-adres gebruiken in plaats van een hostnaam.

- Als uw netwerkshare referenties vereist, vinkt u het vakje "Mijn bestandsshare heeft een wachtwoord nodig" aan om een gebruikersnaam en wachtwoord in te voeren.
- Klik berg.

Uw netwerkshare verschijnt nu aan de linkerkant van uw app Bestanden. U kunt hier bestanden kopiëren, bestanden vanaf hier verplaatsen, nieuwe bestanden toevoegen, bestanden verwijderen en bestanden bewerken net zoals ze zich in uw Google Drive bevonden. Afspelen voor films is naadloos. Echt, het is het beste dat je kunt krijgen als je een dvd-speler op je laptop hebt staan, nu optische drives "legacy-hardware" zijn.

Best handig!
Geïnteresseerd in meer tips van Google Chromebook? Stuur me een e-mail en laat me weten wat je wilt dat we bekijken.