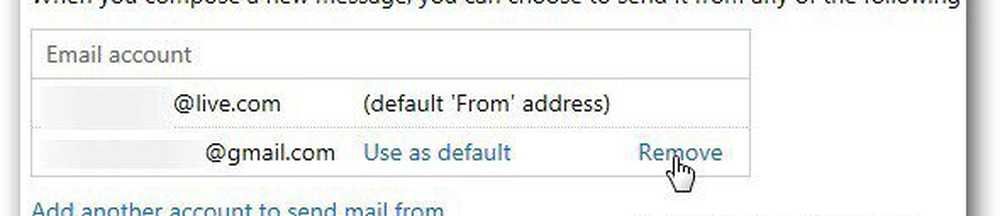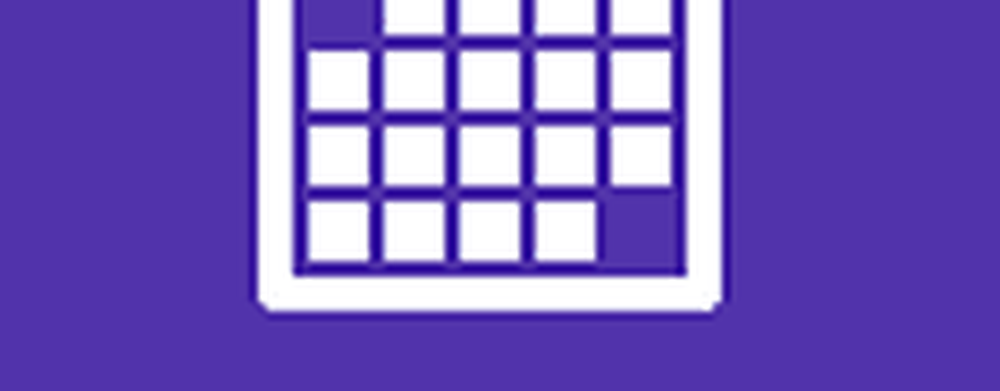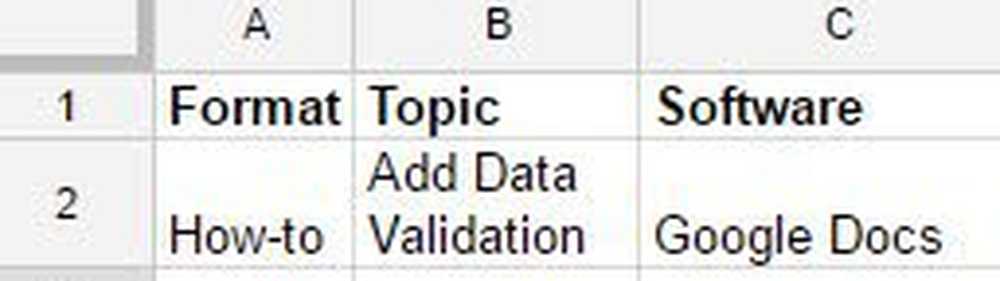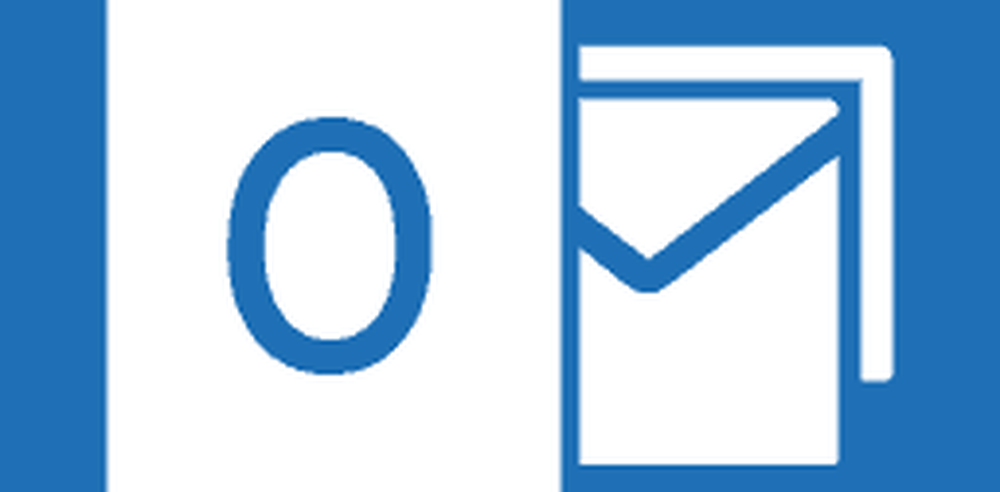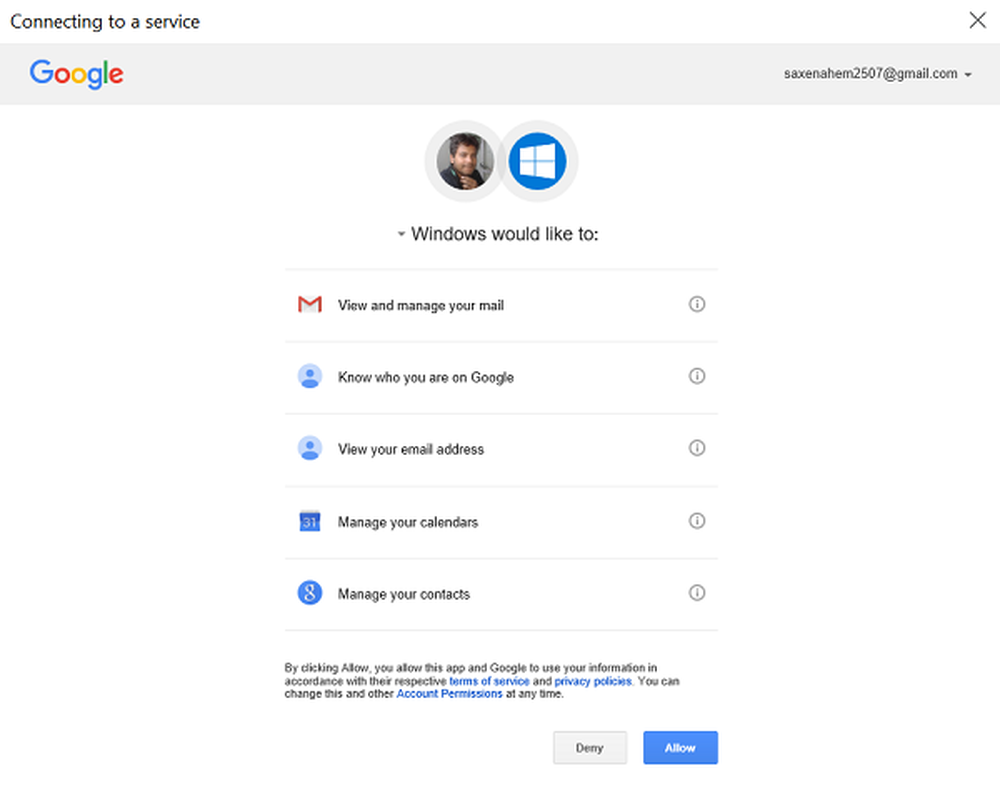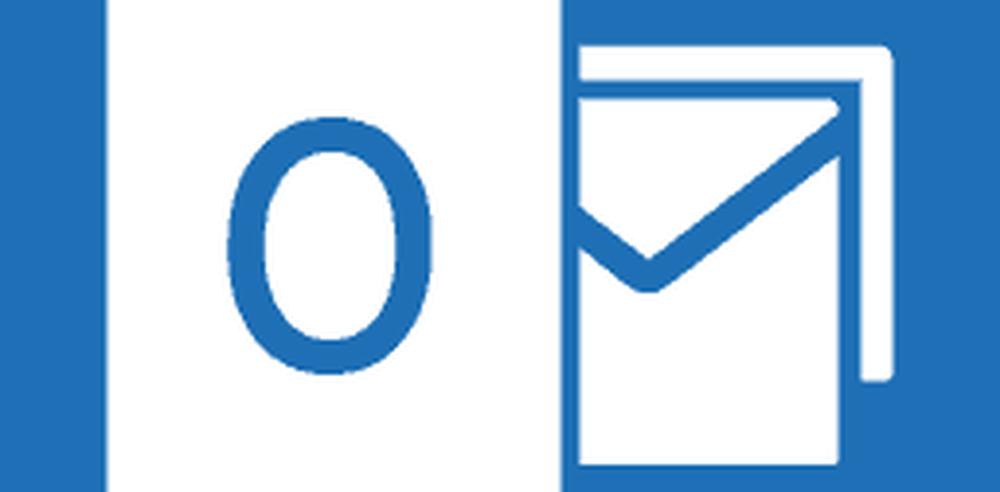Hoe Gmail aan Outlook.com toe te voegen

Klik eerst op Instellingen (tandwielpictogram) en selecteer Meer e-mailinstellingen.
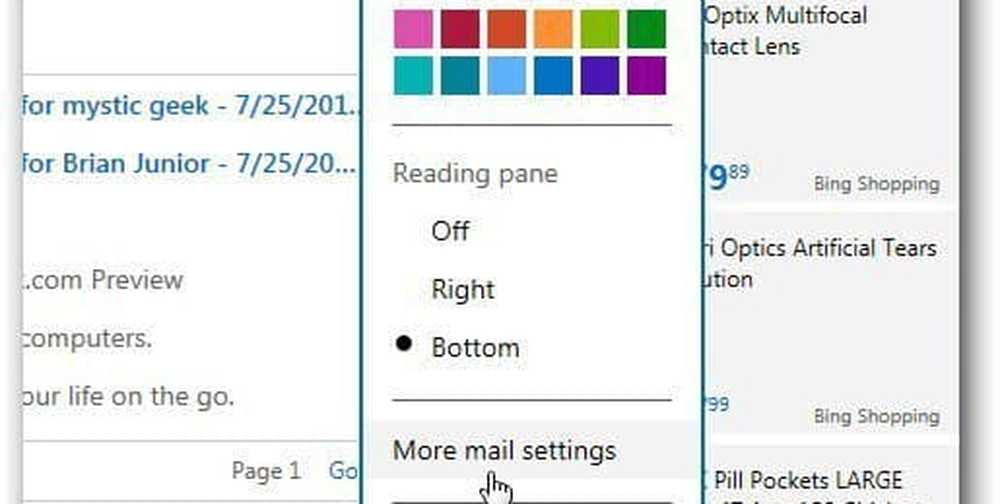
Klik op het scherm Opties op E-mail verzenden / ontvangen van andere accounts.
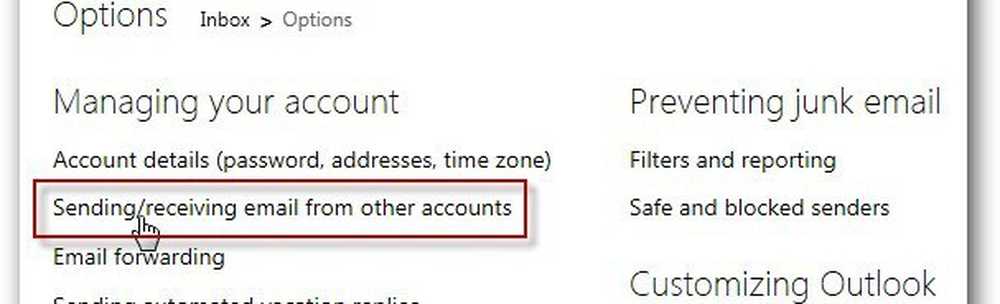
Klik nu Voeg een e-mailaccount toe onder U kunt e-mail van deze accounts ontvangen.
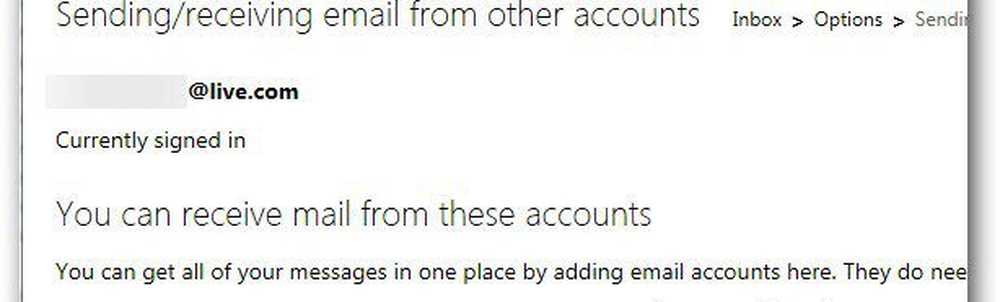
Klik op het volgende scherm, voordat u uw e-mailadres en wachtwoord invoert, op Geavanceerde opties.
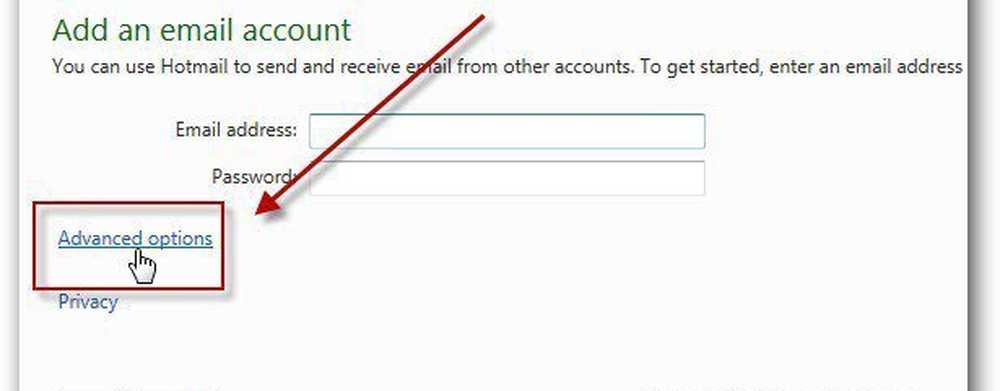
Voer nu je e-mailadres en wachtwoord in. Dan de volgende geavanceerde opties:
- POP 3-gebruikersnaam - uw volledige Gmail-adres
- Incoming Mail Server - pop.gmail.com
- Haven - 995
- Vink Deze server vereist SSL aan
Of u het selectievakje inschakelt om een kopie van uw berichten op de server achter te laten, is aan u. Persoonlijk laat ik het controleren, zodat ik oude berichten kan ophalen als ik ze nodig heb. Nadat u de geavanceerde items hebt ingevoerd, klikt u op Volgende.
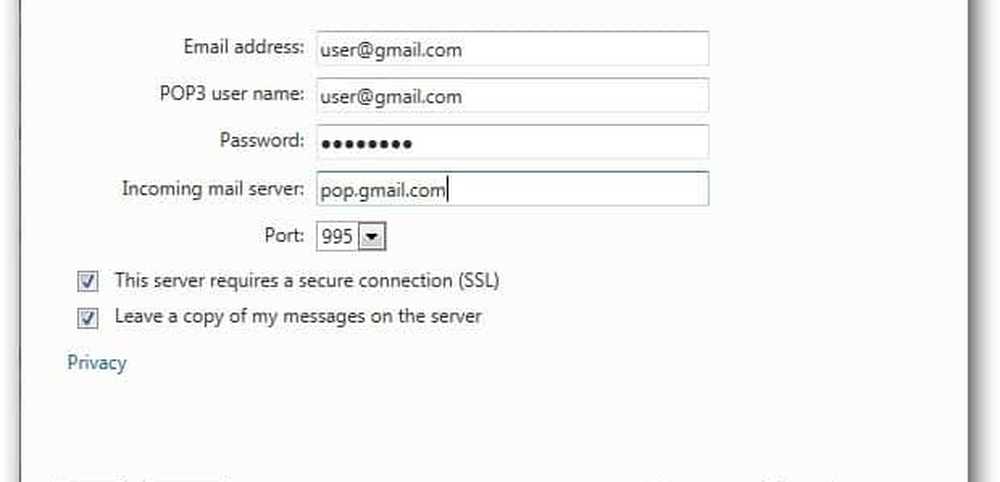
Selecteer nu hoe u de Gmail-berichten wilt weergeven. Je kunt ze laten weergeven in je Inbox of in een aparte map. Ik hou ervan mijn accounts overzichtelijk te houden, zodat ik een aparte map kan maken. Klik op Opslaan als u klaar bent.
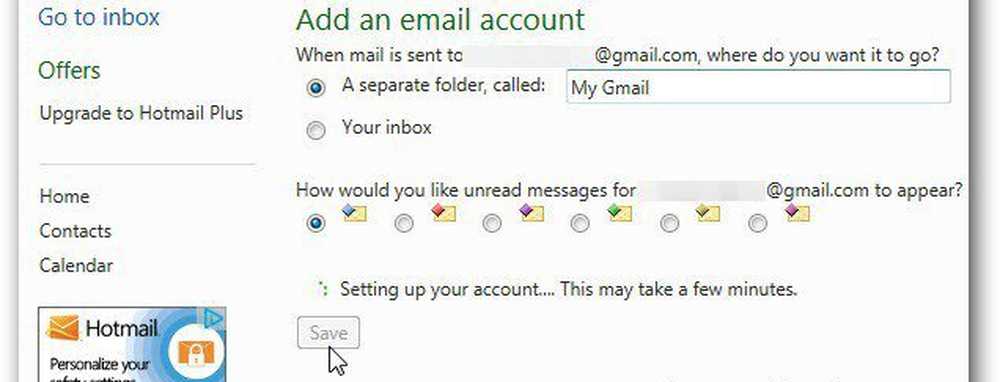
U ontvangt een bevestigingsbericht van uw Microsoft e-mailaccount. Klik op de link om te bevestigen dat u de eigenaar ervan bent. Nadat je je account hebt geverifieerd, klik je op Return to Inbox.
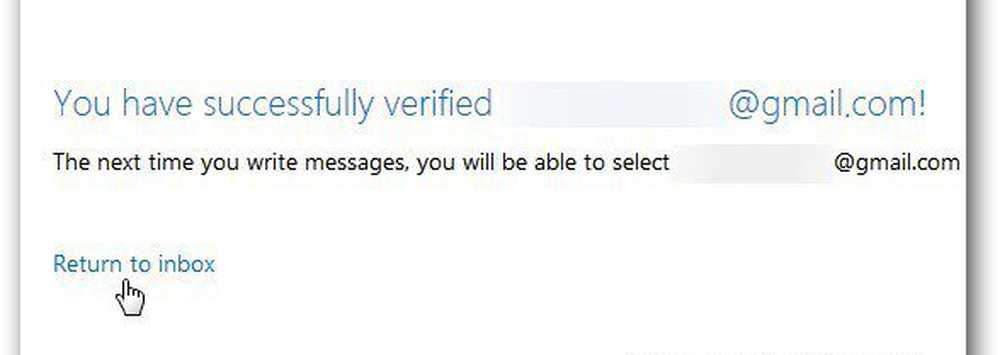
Daar ga je! Nu zie je je Gmail-berichten in je Outlook.com Inbox als een aparte map.
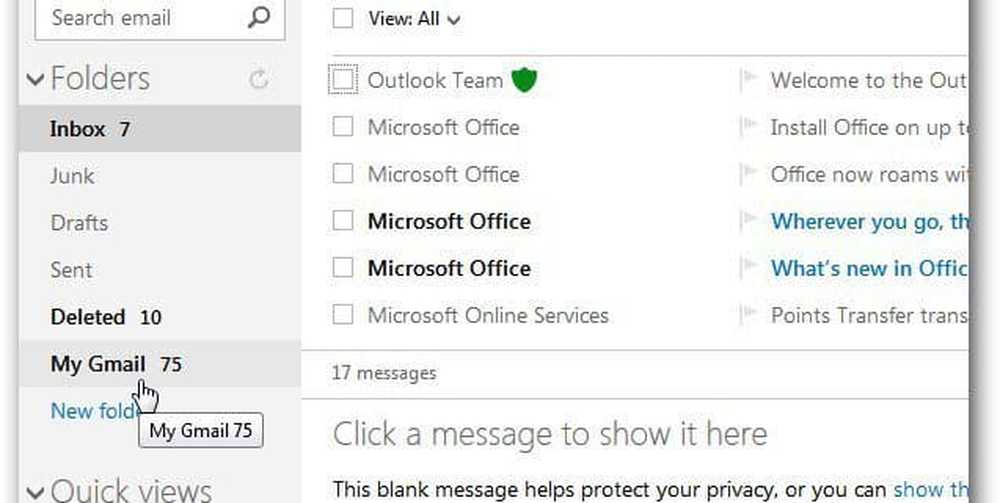
Wanneer u nu een nieuw bericht opstelt, kunt u ervoor kiezen om het vanuit uw Microsoft- of Gmail-account te verzenden.
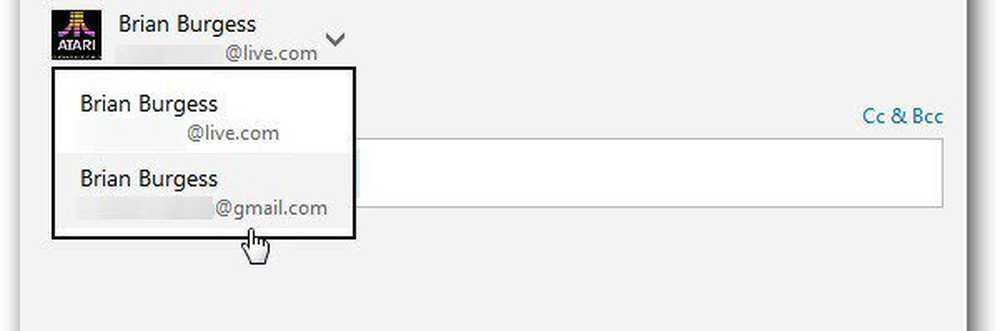
Als u een Google Apps-account gebruikt, zijn de instellingen hetzelfde. Zorg ervoor dat u uw volledige e-mailadres van uw Google-account opgeeft voor het e-mailadres en de POP3-gebruikersnaam.
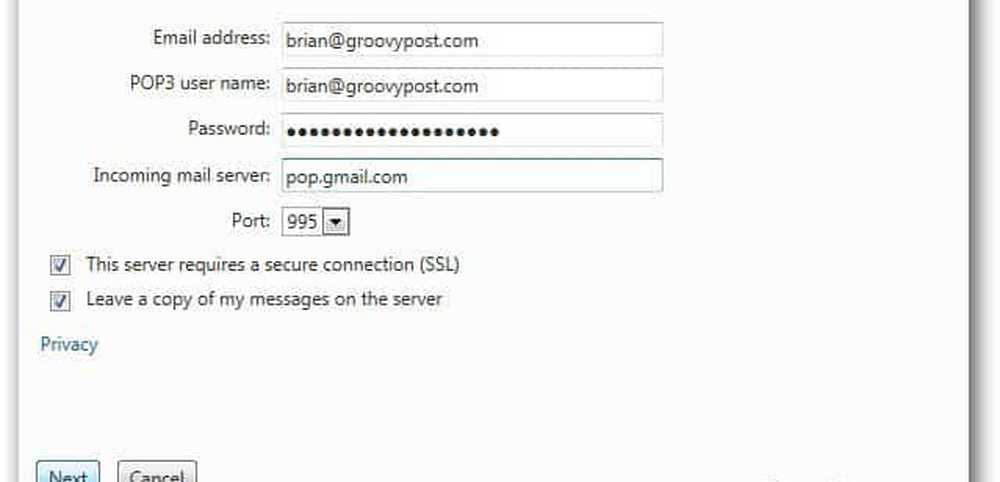
Als u het account om welke reden dan ook wilt verwijderen, gaat u naar de verzend- / ontvangstopties en klikt u op Verwijderen. Hier kunt u ook wijzigen welk e-mailadres als standaard wordt gebruikt.