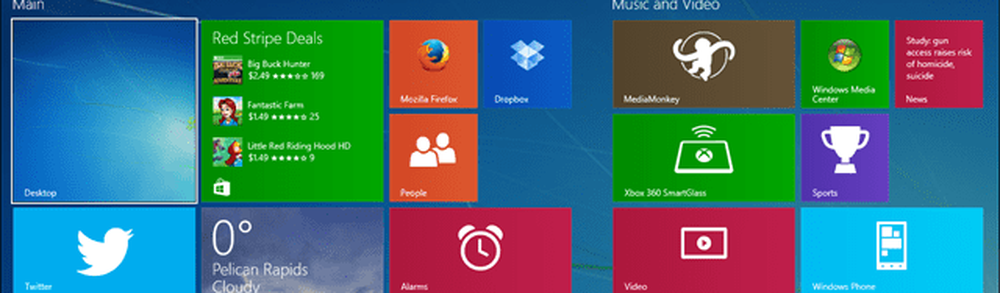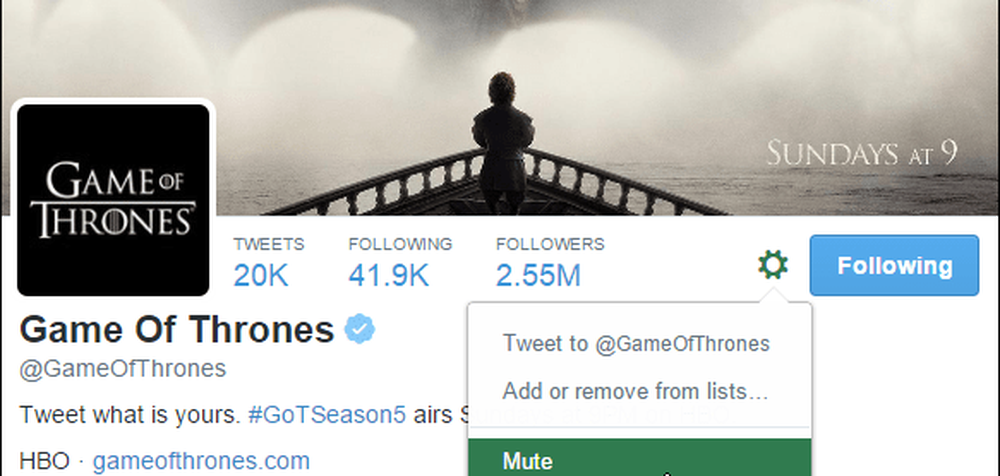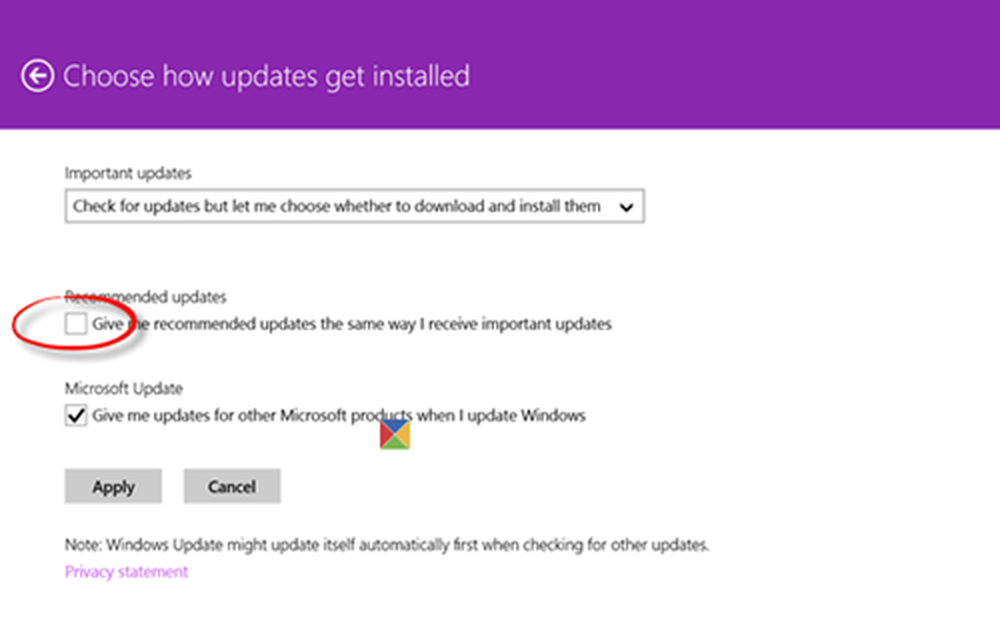Een back-up maken, herstellen en migreren van notities in Windows 10

Een functie die nog steeds afwezig is in Sticky Notes: back-ups maken, opslaan en herstellen van uw plaknotities.
Dit maakt het een beetje lastig om al deze belangrijke gegevens met je mee te nemen naar een ander apparaat. Microsoft biedt geen gemakkelijke manier om een back-up te maken van uw plaknotities, maar u kunt het nog steeds doen. In dit artikel laten we zien hoe u een back-up kunt maken van uw plaknotities en deze kunt herstellen naar een ander apparaat.
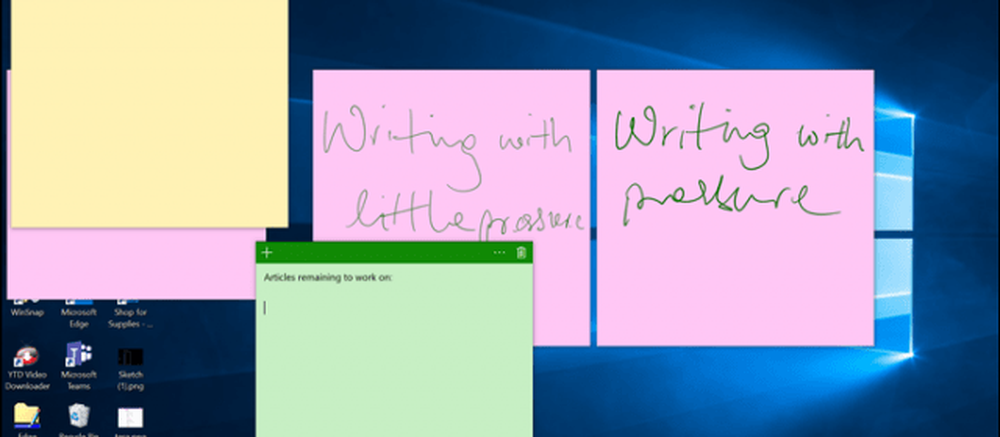
Hoe een plak notitie te maken en terug te zetten in Windows 10 op een andere computer
De eerste stap bij het opslaan en herstellen van uw plaknotities is het vinden waar Windows 10 ze bewaart. Om dat te doen, drukt u op Windows-toets + R, typ het volgende in het zoekvak en druk op Enter:
% LocalAppData% \ Packages \ Microsoft.MicrosoftStickyNotes_8wekyb3d8bbwe \ LocalState
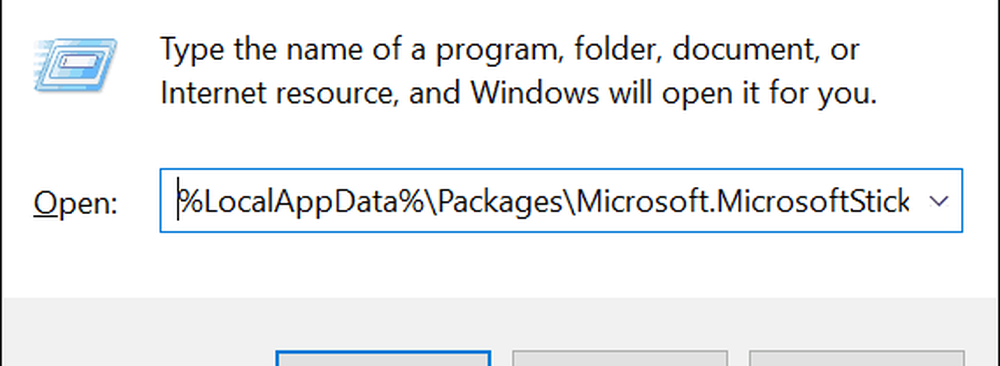
Kopieer het bestand plum.sqlite bestand naar een USB-stick of een andere back-upbron.
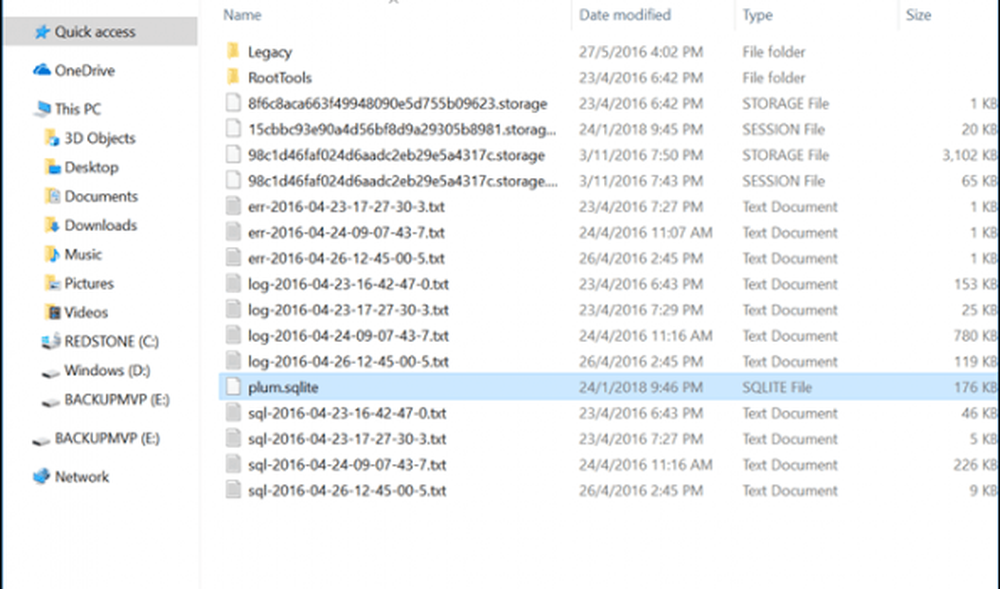
Sluit het USB-station aan op het andere apparaat waar u ze wilt terugzetten, open dezelfde map met Sticky Notes en kopieer en plak het plum.sqlite bestand in dezelfde map. Klik Vervang het bestand in de eindbestemming als daarom gevraagd wordt.

Sluit de map en start uw computer opnieuw op om wijzigingen te bevestigen en plak notities op het andere apparaat. Je zou je plaknotities op je nieuwe apparaat moeten zien. Dat is het!
Laat ons weten wat je denkt. Ben je een grote fan van digitale plaknotities of heb je liever de goede ouderwetse Post-It-notities?