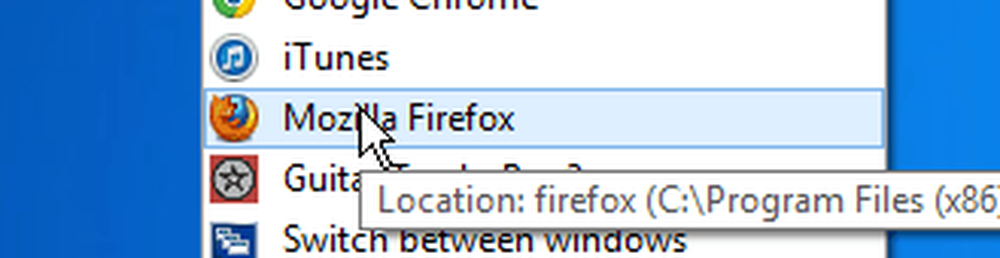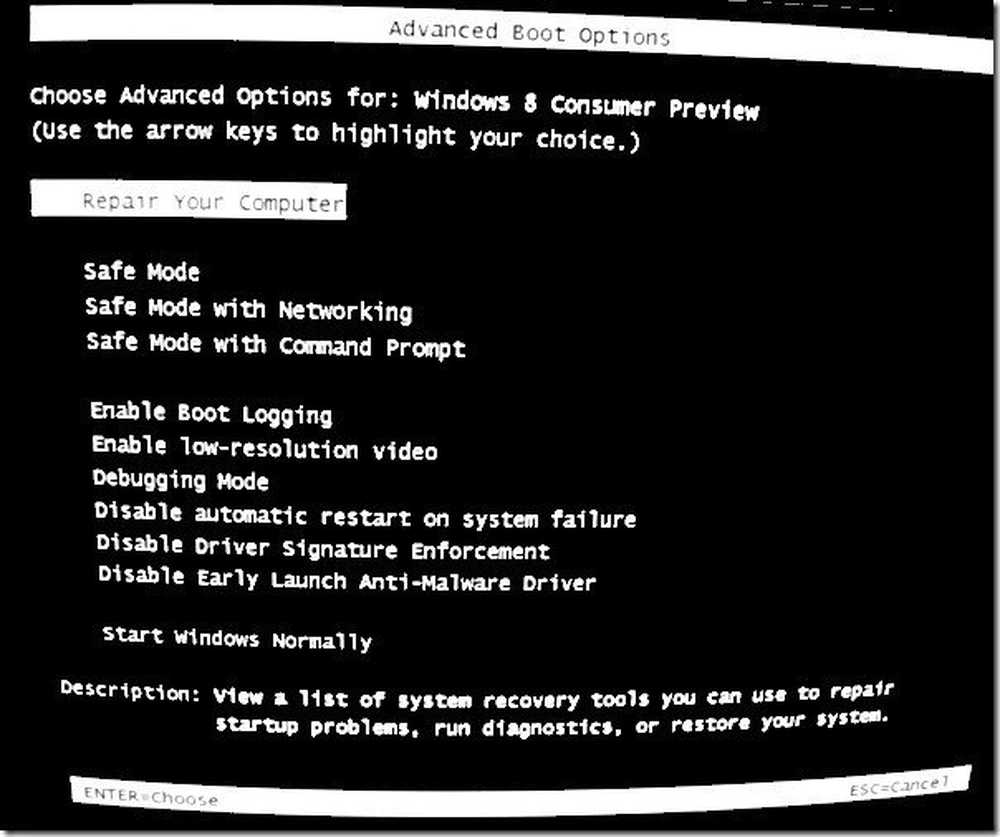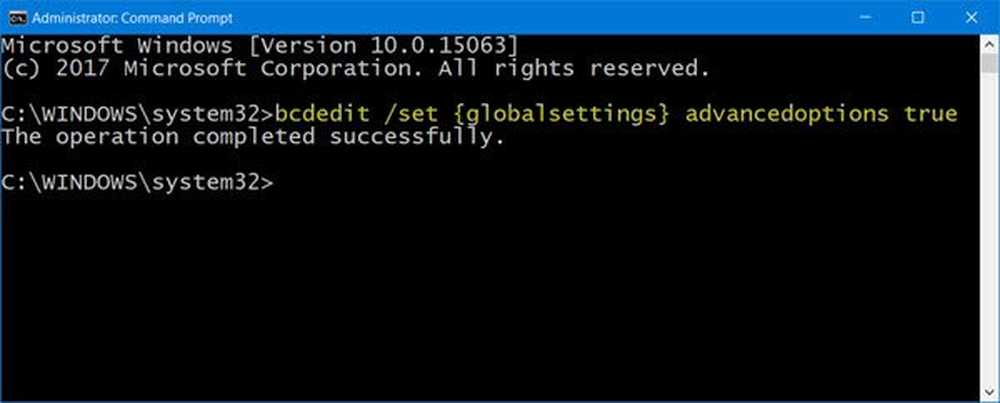Hoe Windows 8 op te starten in de veilige modus

Ik heb eerder een artikel geschreven tijdens het gebruik van de Developer Preview-versie van Windows 8 waarvoor veel Command Line-geekery nodig was om de Veilige modus in te schakelen. Maar nu met de definitieve versie van Windows 8, is het al ingeschakeld en zijn er een aantal manieren om het te bereiken.
Start Windows 8 Geavanceerde opstartopties
De gemakkelijkste manier om in Veilige modus te komen, is door te slaan Windows-toets + I om de instellingenbalk te openen. Nu het belangrijke deel: Klik op de aan / uit-knop, houd de Shift-toets ingedrukt en klik tegelijkertijd op Opnieuw opstarten.

Wanneer uw computer opnieuw opstart, wordt u naar het scherm met geavanceerde opties gebracht. Het menu is overzichtelijk, klik of tik op Probleem oplossen> Geavanceerde opties> Opstartinstellingen van Windows en klik op de knop Opnieuw opstarten op dat scherm.

Uw computer zal opnieuw opstarten en u zult het Startup Setting-scherm zien dat (samen met andere opties) u in staat stelt om in Veilige modus op te starten door op het aantal of de functietoetsen te drukken.

Daar ga je! Nu kunt u beginnen met het oplossen van problemen met uw systeem met het minimale aantal apps en services dat is ingeschakeld voor het oplossen van problemen met uw systeem.

Hoewel iets gecompliceerder, bieden de geavanceerde opstartopties van Windows 8 je veel meer functionaliteit. Twee van de geweldige nieuwe functies die het bevat zijn PC Refresh en PC Reset. En, ja, dit werkt ook met de Surface en Windows RT.
Start in veilige modus met behulp van systeemconfiguratie
Een andere manier om gemakkelijker in de veilige modus op te starten, is terwijl je al bent ingelogd. Gebruik eerst de sneltoets WinKey + R om de Run-box en te openen type: msconfig en druk op Enter.

Selecteer vervolgens in het venster Systeemconfiguratie het tabblad Opstarten. Controleer vervolgens bij Boot Options het vak Safe Boot. Hieronder zijn vier opties:
- Minimaal: Veilige modus zonder netwerkverbinding (meestal het beste voor thuisgebruikers)
- Alternatieve Shell: Veilige modus met de opdrachtprompt (geavanceerde Power User-optie)
- Active Directory Repair: dit is voor het herstellen van een server Domain Controller (thuisgebruikers hoeven zich hier geen zorgen over te maken)
- Netwerk: Veilige modus met een netwerkverbinding (hiermee kunt u het internet en andere apparaten op uw netwerk bereiken)

Klik na het maken van een selectie op OK en u ontvangt een bericht om de computer opnieuw op te starten om de wijzigingen toe te passen.

Wanneer uw systeem opnieuw opstart, wordt het automatisch opgestart in Veilige modus. U hoeft geen toetsen in te drukken. Deze methode zou ook met eerdere versies van Windows moeten werken.