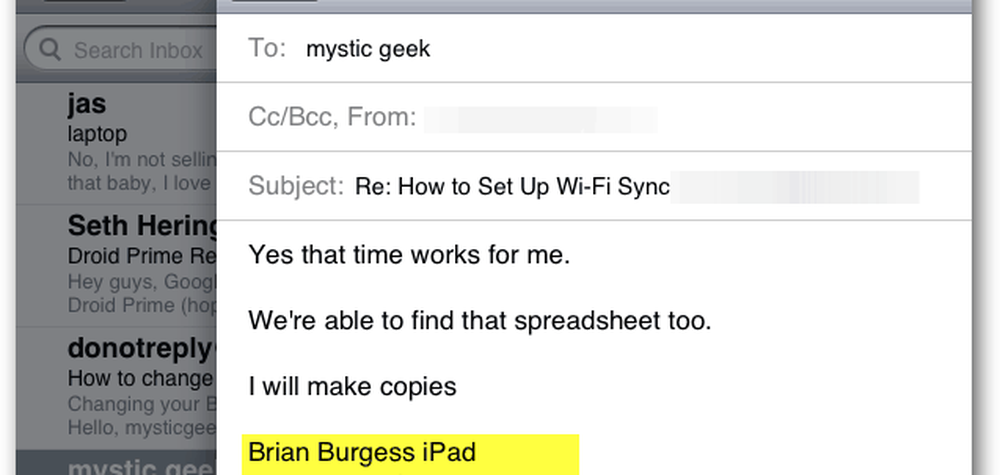Hoe de standaard mapafbeelding in Windows 10 Verkenner te veranderen

Verander Default Folder Picture Windows 10 File Explorer
Open eerst de Verkenner en klik met de rechtermuisknop op de map waarvan u de standaardfoto wilt wijzigen en kies eigenschappen vanuit het contextmenu. Klik vervolgens op het tabblad Aanpassen en klik op de knop "Bestand kiezen". Hier verander ik bijvoorbeeld de standaardfoto voor de map met de naam "Opgeslagen afbeeldingen".

Blader vervolgens naar de locatie van de afbeelding die u wilt gebruiken. Het kan afkomstig zijn uit dezelfde map of een andere toegankelijke locatie, inclusief een ander station of een cloudopslag zoals OneDrive of Dropbox. Klik op OK en u zou moeten zien dat de mapafbeelding is gewijzigd. Als u het niet meteen ziet, vernieuwt u de map.

Een andere manier om dit te doen is door een truc te gebruiken die er al is sinds de XP-dagen en eerder. Met deze truc kun je een specifieke afbeelding in een map instellen om als standaard weer te geven. Waar de bovenstaande methode je toelaat vanaf elke locatie. Omdat u de afbeelding een andere naam geeft, moet u eerst een kopie ervan in diezelfde map maken en vervolgens de naam ervan wijzigen.
Open de map met de afbeelding die u als standaard wilt instellen. Geef de gewenste afbeelding vervolgens de naam "folder.gif" en klik op "Ja" in het bevestigingsvenster dat verschijnt. Als u nu teruggaat, wordt de afbeelding die u hebt hernoemd weergegeven.

Houd er rekening mee dat als u de hierboven beschreven methode gebruikt om de eigenschappen van de map te wijzigen, de afbeelding die u daar kiest, de door u ingestelde afbeelding zal overschrijven door deze te hernoemen naar "map.gif", dus gebruik de een of de ander overeenkomstig.