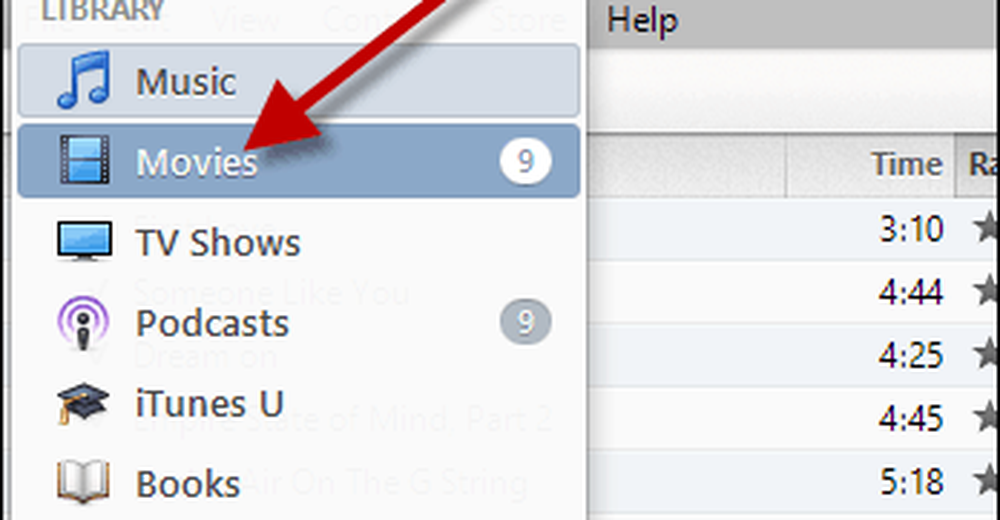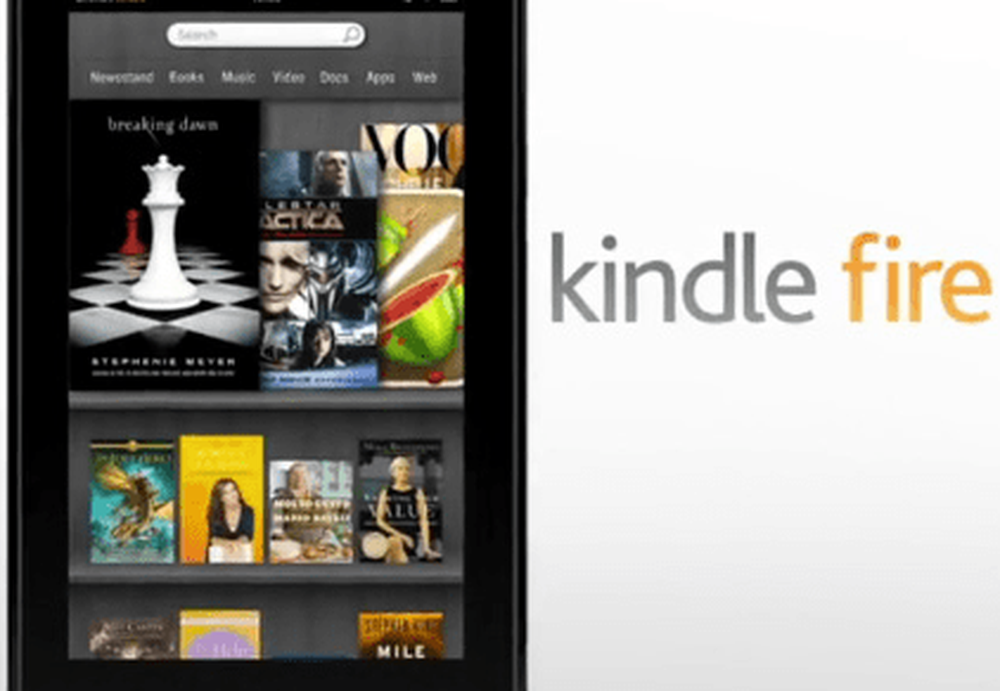Hoe kan ik het pictogram van een Windows 7-bibliotheek wijzigen?
Stap 1 (Optioneel) - Een nieuwe bibliotheek maken
Hoewel dit ook werkt op de ingebouwde bibliotheken, zou je je eigen bibliotheek willen maken, omdat de pictogrammen in de ingebouwde bibliotheken best cool zijn. ![]()
Begin met openen bibliotheken.
![]()
Nu klik met de rechtermuisknop en kies Nieuw> Bibliotheek.
![]()
Geef uw bibliotheek een naam, wat u maar wilt en druk op invoeren.
![]()
Stap 2 - Een passend pictogram vinden
Nu moet je een passend pictogram voor je bibliotheek vinden. Je kunt jezelf gewoon een Google googlen zoals een paar hieronder ...
![]()
... of u kunt creatief worden en er zelf een maken (net zoals ik deed).
![]()
Stap 3 - Lokaliseren van de .library-ms configuratiebestanden
We moeten nu de verkenner openen om de locatie van de. Te vinden .library-ms bestanden die de informatie over de bibliotheken, bibliotheekinhoud en de pictogrammen bevatten.
Doe open Ontdekkingsreiziger en navigeer naar:
C: \ Users \ [Uw gebruikersnaam] \ AppData \ Roaming \ Microsoft \ Windows \ Libraries
waar in plaats van "[Uw gebruikersnaam]" u, nou ja, uw gebruikersnaam! : D
![]()
Stap 4 - Openen van het .library-ms bestand in Kladblok
Nu Open de Start menu type blocnote en raken invoeren om Kladblok te openen.
![]()
Sleep nu gewoon het .library-ms bestand met een bestandsnaam volgens degene waar je eerder je nieuwe bibliotheek aan hebt gegeven blocnote.
![]()
Stap 5 - De noodzakelijke aanpassingen maken
Nu moet je een toevoegen regel rechts er tussen waar en .
![]()
Tussen de><'s you will need to add the location of the .ico file we prepared at step 2.
![]()
Als de grote ten slotte, druk op CTRL + S om het bestand op te slaan en vervolgens Kladblok te sluiten.
Gedaan!
Je kunt je nu openen bibliotheken nogmaals en kijk eens naar wat je hebt bereikt!
![]()