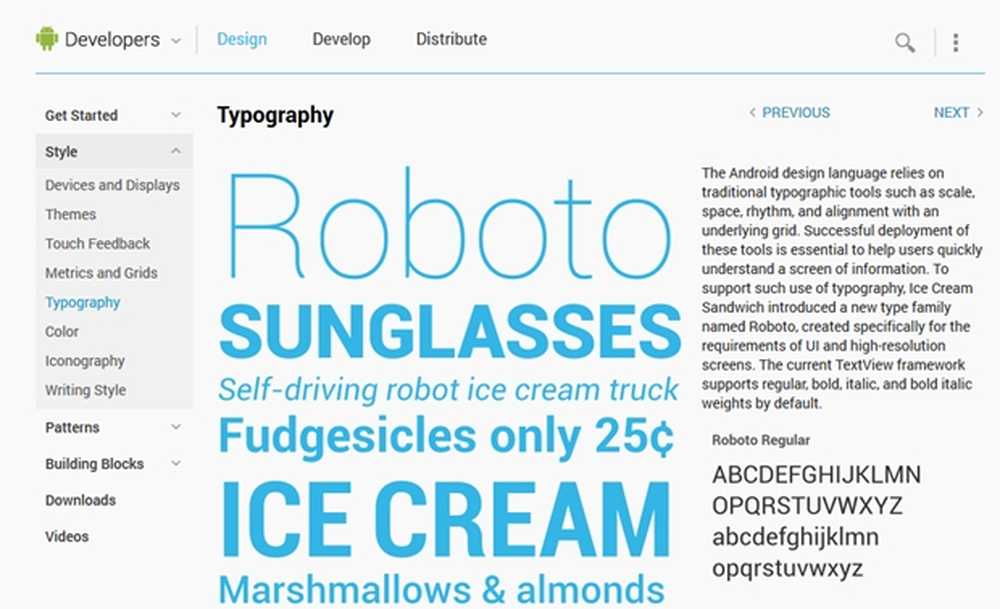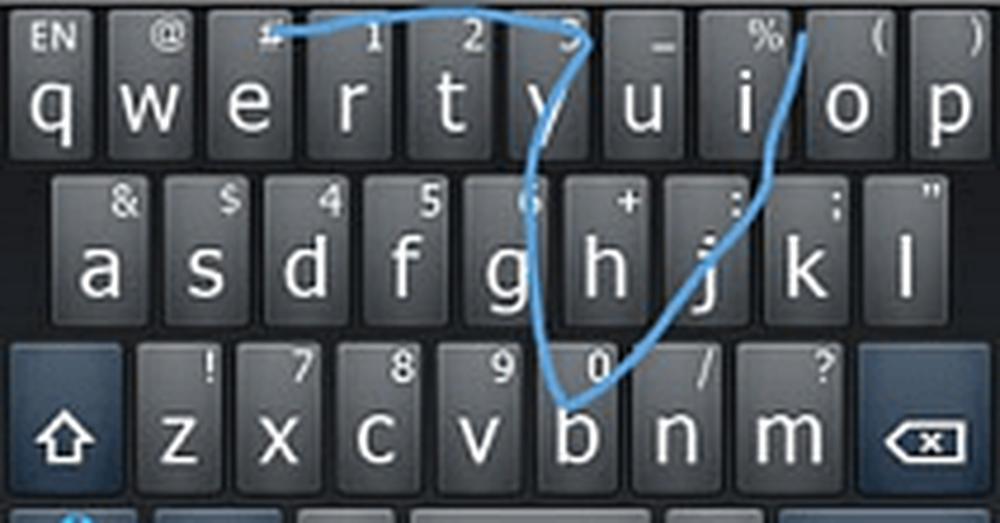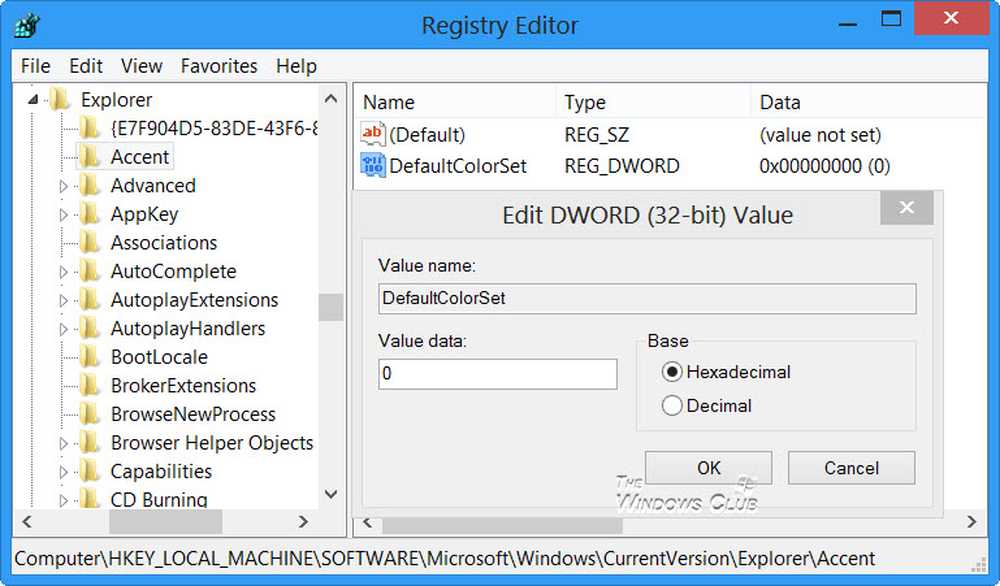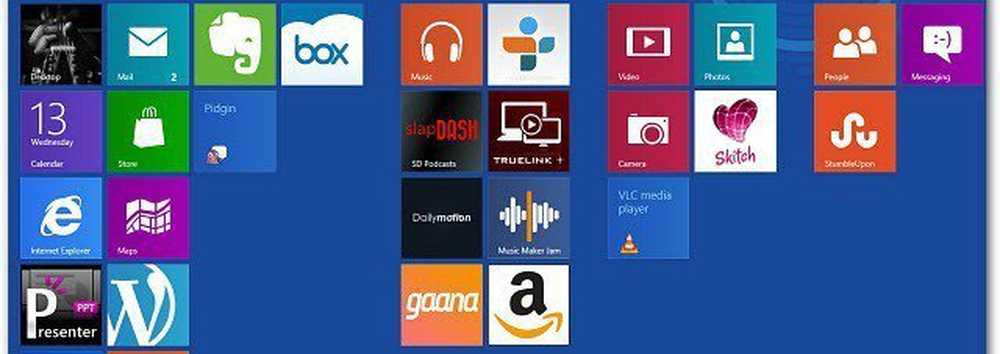Hoe u uw accountnaam in Windows 10 kunt wijzigen

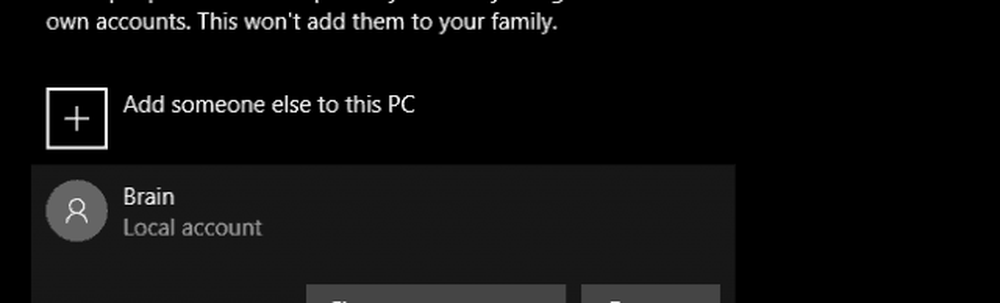
Wijzig de accountnaam en wijzig de map Gebruikersaccount in Windows 10
Uw gebruikersnaam maakt deel uit van uw identiteit die wordt gebruikt om in te loggen bij Windows 10. Fouten kunnen soms optreden bij het maken van een gebruikersnaam. Er zijn verschillende manieren om dit op te lossen.
Momenteel biedt de app Instellingen geen optie om gebruikersnamen te bewerken. Er zijn twee manieren om deze beperking te omzeilen.
Methode 1: Klassiek configuratiescherm
Zoek en open het klassieke Configuratiescherm. Een manier om dit te doen, is door op Windows + R te drukken en vervolgens te typen Controle druk dan op Enter.

Open de Gebruikersaccounts configuratiescherm en klik vervolgens op Een ander account beheren.

Klik op het account dat u wilt bewerken.
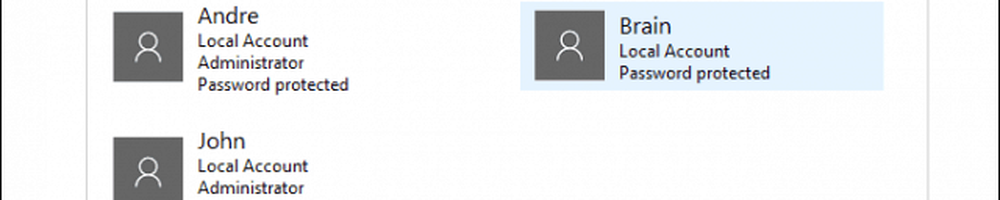
Klik Verander de accountnaam.

Voer de juiste gebruikersnaam in voor het account en klik vervolgens op Naam veranderen.

Methode 2: Gebruikersaccounts Geavanceerd Configuratiescherm
Er is een andere manier waarop je het kunt doen.
Druk op Windows-toets + R, typ: netplwiz of controle userpasswords2 druk dan op Enter.
Selecteer het account en klik vervolgens op eigenschappen.

Selecteer de Algemeen tab en voer de gebruikersnaam je wilt gebruiken. Klik Van toepassing zijn dan OK, dan klikken Van toepassing zijn dan OK nogmaals om de wijziging te bevestigen.
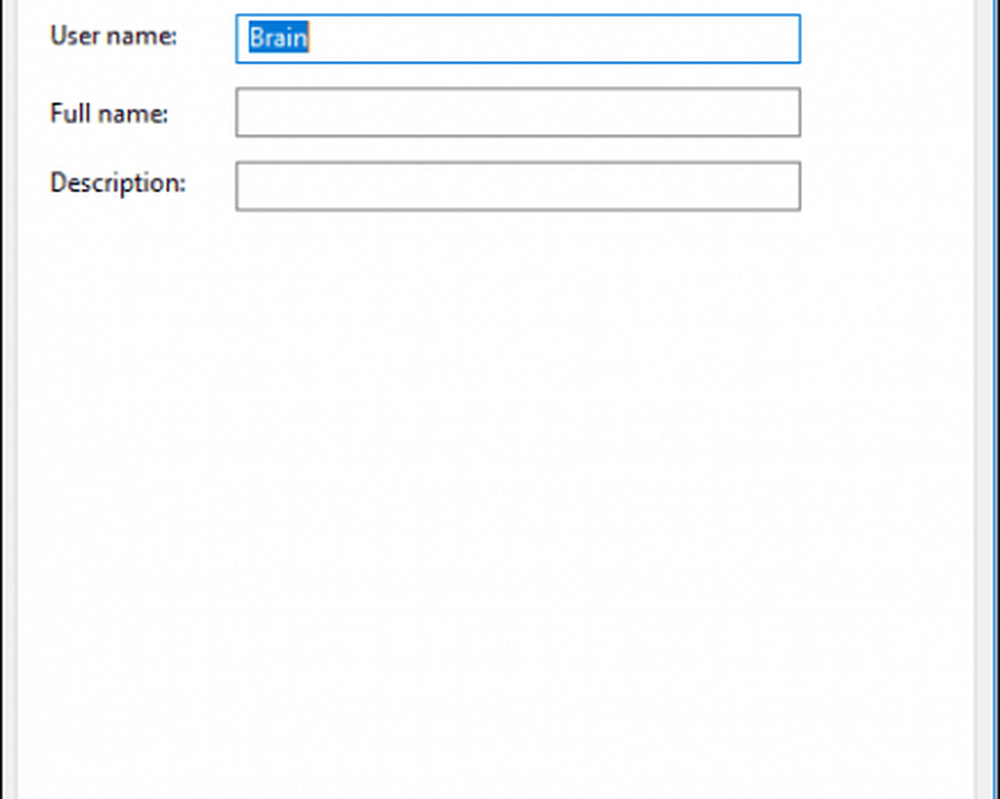
Hoe zit het met de naam van uw gebruikersmap??
Het veranderen van de gebruikersnaam is vrij eenvoudig, maar deze verandering komt niet tot uiting in de map Gebruiker in het station C:. Hernoemen kan riskant zijn, soms vasthouden of gewoon een nieuw gebruikersaccount maken en dan is het kopiëren van uw bestanden naar het nieuwe account een betere optie. Ja, het is vervelend, maar het is beter dan eindigen met een corrupt gebruikersprofiel.
Als je het moet veranderen om je OCS te dempen, is er een geavanceerde optie beschikbaar. Dit houdt in dat u de opdrachtregel gebruikt om toegang te krijgen tot de beveiligings-id (SID) en vervolgens de noodzakelijke wijziging in het register aan te brengen. Voordat u verder gaat, schakelt u vervolgens in op de ingebouwde Administrator-account. Maak als voorzorgsmaatregel vooraf een systeemherstelpunt.
Om toegang te krijgen tot alle informatie in de SID moet de Windows Management Instrumentation Command regel gebruiken om de waarde te onthullen die nodig is om het in het register te vinden en te veranderen. Open de opdrachtprompt met beheerdersrechten, typ: wmic gebruikersaccountlijst vol druk dan op Enter. Scroll naar beneden en noteer de SID-waarden voor het account dat u wilt wijzigen.
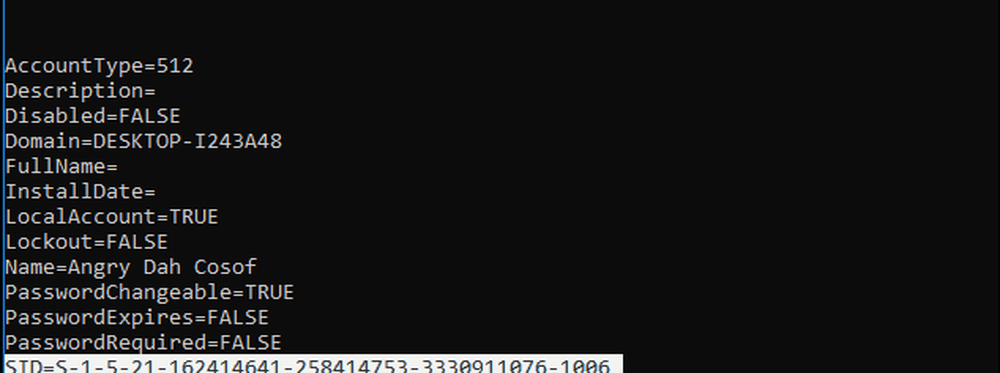
Type: cls om het scherm te wissen.
De volgende stap is om de naam van het account te wijzigen. Dit doen vanaf de opdrachtregel is net zo eenvoudig.
Type CD c: \ gebruikers tze raken Enter. Type: andere naam geven OLDACCOUNTNAME NEWACCOUNTNAME
Bijvoorbeeld, hernoem "Angry Dah Cosof" "Angela Brown"

Open Start, typ: regedit
Klik met de rechtermuisknop regedit.
Klik Als administrator uitvoeren.
Navigeren naar:
HKEY_LOCAL_MACHINE \ SOFTWARE \ Microsoft \ Windows NT \ CurrentVersion \ ProfileList
Weet je nog die SID-waarde die we eerder hebben gebruikt? Nu is het tijd om ernaar te verwijzen.
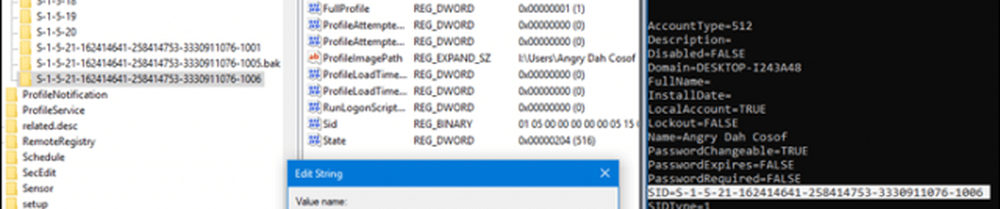
Zodra u het hebt gevonden, selecteert u het en dubbelklikt u op de waarde ProfileImagePath. Je zult zien dat de oude naam die we eerder hadden er nog steeds is. Wijzig dit in de nieuwe naam die u wilt gebruiken.
Daar heb je het, de naam die je eigenlijk bedoeld hebt. Fouten zoals deze kunnen gebeuren, maar er is altijd een manier om het te repareren. Laat ons weten wat je denkt in de reacties.