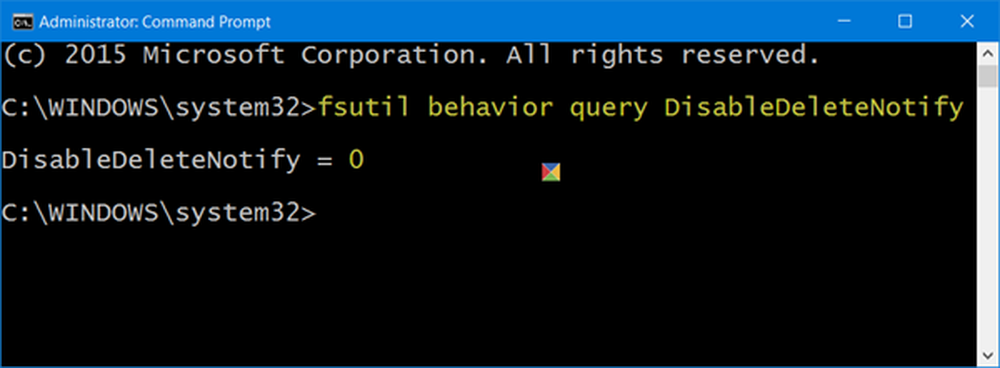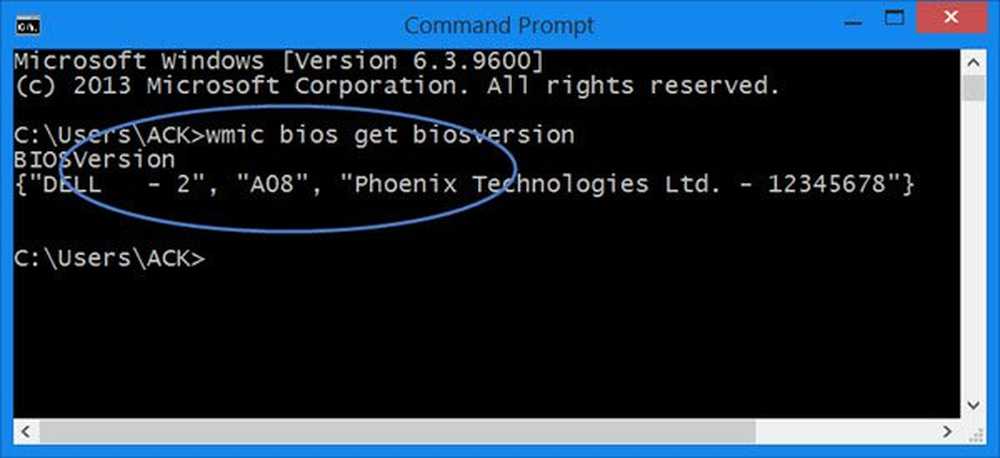Hoe u uw Windows 8.1-accountafbeelding kunt wijzigen
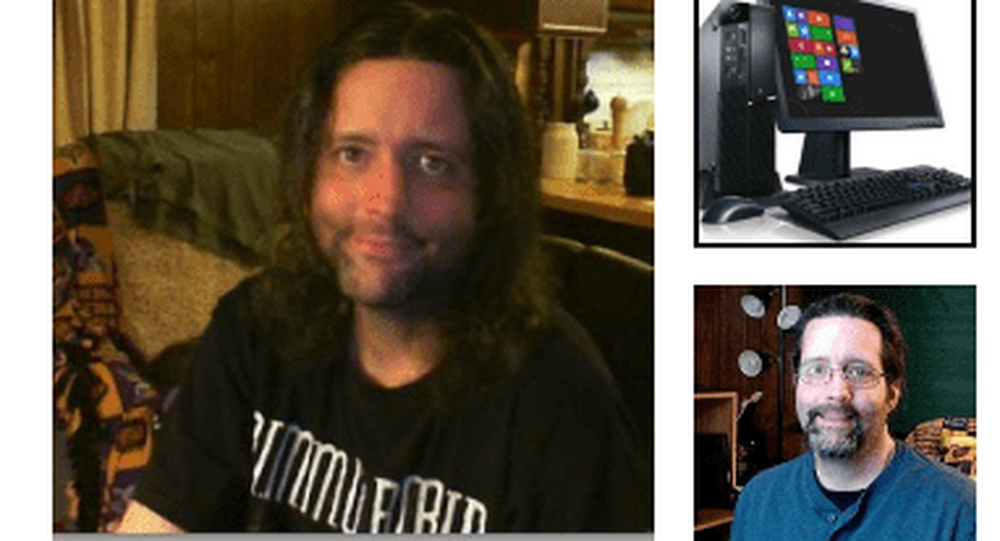
Verander profielfoto
Klik vanuit het startscherm met de rechtermuisknop op uw huidige foto en klik vervolgens op "Accountafbeelding wijzigen". U kunt uw accountfoto ook wijzigen via de pc-instellingen, waar u ook uw startscherm en vergrendelscherm kunt aanpassen.
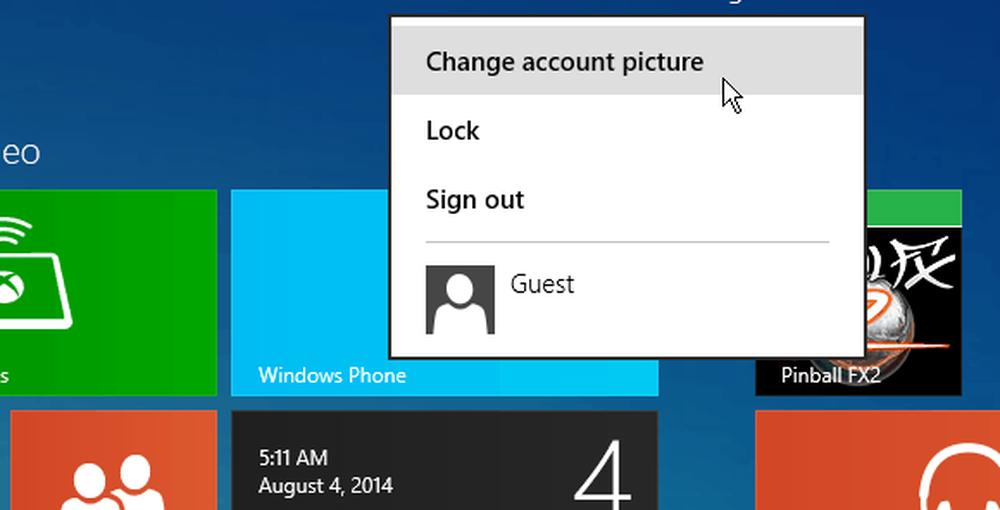
Het gedeelte Accountafbeelding wordt geopend in Accounts. Van daaruit kun je een afbeelding selecteren die je eerder hebt gebruikt, naar een foto bladeren of een nieuwe foto maken door een foto te maken met de Camera-app. Natuurlijk heeft je laptop of apparaat een camera aan de voorzijde nodig of een webcam die op een desktop is bevestigd.
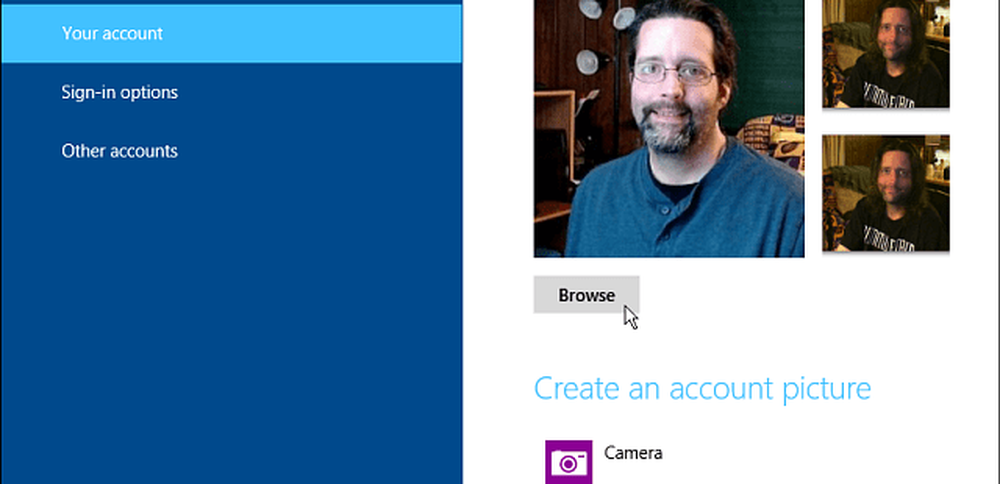
Als u naar een afbeelding bladert, worden de OneDrive-foto's automatisch geopend in Bibliotheken. Als de foto die u wilt gebruiken zich ergens anders bevindt, inclusief een netwerklocatie, klikt u op de vervolgkeuzelijst Bibliotheken en bladert u ernaar.
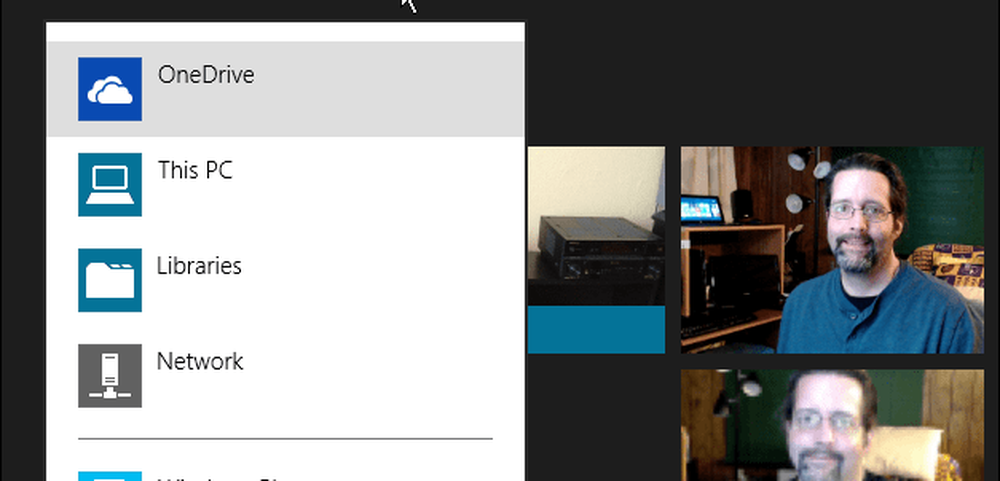
Klik eenvoudig op een foto zodat u een vinkje in de rechterbovenhoek ziet en klik vervolgens op de knop Afbeelding kiezen om uw selectie op te slaan.
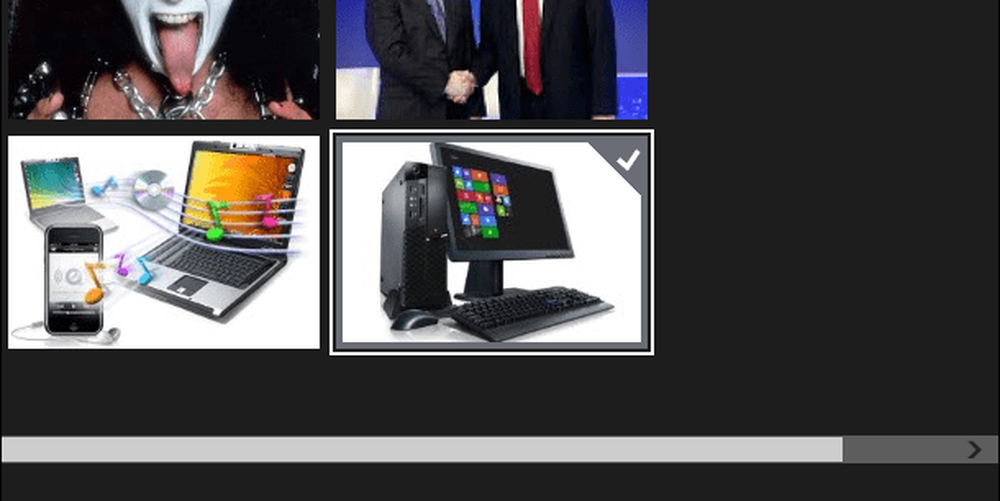
Wanneer u nu op de Windows-toets drukt om terug te keren naar het startscherm van Windows 8.1, wordt uw nieuwe profiel weergegeven. De nieuwe foto wordt ook weergegeven op het vergrendelingsscherm.
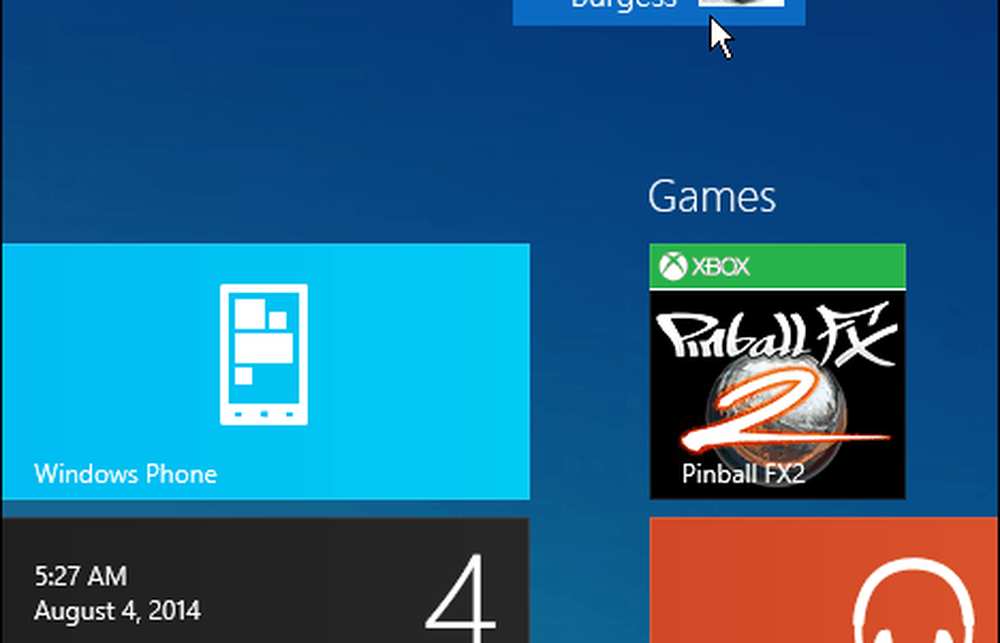
U kunt dit doen voor elke gebruiker die u op uw Windows 8.1-systeem maakt. Als je nog geen nieuw gebruikersaccount hebt aangemaakt in Windows 8.1, lees dan ons artikel: Nieuwe gebruikers toevoegen en beheren in Windows 8.
Als u Windows 8.x nog niet kent, helpt het om deze tips en trucs te kennen. Hoewel het geen groot verschil maakt, helpt het om Windows aan te passen aan uw voorkeuren.