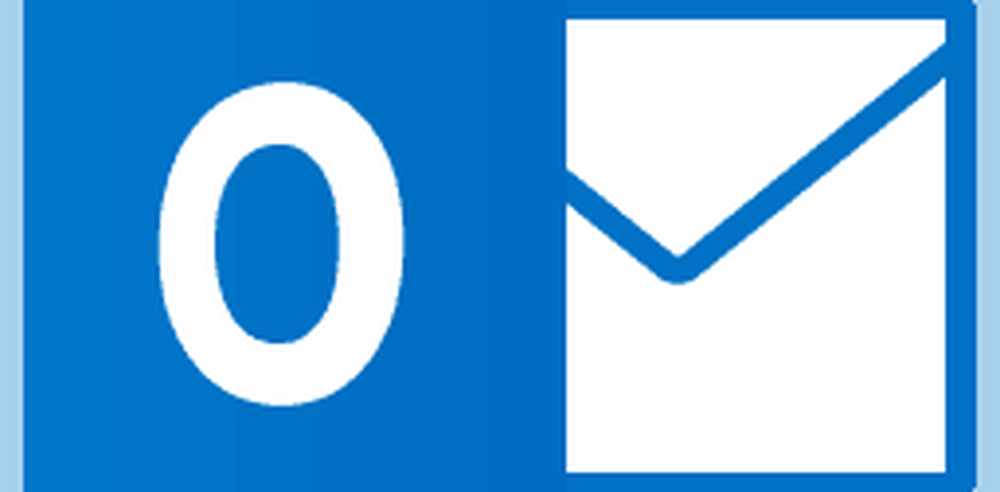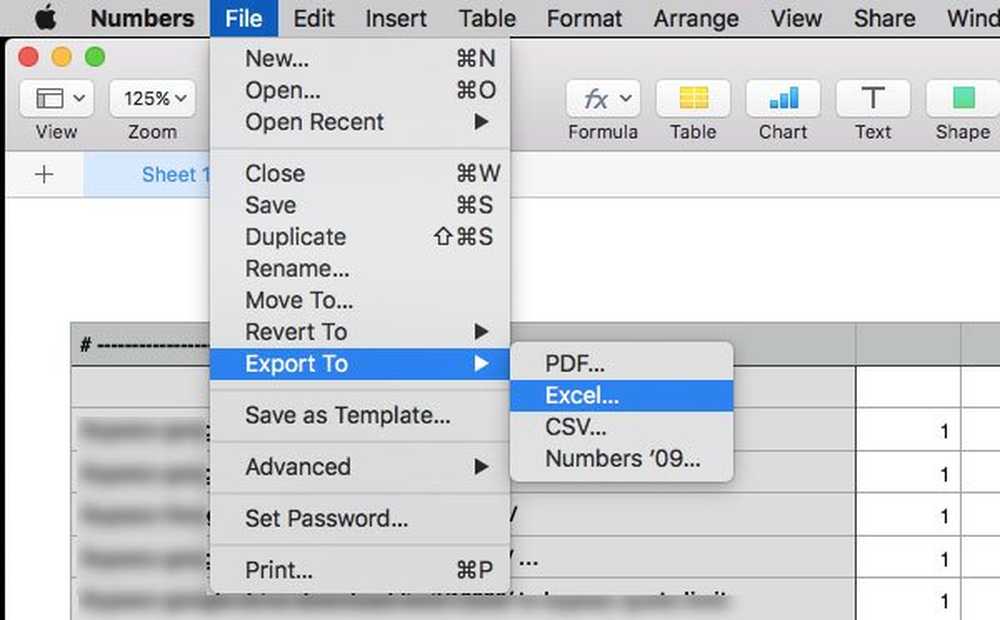Hoe AVI-videobestanden converteren naar MP4 (H.264)
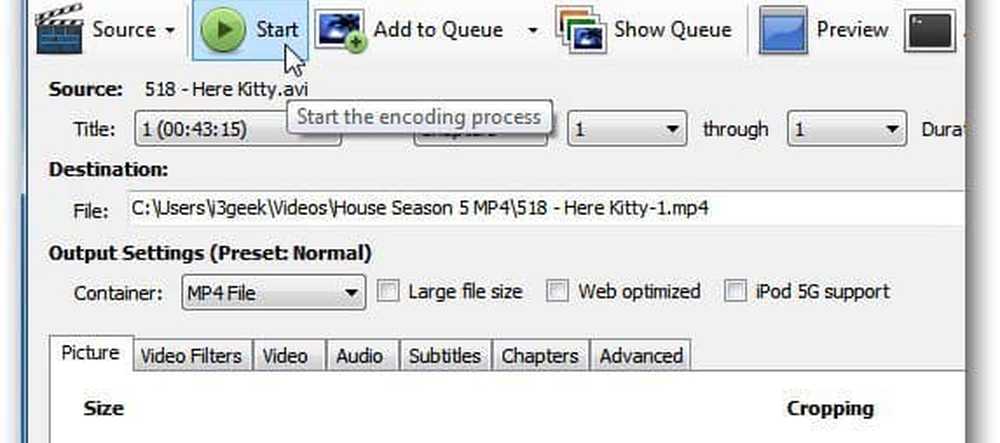
Download en installeer eerst de nieuwste versie van HandBrake als je die nog niet hebt. Het is beschikbaar voor Windows, Mac en Linux. Voor dit artikel gebruik ik de Windows-versie, maar het proces is in wezen hetzelfde in Mac en Linux.
De installatie verloopt eenvoudig volgens de installatiewizard. Nadat het is geïnstalleerd, gaat u verder en start u HandBrake.
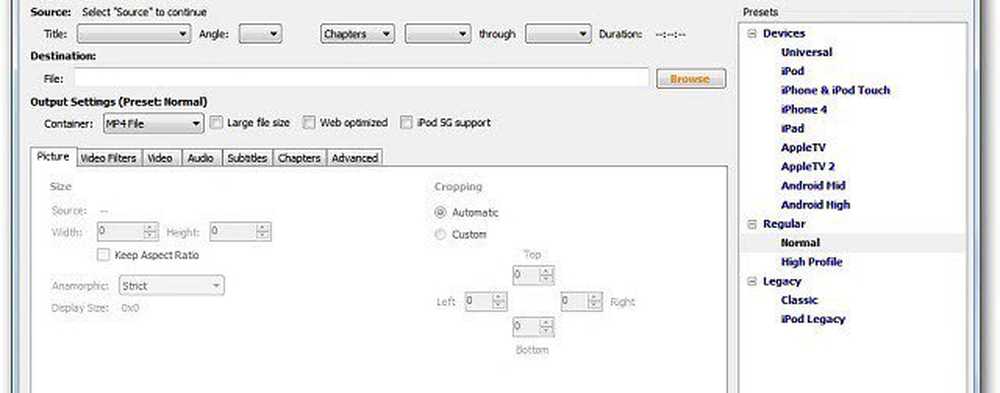
Blader naar de doelmap waar u wilt dat het geconverteerde bestand wordt geplaatst nadat het is geconverteerd.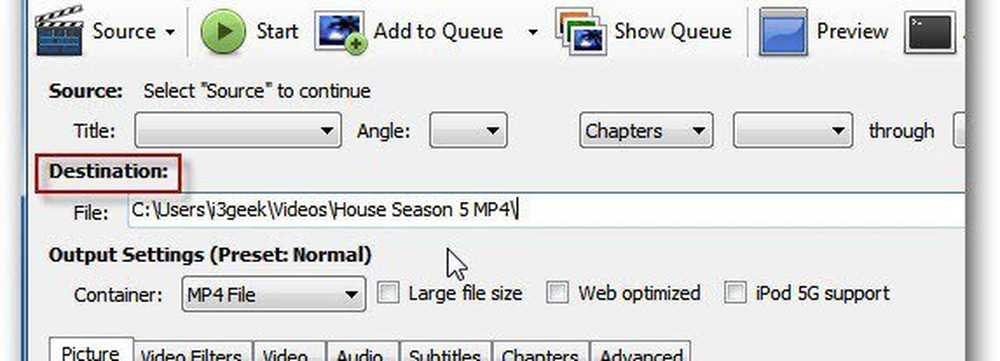
Klik nu op Bron en selecteer Videobestand in de vervolgkeuzelijst.
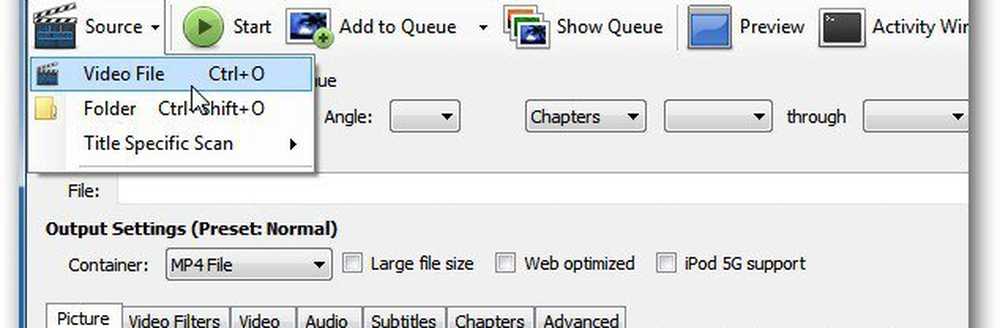
Blader vervolgens naar de locatie van het AVI-bestand dat u wilt converteren en dubbelklik erop. Onder Bron ziet u de AVI-bestandsnaam, de lengte en andere informatie.
Voor de uitvoerinstellingen stelt u de container in op MP4-bestand. Als u de uitvoerinstellingen die u kunt aanpassen, wilt aanpassen. Ik heb veel geluk gehad, de standaardinstelling overlaten aan Normaal met alle standaardwaarden.
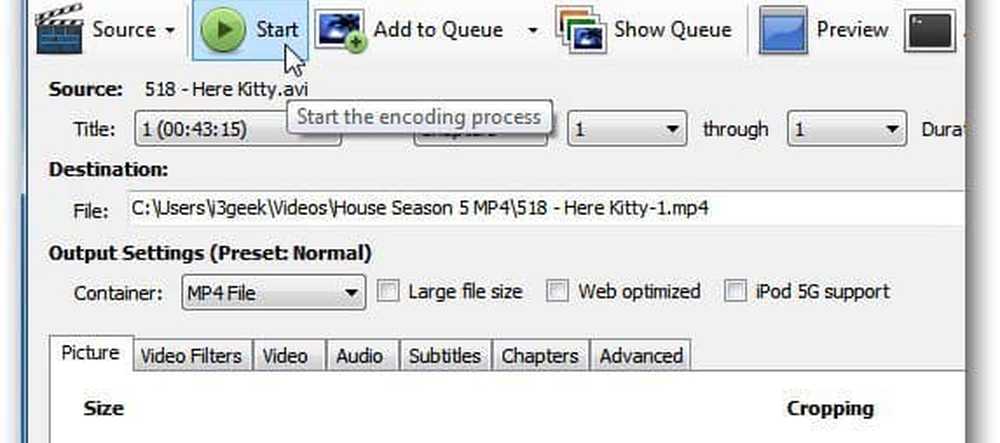
Houd er rekening mee dat ik het bestand converteer om op mijn Roku te spelen. Als u het AVI-bestand converteert naar een ander apparaat, raad ik aan een van de presets te gebruiken voor het apparaat waarop u de video wilt afspelen.
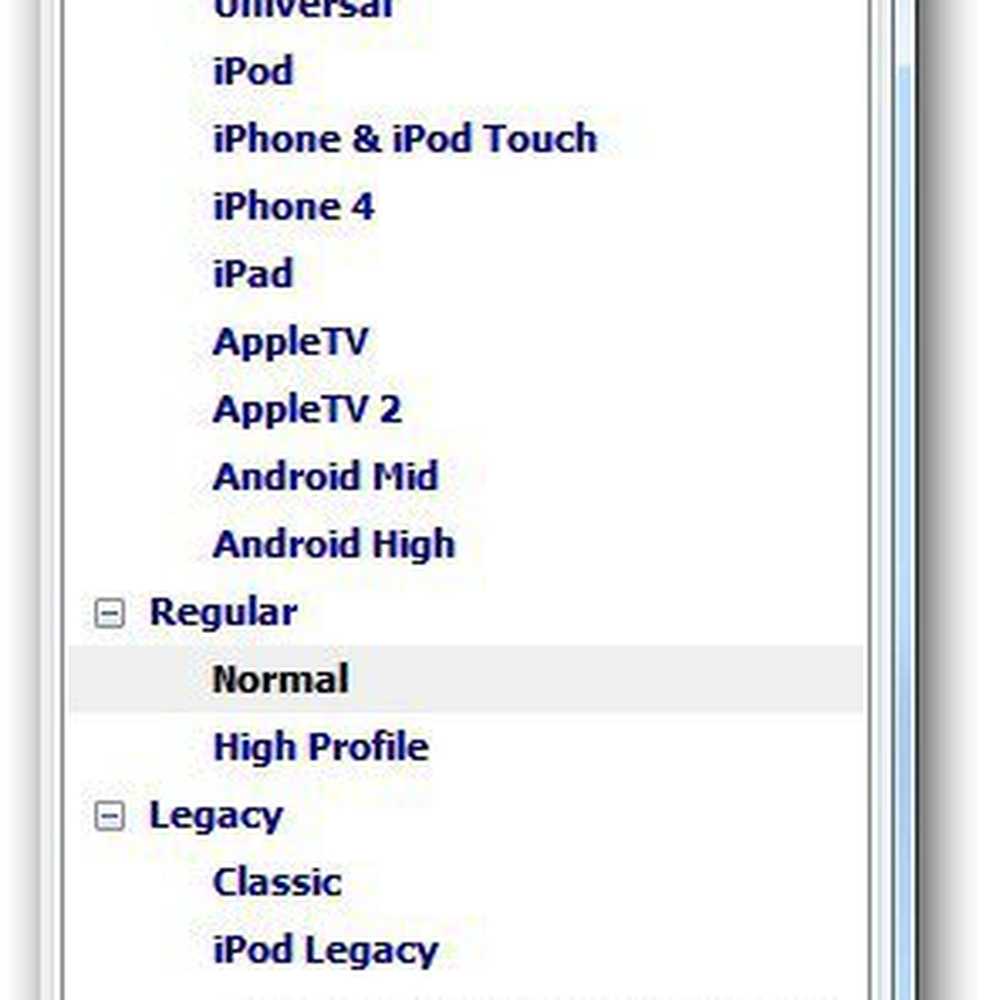
Klik op Start om het coderingsproces te starten. Terwijl het werkt, wordt de voortgang weergegeven in de linkerbenedenhoek van de gebruikersinterface, samen met de resterende tijd.
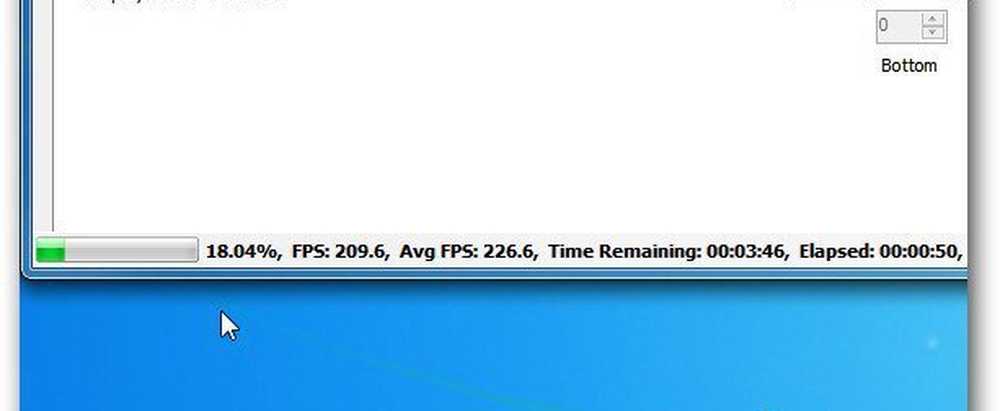
Dat is het. Het coderingsproces is met succes voltooid.
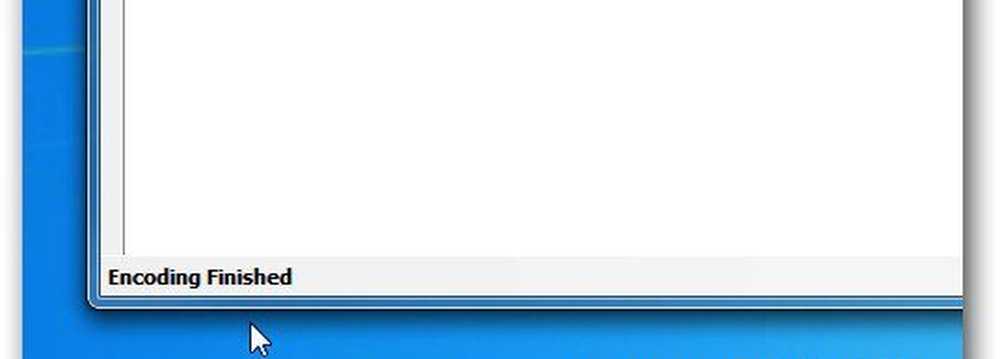
Ga nu naar de bestemmingsdirectory die u hebt ingesteld en u zult het MP4-bestand zien.
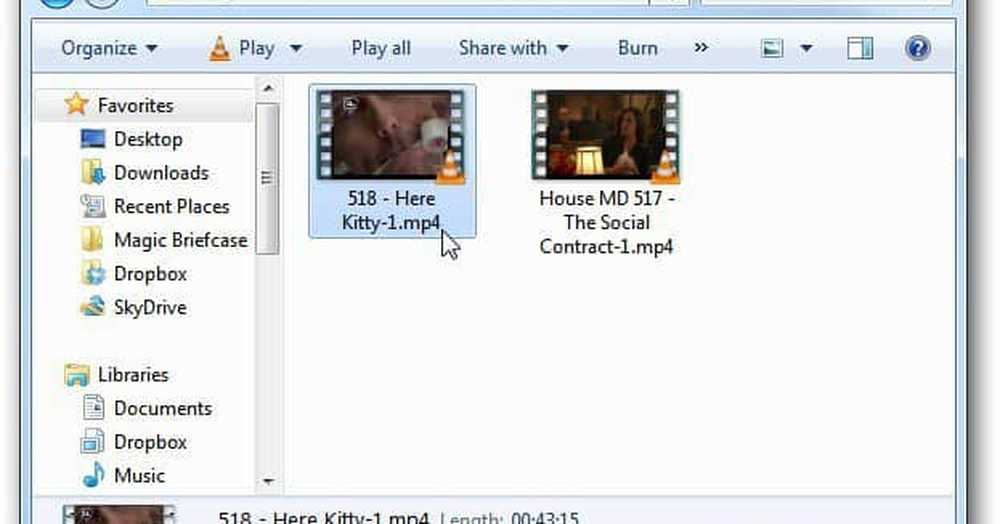
Nu kunt u het overbrengen naar het apparaat waarop u de video wilt bekijken. Ik zal de video in VLC afspelen om te controleren of het coderingsproces succesvol was en niet is beschadigd.
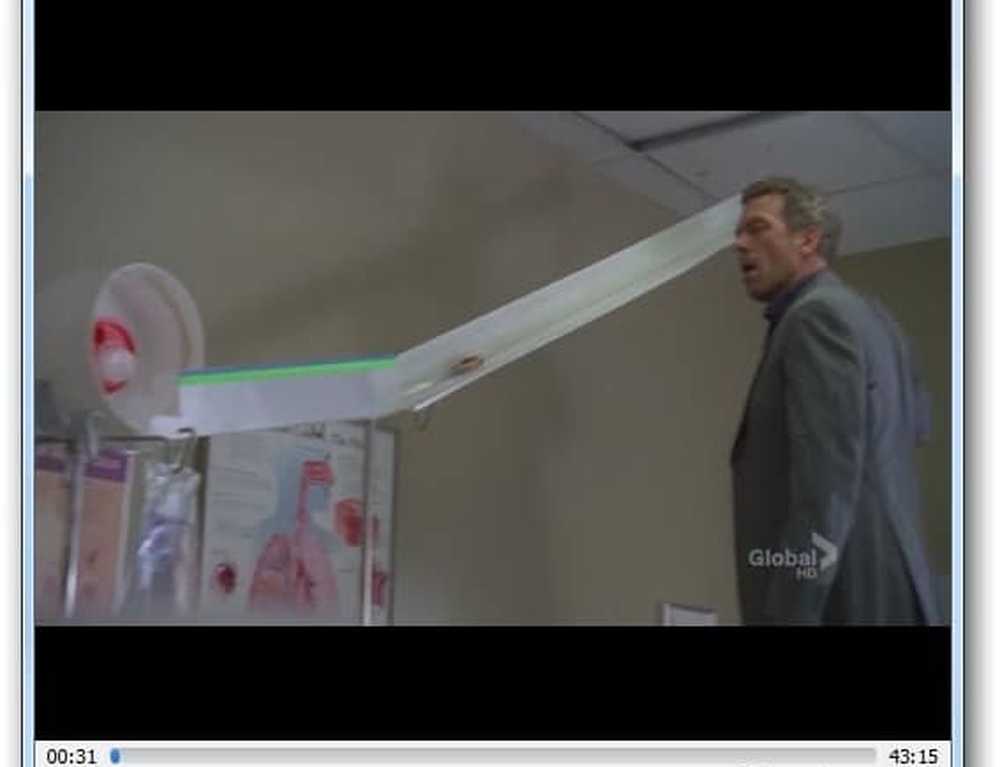
HandBrake is misschien wel het beste hulpprogramma voor het converteren van videobestanden. Ik gebruik het nogal een beetje bij het converteren van Blu-ray-schijven naar MKV-formaat. Om nog maar te zwijgen, het is volledig gratis.