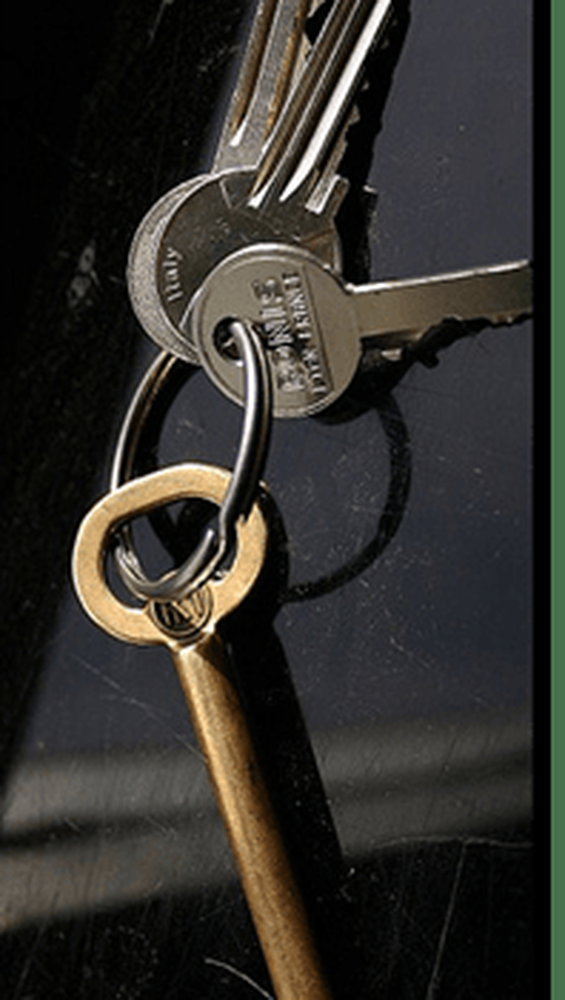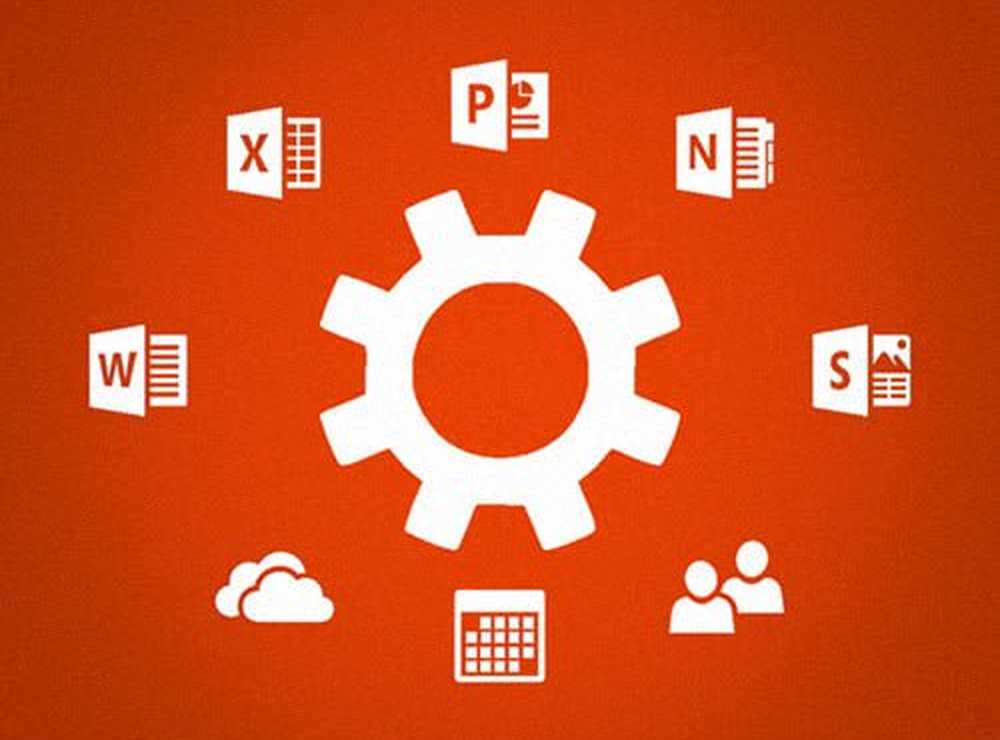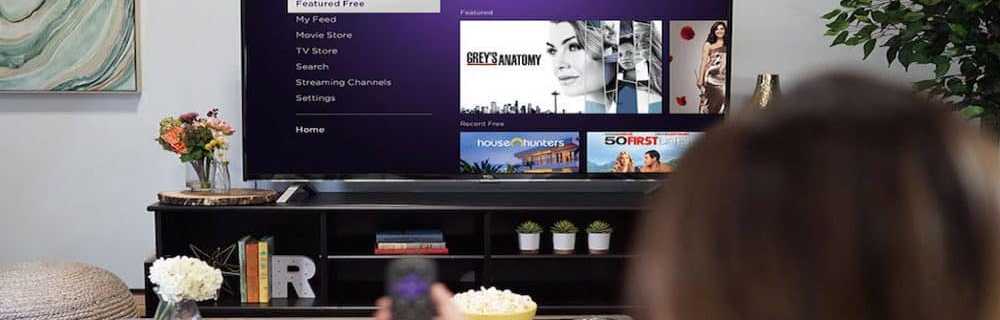Een zelfondertekend digitaal certificaat maken in Microsoft Office 2010

 Als je een hardcore Microsoft Office-gebruiker bent, heb je nu al de kracht en flexibiliteit van aangepaste macro's en Visual Basic for Applications (VBA) -scripts ontdekt. Zelfs als u geen codestrijder bent, kunt u de functionaliteit van Microsoft Outlook, Microsoft Word, Microsoft Excel en andere Office 2010-producten uitbreiden met VBA-codes kopiëren en plakken, zoals het stukje code dat we u hebben laten zien waarmee u automatisch kunt BCC in Outlook 2010. Als u problemen ondervindt om dit in Outlook te laten werken, probeer dan de oplossing die Carl in de opmerkingen heeft gepresenteerd
Als je een hardcore Microsoft Office-gebruiker bent, heb je nu al de kracht en flexibiliteit van aangepaste macro's en Visual Basic for Applications (VBA) -scripts ontdekt. Zelfs als u geen codestrijder bent, kunt u de functionaliteit van Microsoft Outlook, Microsoft Word, Microsoft Excel en andere Office 2010-producten uitbreiden met VBA-codes kopiëren en plakken, zoals het stukje code dat we u hebben laten zien waarmee u automatisch kunt BCC in Outlook 2010. Als u problemen ondervindt om dit in Outlook te laten werken, probeer dan de oplossing die Carl in de opmerkingen heeft gepresenteerdHet probleem met aangepaste macro's en VBA-projecten is dat de beveiligingsfuncties van Microsoft Office 2010 de neiging hebben om voorzichtig te zijn, waardoor u een waarschuwing krijgt voor elke afzonderlijke macro die u hebt gemaakt telkens wanneer u een Office-toepassing opstart. Het zegt iets als: "Microsoft Office heeft een mogelijk beveiligingsrisico vastgesteld: macro's zijn uitgeschakeld .Macro's kunnen virussen of andere beveiligingsrisico's bevatten. Schakel deze inhoud niet in tenzij u de bron van dit bestand vertrouwt."
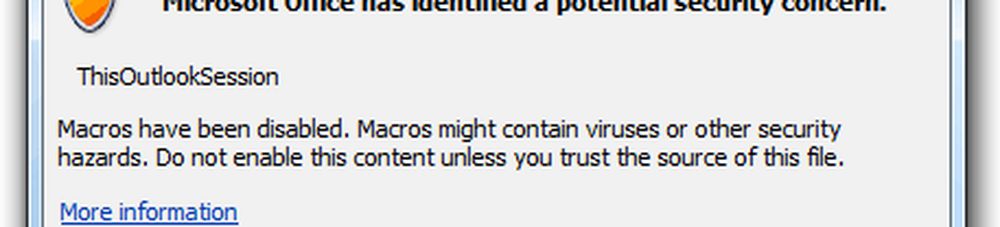
Het is een kleine ergernis, maar toch is het vervelend. Om van die zeurende waarschuwingen af te komen, moet u uw aangepaste macro's digitaal ondertekenen. Hier is hoe:
Stap een
Klik Begin en open de Microsoft Office 2010 map. Zoek in deze map naar de Microsoft Office 2010-hulpprogramma's map. Breid het uit en Klik Digitaal certificaat voor VBA-projecten.
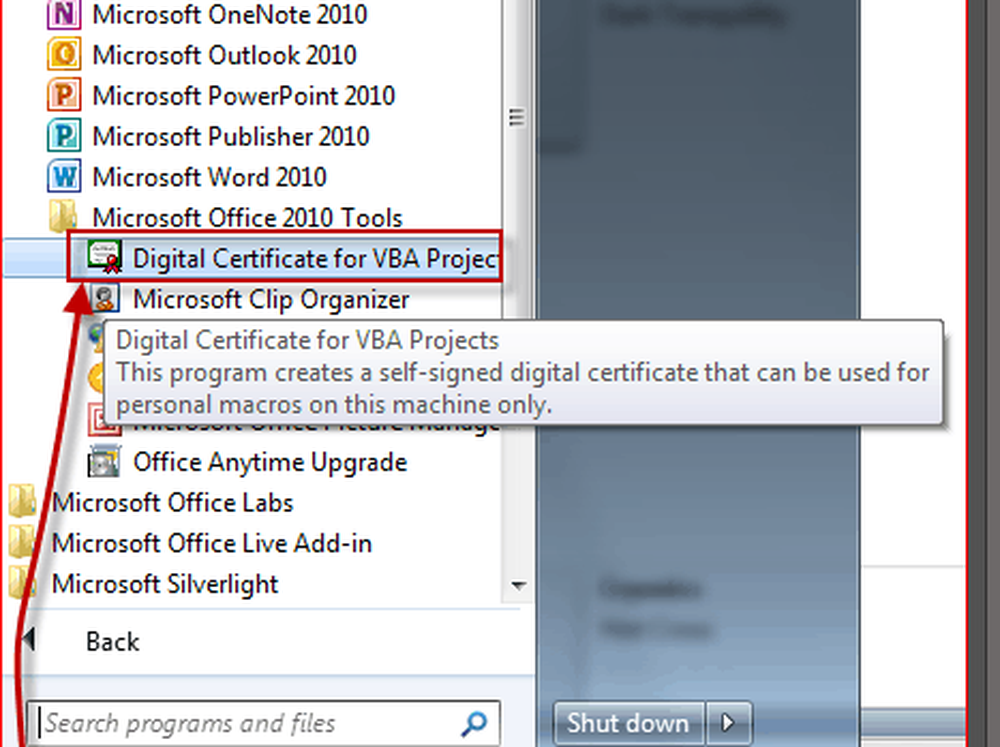
Stap twee
Typ een naam voor uw zelfondertekende certificaat en Klik OK. Het maakt niet uit hoe je het noemt. Hierna ziet u een bericht dat het digitale certificaat met succes is gemaakt.
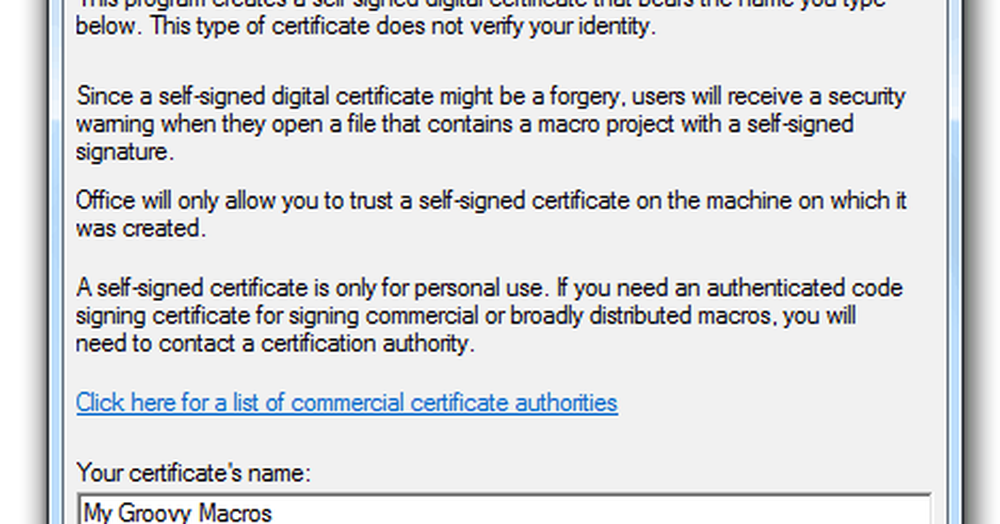
Opmerking: Office geeft u dit lange verhaal over hoe zelfondertekende certificaten alleen op uw machine werken, omdat zelfondertekende digitale handtekeningen vervalsingen kunnen zijn, maar dat doet er niet toe, aangezien u dit voor uw eigen projecten maakt. Als u echter van plan bent om uw aangepaste macro's te distribueren, moet u kijken naar het verkrijgen van een geverifieerd certificaat voor ondertekening van code. Het Create Digital Certificate-programma biedt u een handige link voor commerciële certificaatautoriteiten, als u geïnteresseerd bent in die route.
Stap drie
Start Outlook 2010, of Word 2010 of welke Microsoft Office 2010-toepassing waarvoor u aangepaste macro's hebt. Klik de Ontwikkelaar tab en kies Visual Basic.

Stap vier
Open een VBA-project en Klik Hulpmiddelen en kies Digitale handtekeningen.

Stap vijf
In het venster Digitale handtekening, Klik Kiezen…
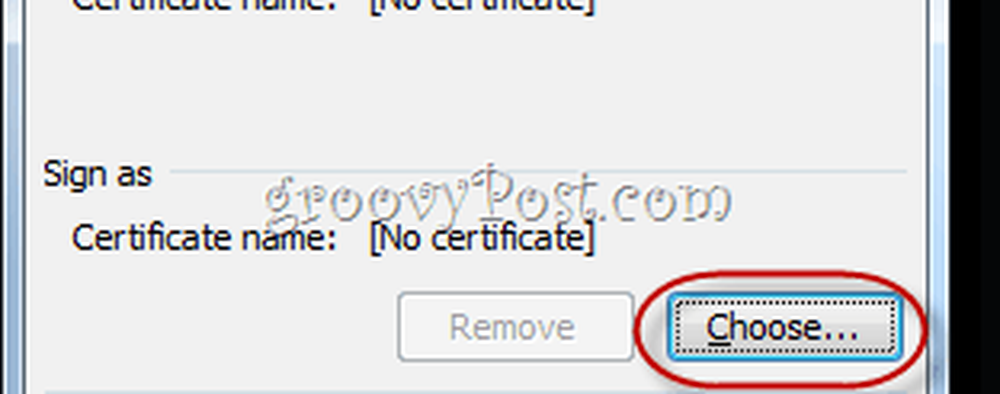
Stap zes
kiezen het zelfondertekende digitale certificaat dat u zojuist hebt gemaakt en Klik OK.
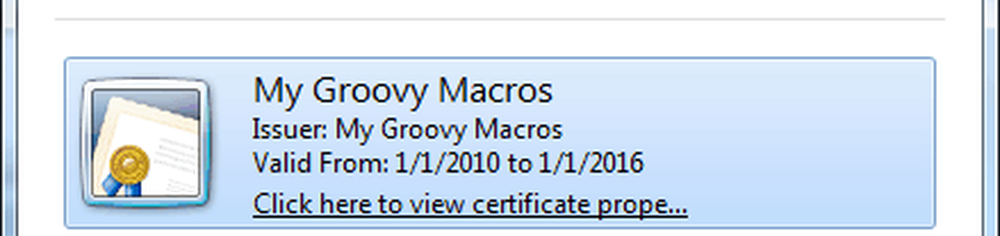
Stap zeven
Opslaan jouw VBA-project.
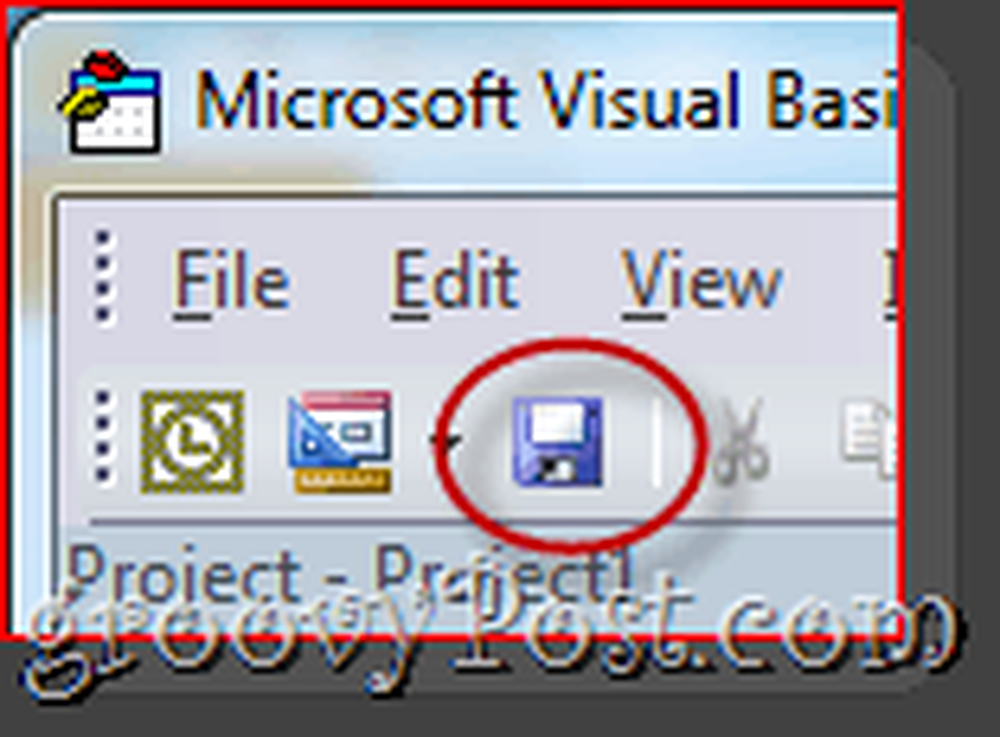
Stap acht
De volgende keer dat u uw Office 2010-toepassing start, krijgt u een ander bericht met de tekst: "Waarschuwing: deze uitgever is niet geverifieerd en kan daarom niet worden geïmiteerd. Vertrouw deze referenties niet. "De reden dat dit wordt gezegd, is omdat het zelfondertekend is - je kunt erop vertrouwen omdat jij degene bent die het heeft gemaakt. Klik Vertrouw op alle documenten van deze uitgever en je bent voor altijd van die zeurende waarschuwingen af.
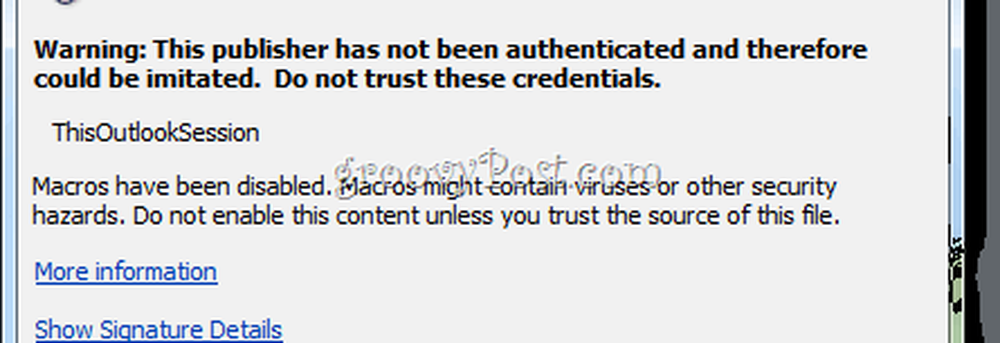
En dat is alles wat er is. Als u ooit een certificaat wilt verwijderen, kunt u dit doen door te openen Configuratiescherm> Netwerk en internet> internet Opties en naar de Inhoud tab.
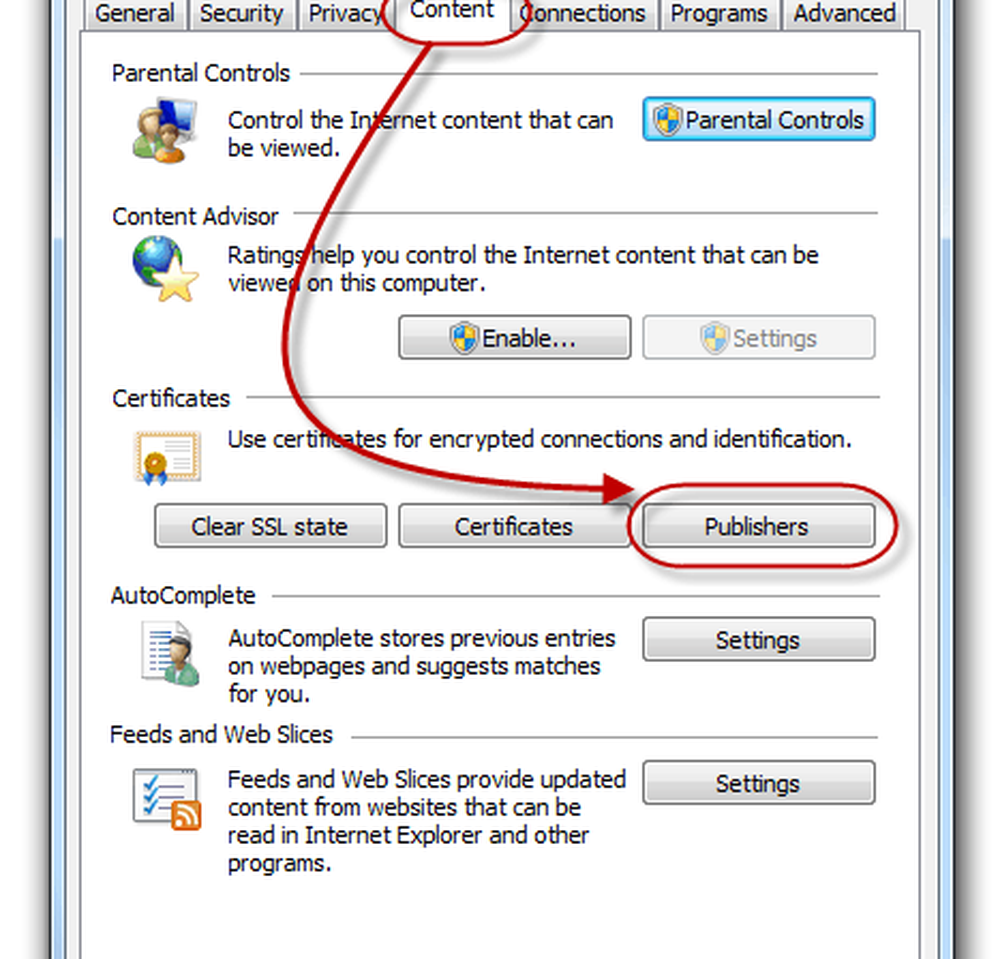
Klik de uitgevers knop onder certificaten.
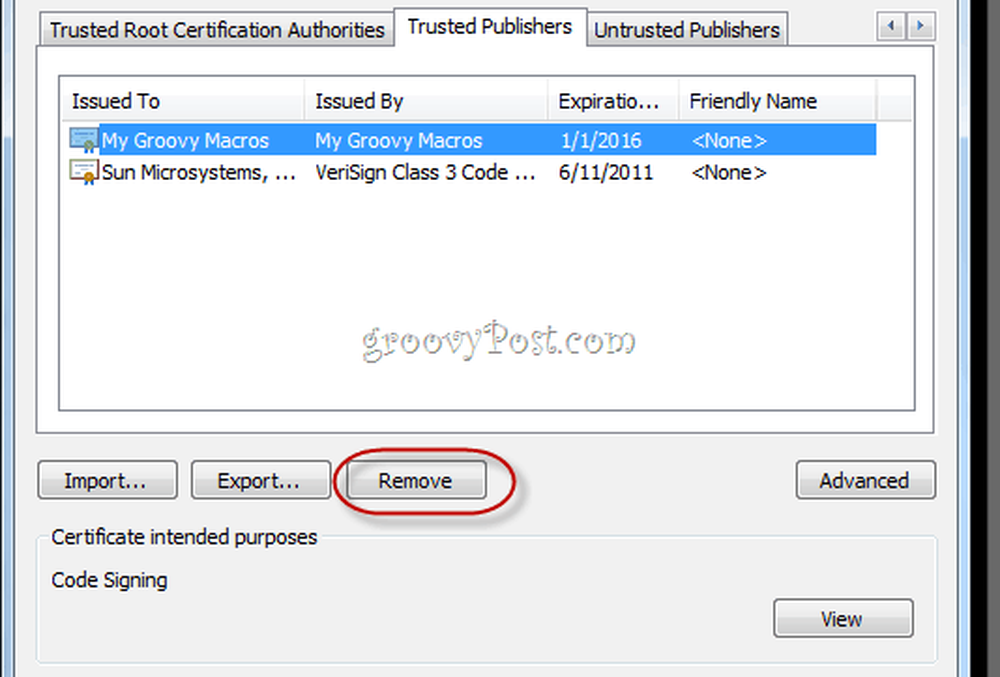
Hier kunt u certificaten verwijderen door ze te selecteren en te kiezen verwijderen.