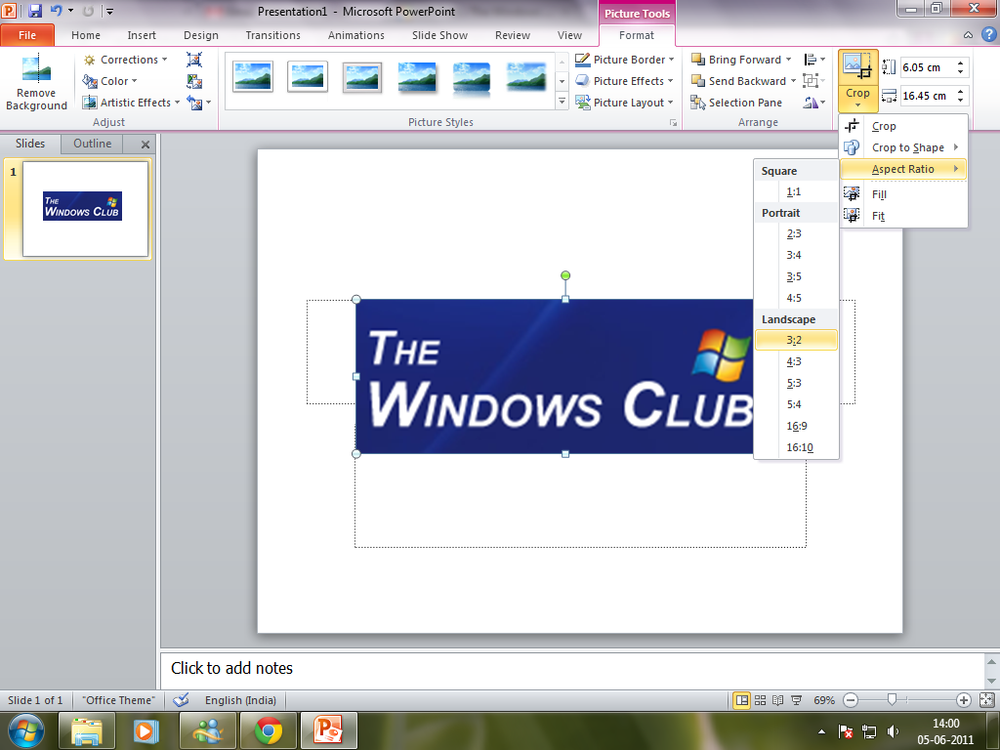Een afbeelding bijsnijden in Windows 10, Linux, macOS, iOS of Android

Foto's, Paint, Shotwell of Preview gebruiken om een foto bij te snijden
Als u een favoriete applicatie van een derde partij hebt die op meerdere platforms werkt, gebruik deze dan in elk geval. Maar als u op zoek bent naar een snelle en eenvoudige manier om een foto bij te snijden met native of meegeleverde applicaties in uw besturingssysteem, volgt u deze stappen.
Photos-app in Windows 10
De standaard beeldviewer van Windows 10 bevat talloze functies en bijsnijden is een van uw foto's. Open een afbeelding in de app Foto's. Begin door op het menu Bewerken & Maken te klikken en klik vervolgens op Bewerken of druk op Control + E.
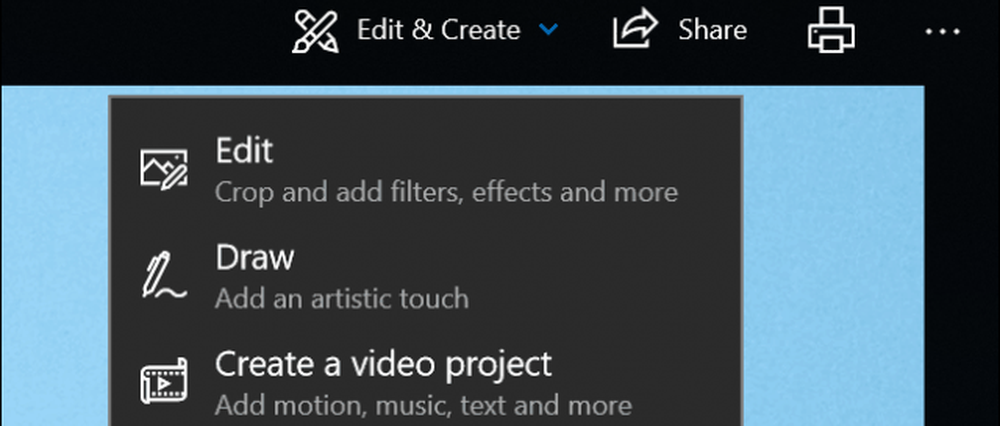
Notitie: Microsoft is voortdurend bezig met het wijzigen van deze apps, dus deze instructies kunnen achterhaald zijn door de volgende release. Als u de bovenstaande menuoptie niet ziet, klikt u met de rechtermuisknop op de foto en klikt u op Bewerken en maken> Bewerken.
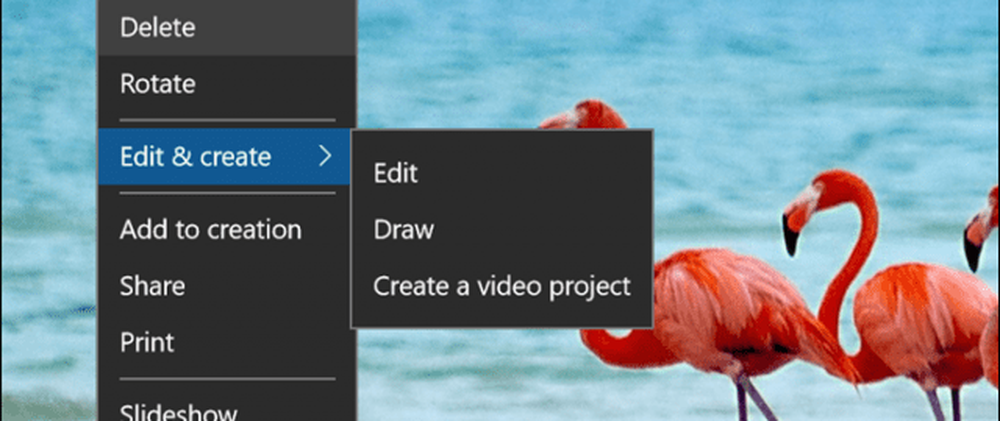
Zodra u zich in de bewerkingsinterface bevindt, klikt u op het grote menu Bijsnijden en roteren boven in het bewerkingsvenster.
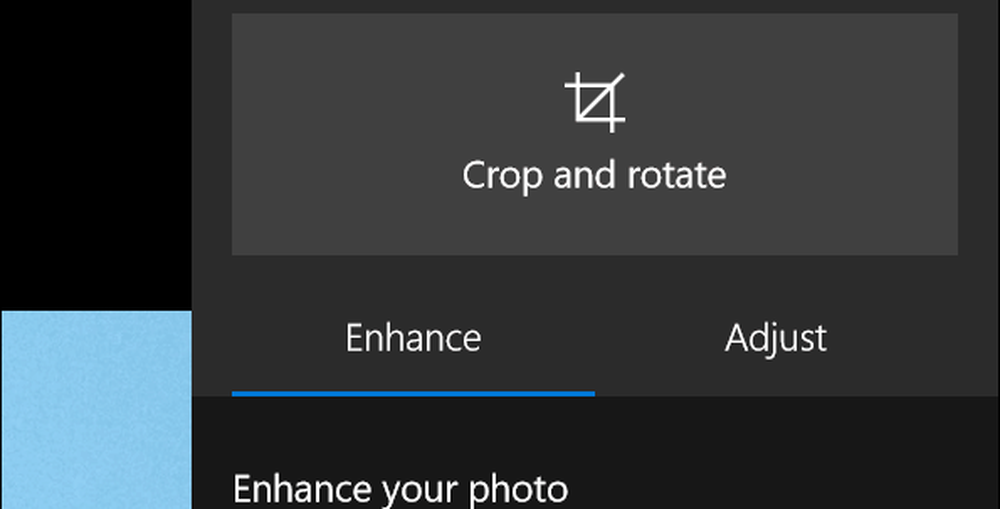
Hiermee worden de ankers aan de randen van de foto geactiveerd.

Sleep de ankers naar binnen om te beginnen met bijsnijden. Als u een fout maakt, klikt u gewoon op Opnieuw instellen. Klik nadat u bent bijgesneden naar uw opgegeven afmetingen op Gereed. Dat is het!
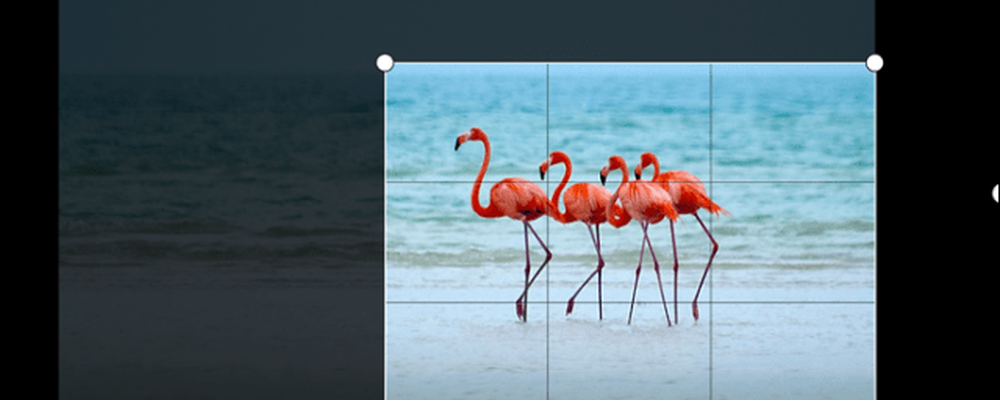
Verf 3D in Windows 10
Een andere nieuwe app voor Windows 10 is Paint 3D. We hebben een aantal van de nieuwe functies en mogelijkheden van Paint 3D behandeld. De app legt veel nadruk op 3D, augmented reality en het toevoegen van speciale effecten aan je foto's. Maar je kunt het ook gebruiken om foto's bij te snijden. Klik op de opdrachtbalk op het menu Bijsnijden.
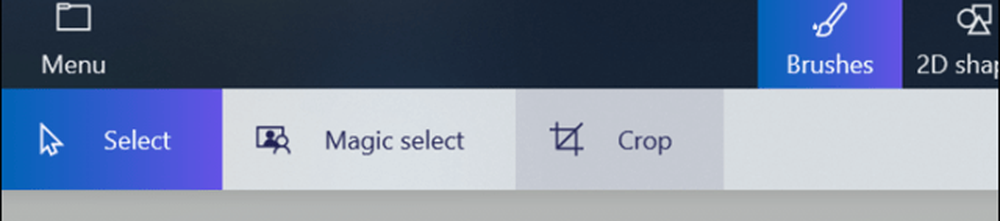
Net als bij Foto's kunt u de geactiveerde ankers gebruiken om de afmetingen van de foto aan te passen.
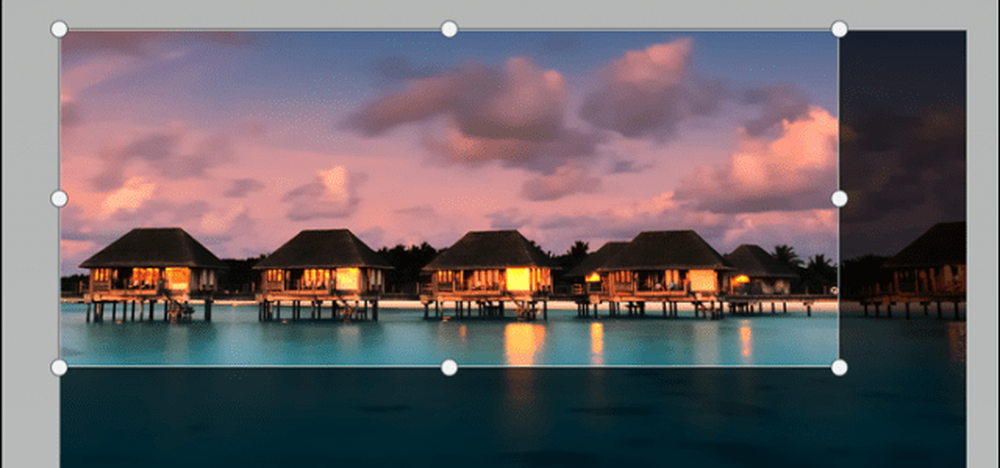
U kunt het taakvenster bekijken om de breedte en hoogte te bekijken. Als u tevreden bent met de resultaten, klikt u op Gereed.
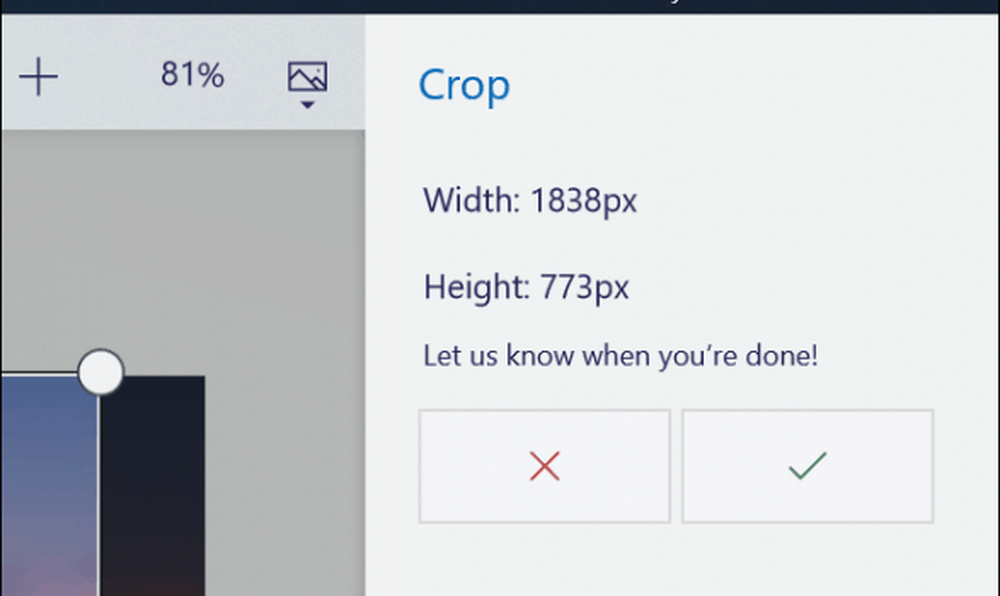
Klassieke verf in Windows 10
De goede oude verf-applicatie is er nog steeds en het is net zo snel en gemakkelijk te gebruiken als altijd. De eerste stap is klikken op de knop Selecteren onder het tabblad Start.
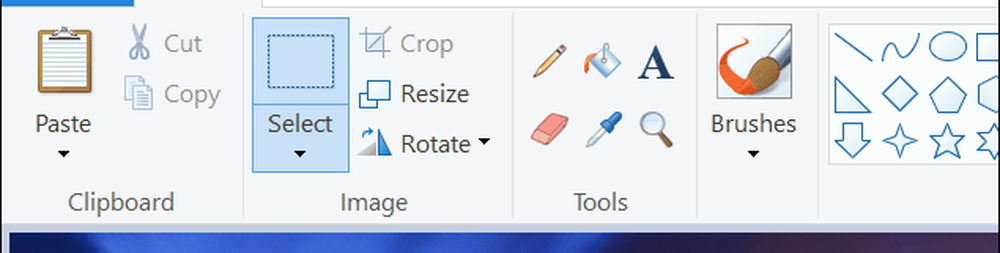
Gebruik de muis om een selectie te maken en laat los.

Klik op Bijsnijden in dezelfde groep Afbeeldingen onder het tabblad Start of druk op Ctrl + Shift + X.
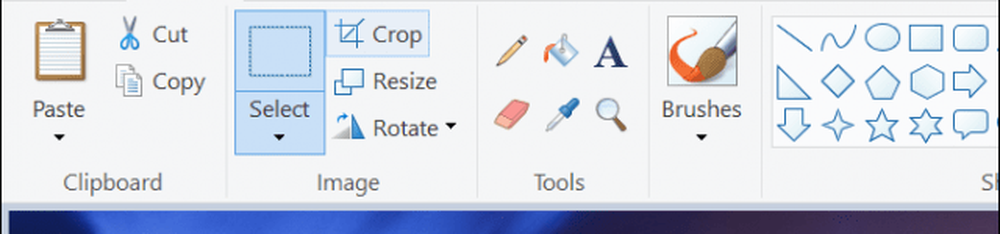
Daar is het, jouw foto is nu bijgesneden.
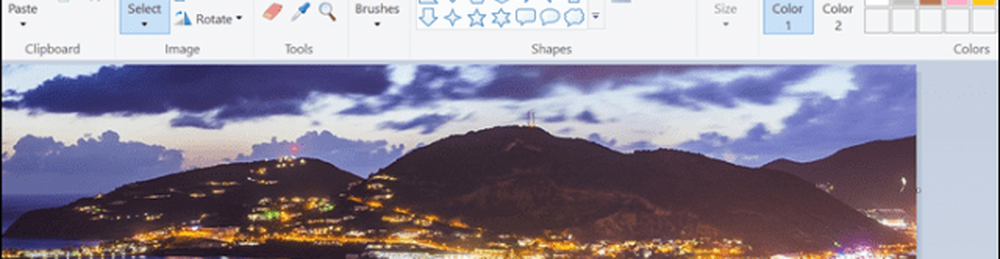
Linux - Shotwell
De meeste Linux-distributies omvatten de Shotwell-toepassing, die u kunt gebruiken om foto's bij te snijden en andere standaardtaken voor het bewerken van foto's uit te voeren. Open de afbeelding, klik onderaan op het menu Bijsnijden of druk op Control + O op je toetsenbord.
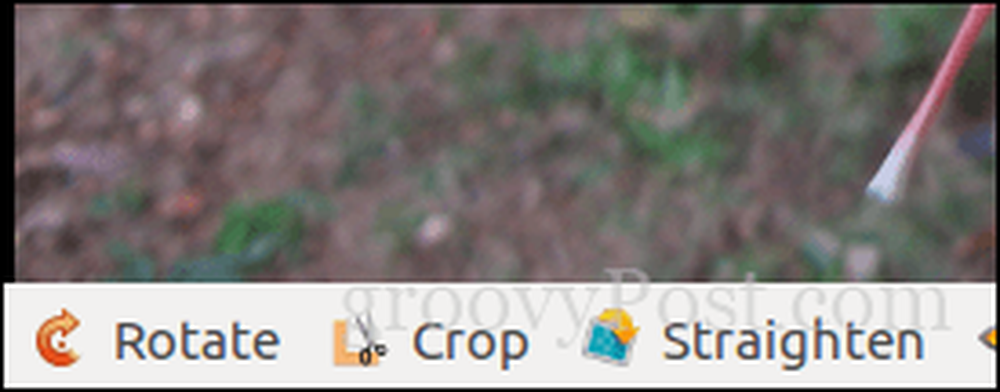
Pas het anker aan en klik op Bijsnijden.

macOS - Foto's
In het desktopbesturingssysteem van Apple kunt u de apps Foto's of Voorvertoning gebruiken. Klik in Foto's op het menu Bewerken.

Klik in de bewerkingsmodus op Bijsnijden.

Gebruik de ankers om het formaat van de afbeelding naar de gewenste dimensie te wijzigen.

Voorbeeld in macOS
Gebruik je muis om een selectie te maken, druk op Command + K of klik op Tools en vervolgens op Bijsnijden.

iOS - Foto's-app
Er zijn honderden apps om uit te kiezen die bijgesneden kunnen worden op iOS. Maar voor dit artikel gebruiken we de ingebouwde app Foto's.
- Start de Foto's-app en selecteer de afbeelding uit uw filmrol. Tik op Wijzig-menu in de rechterbovenhoek van het scherm.
- Tik onderaan op het pictogram voor bijsnijden - het staat pal naast het menu Annuleren.
- Gebruik de geactiveerde ankers om de dimensie aan te passen van de foto die u wilt behouden en klik vervolgens op Gereed om de wijzigingen te bevestigen.
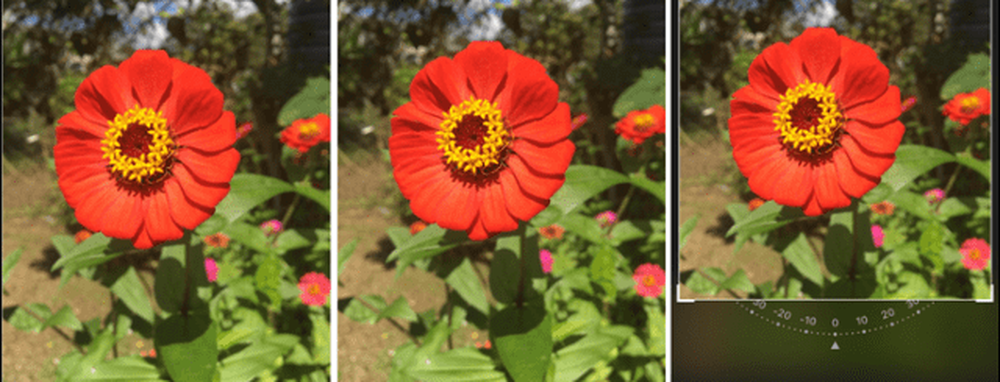
Android - Galerij-app
De instructies hier zullen variëren omdat fabrikanten en vervoerders vaak het Android-besturingssysteem zullen wijzigen. Een Samsung Galaxy of OnePlus bijvoorbeeld kan variëren van een standaard Android-telefoon of een ander merk / model. Hier gebruik ik een goedkope Alcatel.
- Start de app Galerij en selecteer de afbeelding uit uw filmrol. Tik op het bewerkingspictogram weergegeven door een potlood onderaan.
- Tik nogmaals op Bewerken.
- Gebruik de geactiveerde ankers om de dimensie aan te passen en tik vervolgens op Bijsnijden.
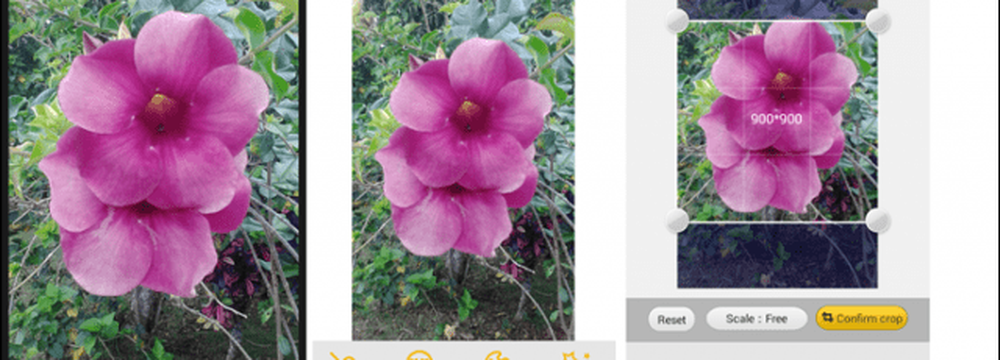
Dat is het - de vele manieren om uw foto's bij te snijden, of u nu Windows, Linux, macOS, iOS of Android gebruikt.
Is er iets dat ik heb gemist of tips die je misschien hebt gemaakt waardoor deze eenvoudigere taak misschien nog eenvoudiger is? Laat het ons weten in de comments sectie.