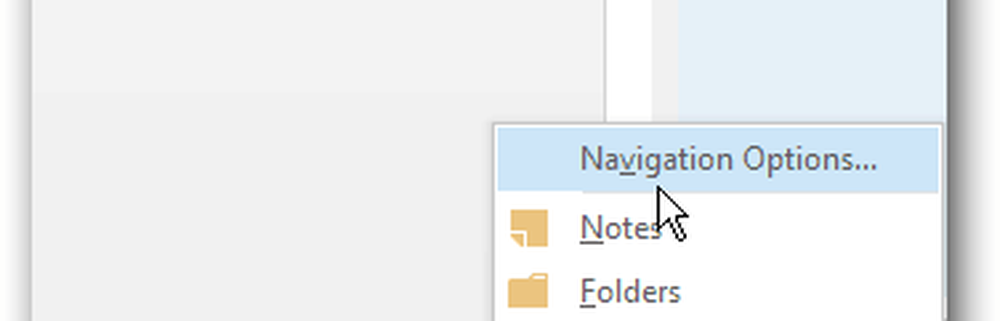Hoe het lint in Office 2016 aan te passen
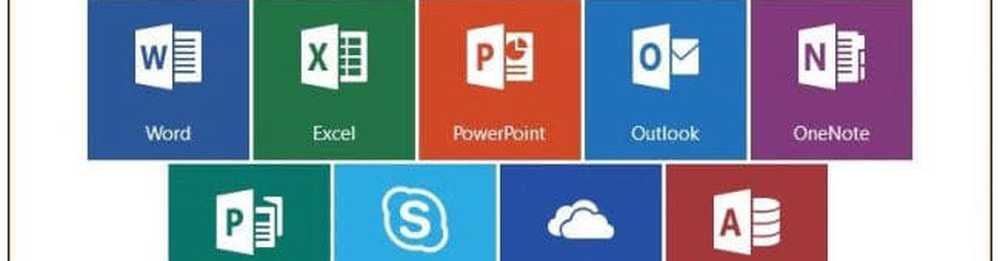
In Office 2010 maakte Microsoft het gemakkelijker om het lint aan te passen. Als u niet graag naar de verschillende tabbladen op het lint wilt springen om toegang te krijgen tot opdrachten, kunt u een nieuw tabblad maken en de opdrachten toevoegen die u het meest gebruikt. U kunt de opdrachten op het nieuwe tabblad ook indelen in groepen om ze nog gemakkelijker te vinden. In Office 2016 is de algemene methode voor het aanpassen van het lint hetzelfde, met een paar kleine aanpassingen.
Voeg een aangepast tabblad toe aan het lint in Office 2016
We gaan een aangepast tabblad toevoegen in Word 2016, maar het proces is hetzelfde voor de andere Office-programma's en in Office 2013. Dit werkt ook voor Excel 2016 en Outlook 2016. Als u Office 2010 gebruikt, lees dan deze stapsgewijze zelfstudie voor de stappen in die versie van Office.
Open een Office-programma en klik met de rechtermuisknop op het lint. Selecteer vervolgens Pas het lint aan in het pop-upmenu.
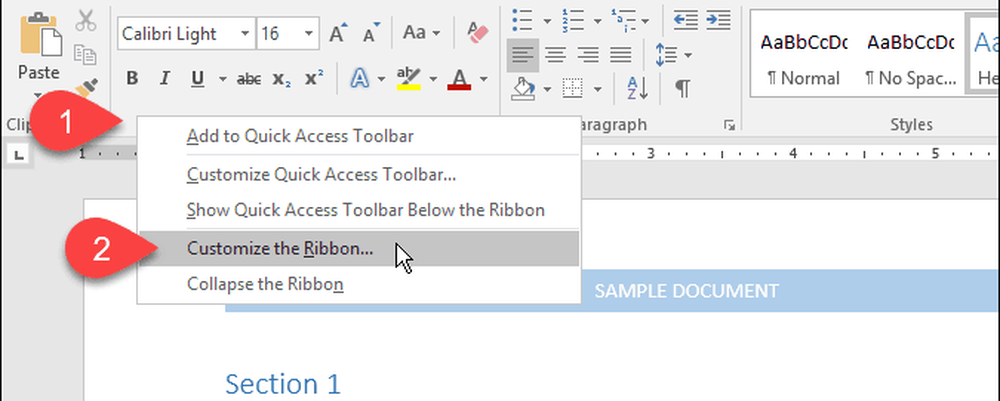
De Pas de sneltoetsen voor het lint en het toetsenbord aan scherm op de Woordopties dialoogvenster verschijnt. Er zijn veel manieren om het lint aan te passen. Voor de standaardtabbladen en opdrachten die al op het lint staan, kunt u de tabbladen verbergen en groepen op de tabbladen verplaatsen. U kunt geen opdrachten toevoegen aan bestaande tabbladen of opdrachten verplaatsen op de tabbladen.
U kunt echter aangepaste tabbladen toevoegen aan het lint, waaraan u opdrachten aan een groep kunt toevoegen, de volgorde van de tabbladen kunt wijzigen, nieuwe tabbladen kunt toevoegen, nieuwe groepen op een tabblad kunt maken en de volgorde van de groepen op een tabblad kunt wijzigen.
Standaard is de Hoofdtabs worden weergegeven in de lijst aan de rechterkant. Dit zijn de tabbladen die je de hele tijd ziet. Er zijn ook Tooltabs, Dit zijn gespecialiseerde tabbladen die alleen worden weergegeven wanneer bepaalde soorten inhoud zijn geselecteerd, zoals een tabel of een afbeelding. De Pas het lint aan In de vervolgkeuzelijst kunt u kiezen welk type tabs in de lijst wordt weergegeven of om beide typen weer te geven.
Voor ons voorbeeld gaan we een nieuw aangepast tabblad maken, een tweede groep toevoegen aan het tabblad (er wordt standaard een gemaakt) en opdrachten aan de groepen toevoegen. Klik om te beginnen op Nieuw tabblad onder de lijst met tabbladen aan de rechterkant.
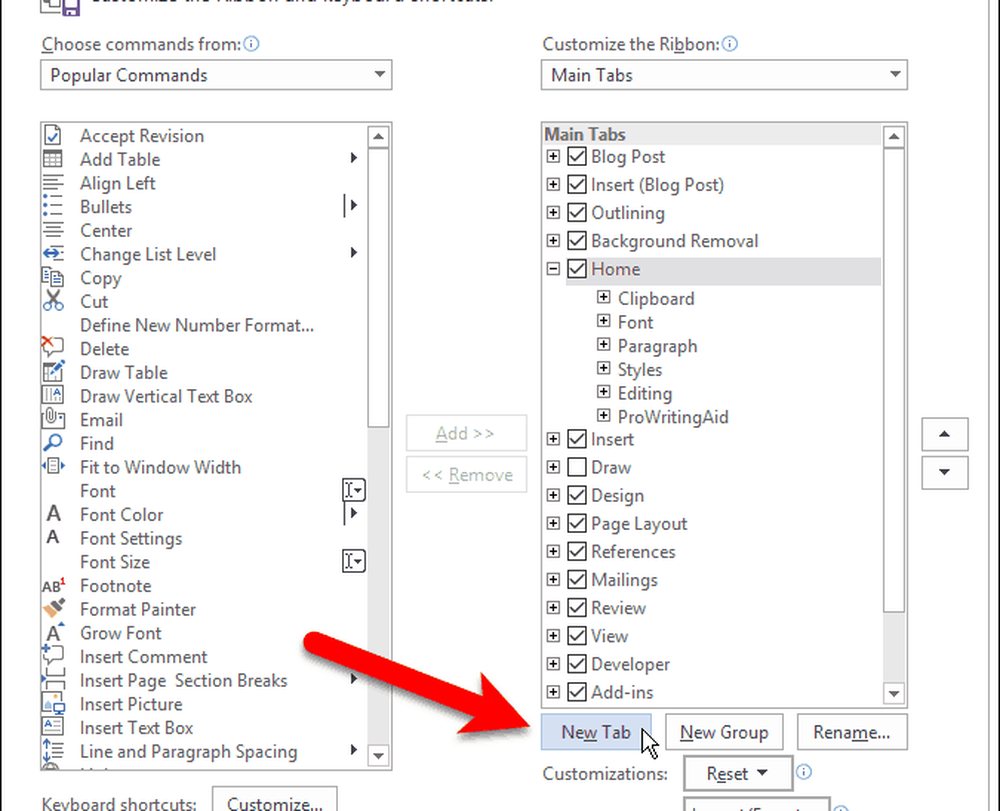
Hernoem de tabbladen en groepen
Het nieuwe tabblad heeft standaard een naam Nieuw tabblad. Laten we het een betere naam toewijzen.
Selecteer het tabblad in de lijst en klik vervolgens op andere naam geven.
U kunt ook met de rechtermuisknop op de naam van het tabblad klikken en selecteren andere naam geven vanuit het pop-upmenu.
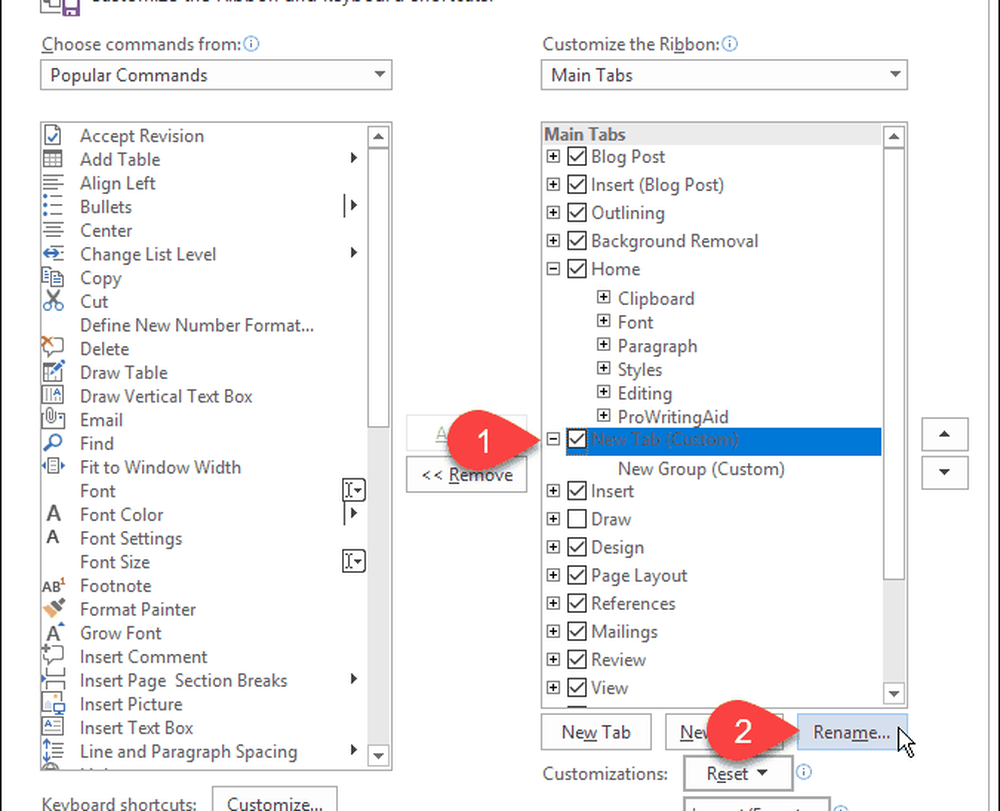
Voer een nieuwe naam in voor het tabblad op de andere naam geven dialoogvenster en klik OK.

Elk tabblad moet minstens één groep bevatten, dus een groep wordt automatisch toegevoegd aan uw nieuwe tabblad. Laten we die groep hernoemen.
Selecteer de groep en klik op andere naam geven, zoals je deed voor de tab-naam. U kunt ook met de rechtermuisknop op de groepsnaam klikken en selecteren andere naam geven vanuit het pop-upmenu.
De andere naam geven dialoogvenster voor groepen is een beetje anders. Naast het invoeren van een nieuwe naam in de Weergavenaam in het vak, kunt u ook een pictogram voor de groep in de Symbool doos.
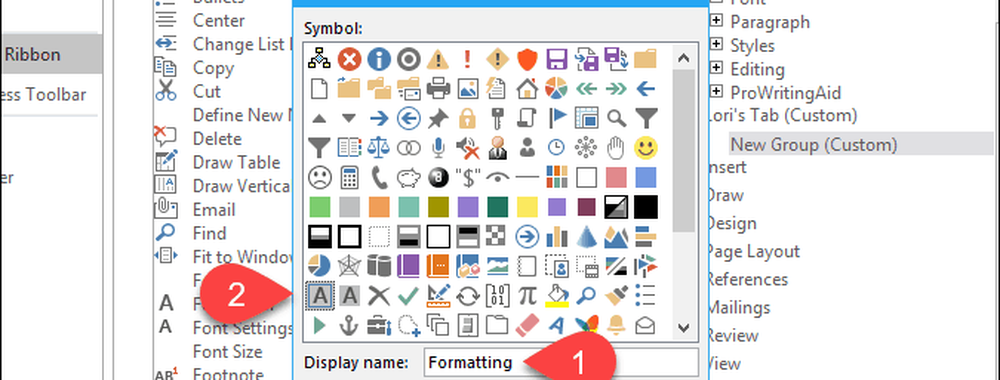
Het pictogram dat u selecteert op de andere naam geven dialoogvenster voor een groep wordt gebruikt als u de groep toevoegt aan de werkbalk Snelle toegang voor toegang met één klik. Als u een groep aan de werkbalk Snelle toegang wilt toevoegen, klikt u met de rechtermuisknop op de groepsnaam en selecteert u Toevoegen aan werkbalk Snelle toegang vanuit het pop-upmenu.
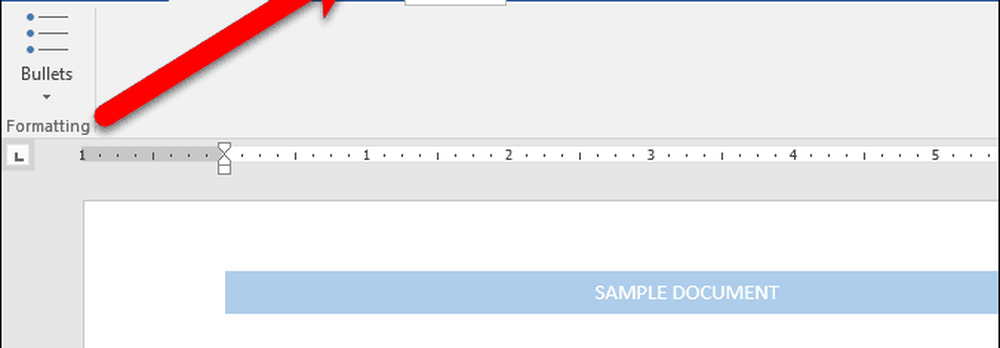
Voeg commando's toe aan een aangepast tabblad
Laten we nu enkele opdrachten toevoegen aan het tabblad. Opdrachten worden alleen toegevoegd aan groepen op het tabblad. Daarom moet elk tabblad ten minste één groep bevatten.
Als u een opdracht aan de groep op uw nieuwe tabblad wilt toevoegen, selecteert u een opdracht in de lijst aan de linkerkant en klikt u op Toevoegen. Als u de gewenste opdracht niet ziet, selecteert u Alle opdrachten van de Kies opdrachten van vervolgkeuzelijst boven de opdrachtenlijst.
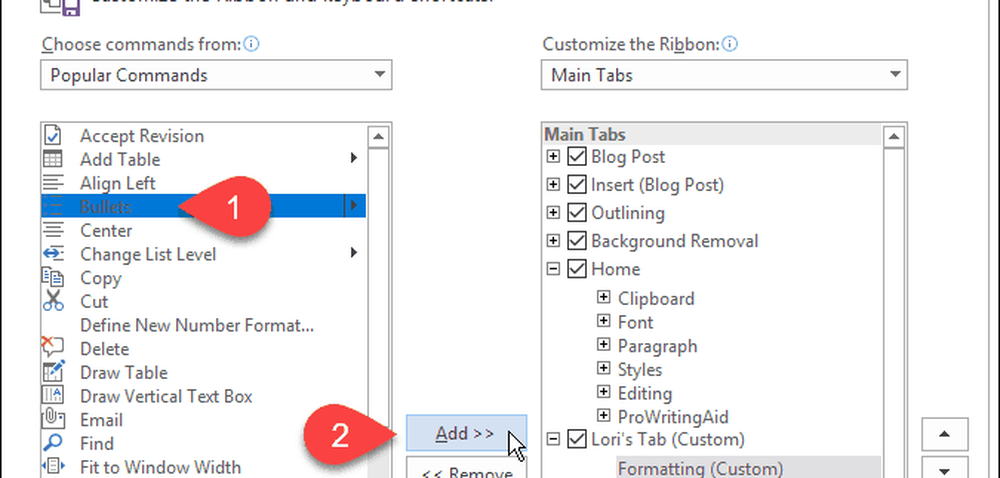
Voeg een nieuwe groep toe aan een aangepast tabblad
Zoals we al zeiden, helpen groepen om de opdrachten op uw nieuwe tabblad te ordenen. Dus laten we een tweede groep toevoegen aan ons tabblad.
Controleer eerst of de tabnaam of een groep op het tabblad is geselecteerd. Dan klikken Nieuwe groep.
Voeg nu commando's aan uw groepen toe zoals u dat wilt, net zoals we eerder hebben besproken.
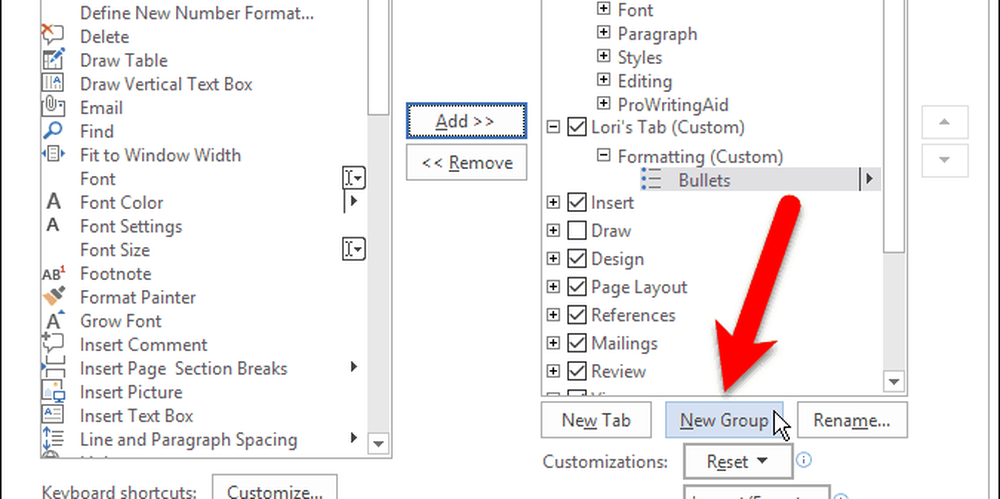
Herschik opdrachten, groepen en tabs
Je hebt opdrachten aan de groepen op je nieuwe tabblad toegevoegd en je besluit ze opnieuw in te delen.
Selecteer de opdracht die u wilt verplaatsen en klik op de pijl omhoog of omlaag naar rechts. U kunt groepen op dezelfde manier opnieuw ordenen.
U kunt ook een opdracht naar een andere locatie in dezelfde groep of naar een andere groep slepen. U kunt een opdracht zelfs naar een groep slepen en neerzetten op een ander aangepast tabblad. Slepen en neerzetten werkt ook voor het herschikken van groepen op en tussen tabbladen.
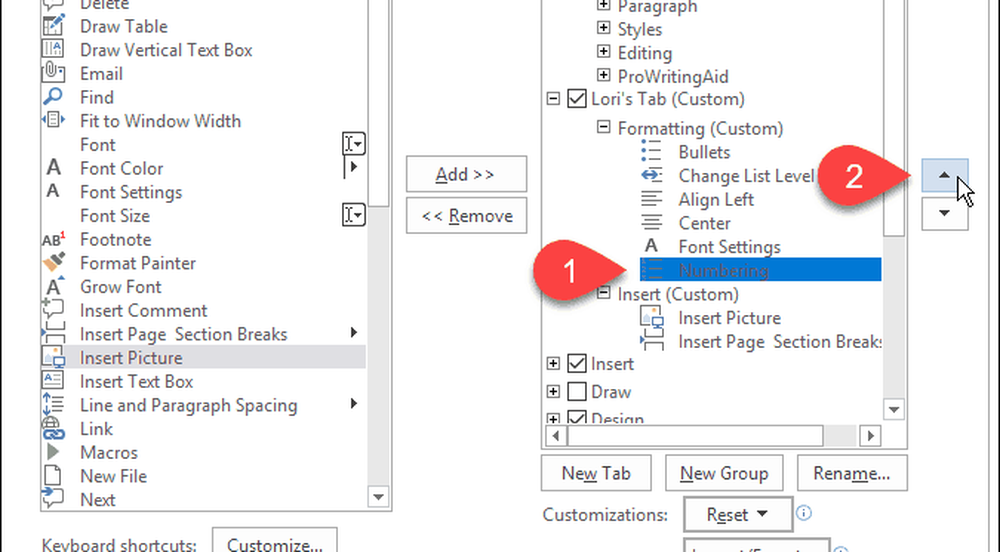
U kunt ook tabbladen op het lint verplaatsen, zowel aangepaste tabbladen als ingebouwde tabbladen.
Als u een tabblad wilt verplaatsen, selecteert u het tabblad en klikt u op de pijl-omhoog of -omlaag naar rechts. U kunt ook tabbladen slepen en neerzetten om ze te verplaatsen.
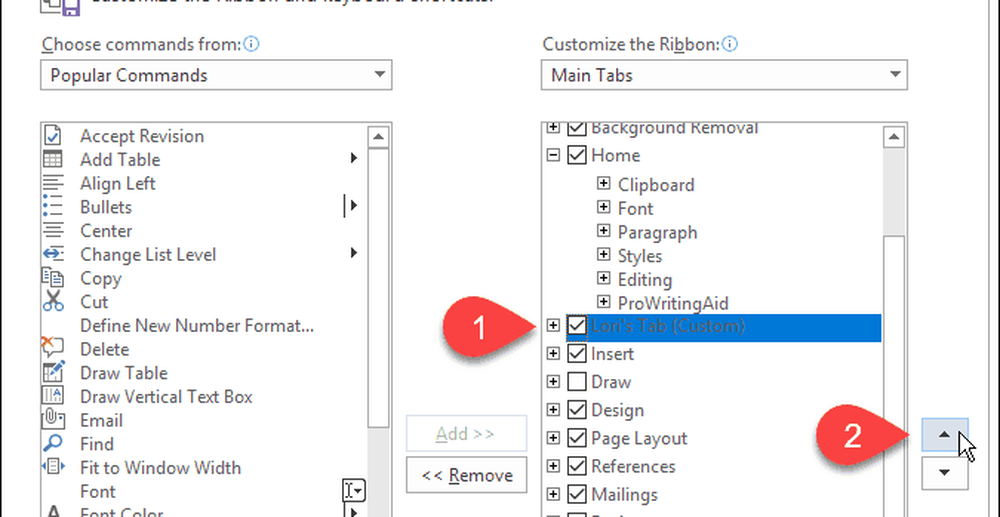
Gebruik je nieuwe aangepaste tabblad
Als u klaar bent met het instellen van uw aangepaste tabblad, klikt u op OK op de Woordopties dialoog venster.
U ziet uw aangepaste tabblad op het lint, waar u snel toegang hebt tot alle opdrachten die u het vaakst gebruikt.
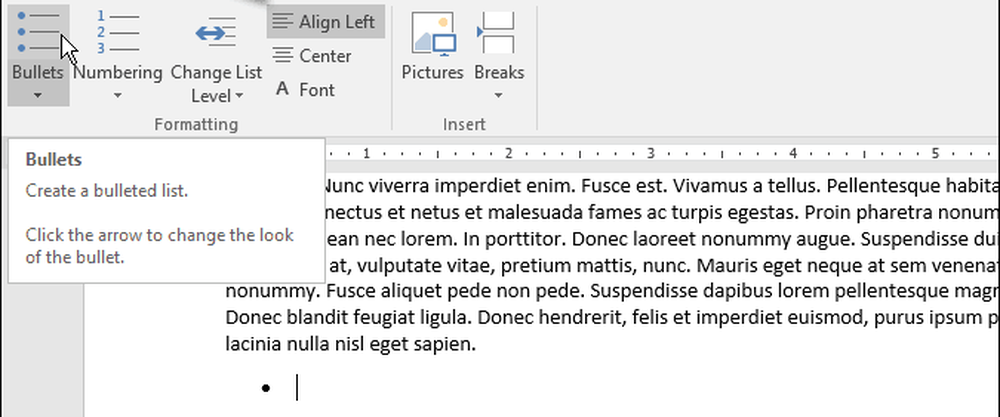
Hebt u uw eigen aangepaste tabbladen in Office gemaakt? Welke opdrachten hebt u toegevoegd aan uw aangepaste tabbladen die u het vaakst gebruikt? Deel uw ideeën in de opmerkingen.