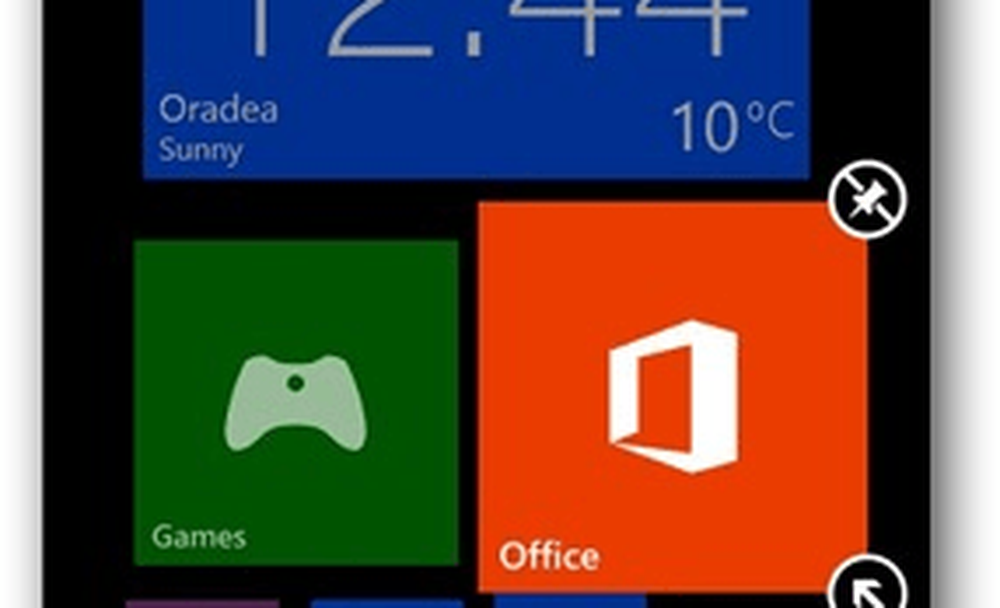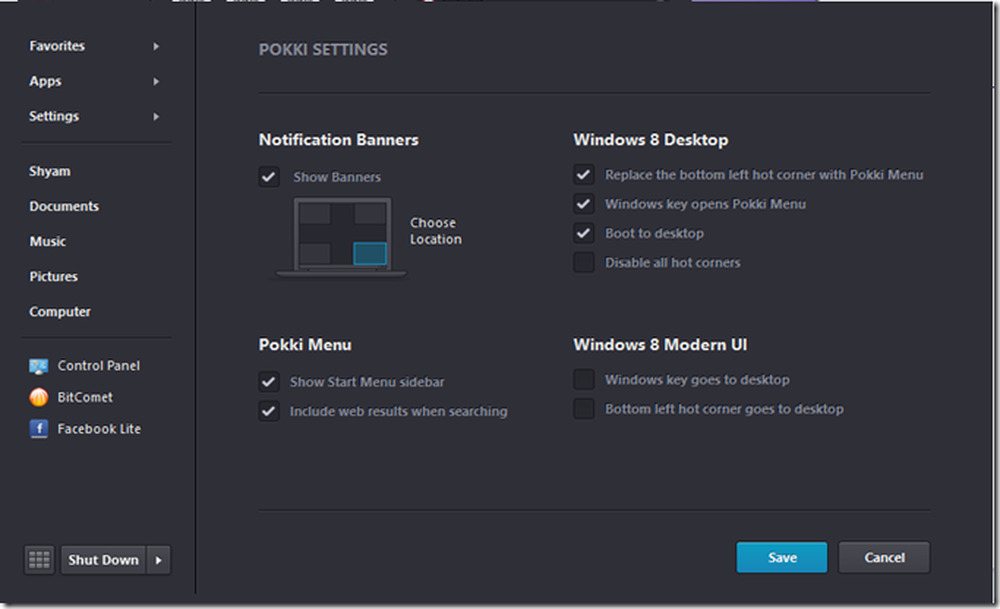Hoe Windows-omslagpictogrammen aan te passen
Klik eerst met de rechtermuisknop op de map die u wilt wijzigen in een ander pictogram en selecteer Eigenschappen.
![]()
Het venster met mapeigenschappen verschijnt. Klik op het tabblad Aanpassen en vervolgens op Pictogram wijzigen.
![]()
Selecteer nu een standaardpictogram dat is opgenomen in Windows als u er een vindt die u bevalt. Of klik op de knop Bladeren om het te wijzigen in een pictogram dat u op internet hebt gevonden.
![]()
Omdat dit mijn Star Trek-map is, vond ik een pictogram met het thema Trek - Isolinear Chips.ico - dubbelklik erop.
![]()
Het nieuwe pictogram wordt weergegeven in het scherm Pictogram wijzigen. Klik OK.
![]()
Onder Mappictogrammen verschijnt het aangepaste pictogram dat u hebt geselecteerd. Klik nogmaals op OK.
![]()
Daar ga je! De map verandert in het pictogram dat u hebt geselecteerd. In dit voorbeeld heb ik twee mappen gewijzigd in aangepaste pictogrammen.
![]()
Als het mappictogram niet meteen verandert, klik dan met de rechtermuisknop op een leeg gebied in Verkenner en klik op Vernieuwen.
![]()
Notitie: Dit proces werkt in XP, Vista, Windows 7 en Windows 8. Hier is een voorbeeld van het wijzigen van de mappictogrammen in XP Pro SP3.
![]()
Dat is alles wat er is. Als u de Windows-gebruikersinterface wilt aanpassen en aanpassen, biedt het wijzigen van mappictogrammen een goed begin. Wees creatief en heb een groovy tijd.