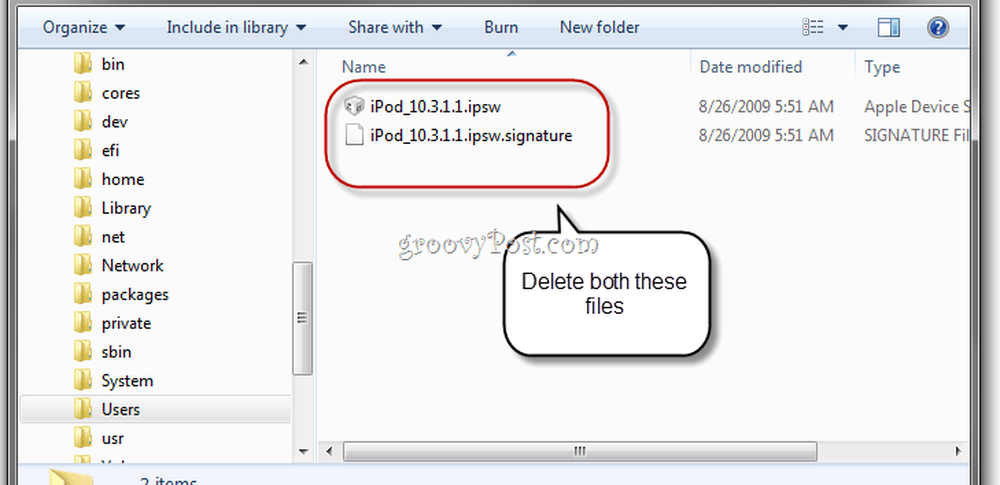Hoe te om Google Chrome Browsing History, Cache en Cookies te verwijderen

Hoe de Google Chrome Cache, AutoAanvullen, Browsegeschiedenis en Cookies op Windows of macOS te verwijderen
Klik in Google Chrome op Meer icoon  > instellingen
> instellingen

Notitie: Als u de voorkeur geeft aan sneltoetsen, vindt u hier de toetsen voor Mac en Windows
- Windows CTRL + SHIFT + DEL
- macOS: shift + opdracht + verwijderen
Klik gevorderd > Internetgeschiedenis wissen

Klik in het menu Browsegegevens wissen op de vervolgkeuzelijst en selecteer het tijdsbestek dat u wilt vernietigen. U kunt ook andere browsegegevens verwijderen, waaronder:
- Browsegeschiedenis verwijderen
- Verwijder downloadgeschiedenis
- Verwijder gecachte afbeeldingen en bestanden
- Cookies en andere sitegegevens verwijderen
- Verwijder opgeslagen wachtwoorden
- Gegevensformuliergegevens automatisch aanvullen verwijderen
- Gehoste gegevens verwijderen
- Media-licenties verwijderen

Nu moet uw cachegeheugen en geschiedenis van Google Chrome worden verwijderd! Google heeft het voorbeeld van Firefox gevolgd om het gemakkelijk te maken om de cache te wissen en verrassend genoeg ziet het hele proces eruit en werkt het erg op elkaar.