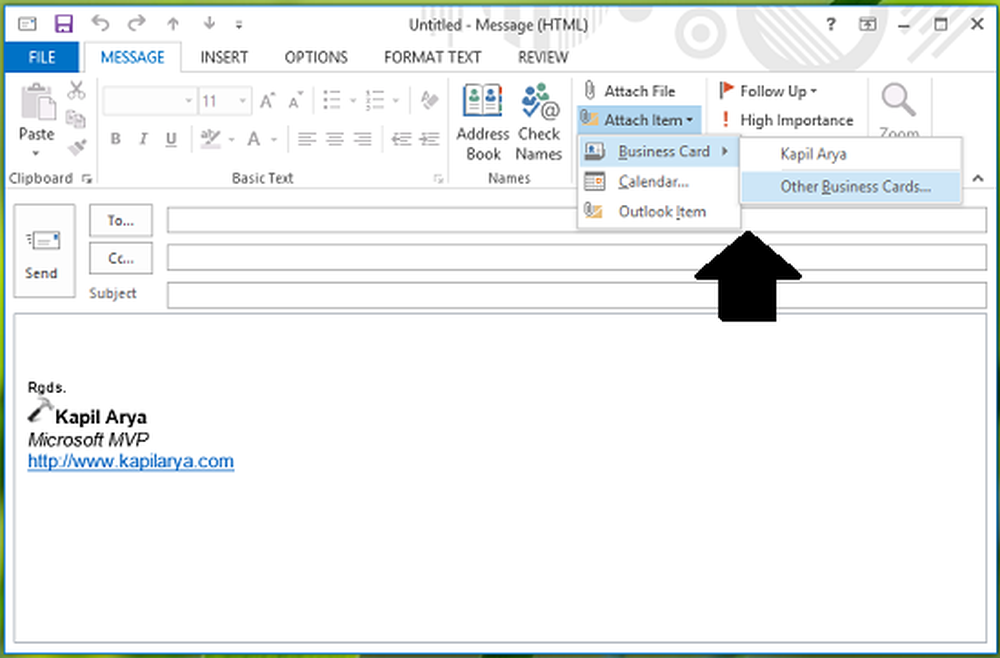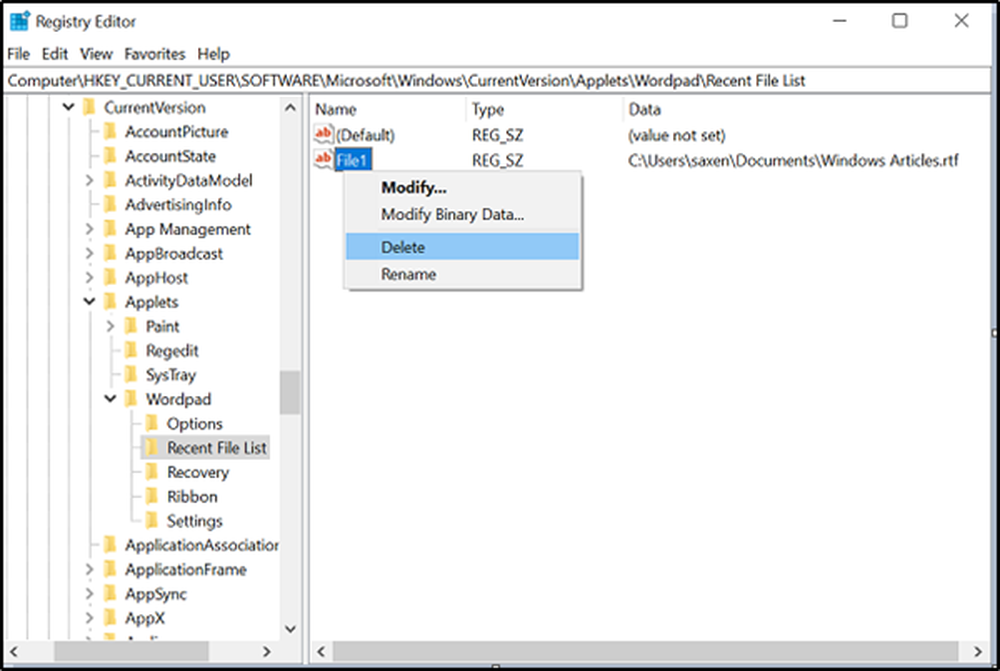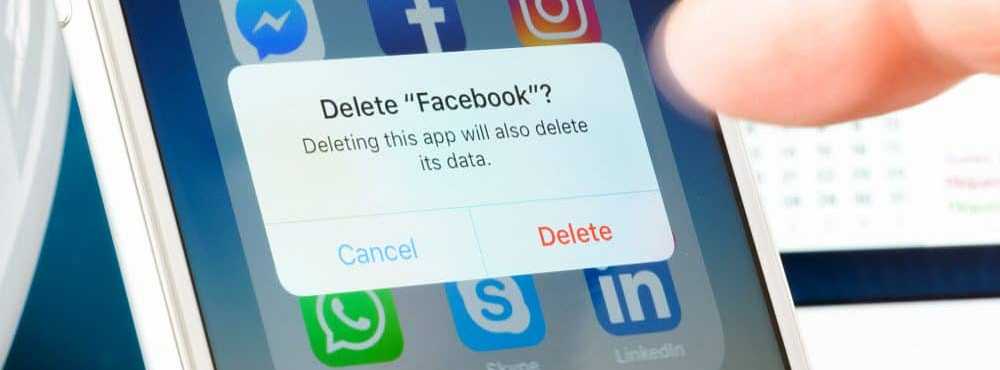Hoe verwijder je Old Windows 10 File History om Drive Space terug te winnen
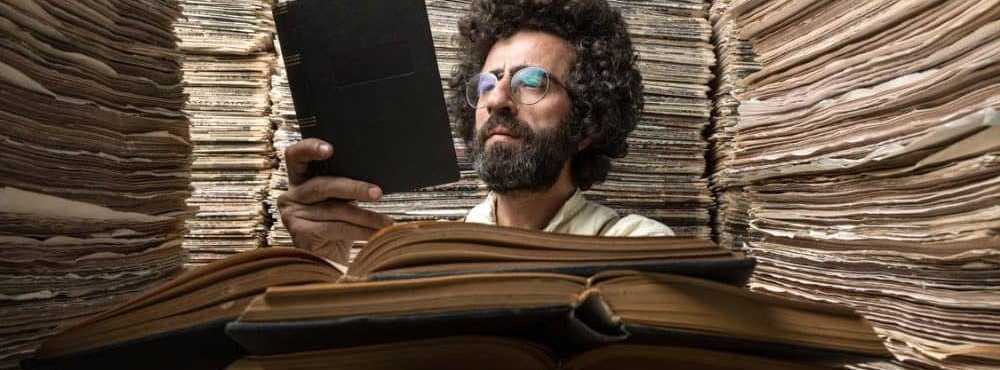
Oude versies van bestandsgeschiedenis in Windows 10 verwijderen
Druk op de Windows-toets en type: Controlepaneel en druk op Enter of selecteer het resultaat bovenaan om het klassieke configuratiescherm te openen.

Ga vanuit het Configuratiescherm naar beneden en klik op Bestandsgeschiedenis.

Klik vervolgens op de link Geavanceerde instellingen in de lijst aan de linkerkant.

Klik in het gedeelte Versies van Geavanceerde instellingen op de link 'Versies opschonen'. Houd er ook rekening mee dat u hier kunt beheren hoe vaak kopieën van bestanden worden gemaakt en hoe lang tijdsversies worden opgeslagen.

Kies in de vervolgkeuzelijst in hoeverre u de versies van opgeslagen bestanden wilt verwijderen. U kunt kiezen van ouder dan twee jaar tot ouder dan slechts één maand. Er is ook de mogelijkheid om alle versies behalve de meest recente te verwijderen.

U krijgt een voortgangsbericht terwijl de oudere versies worden verwijderd en een bericht dat u laat weten dat het proces succesvol is verlopen. Het proces verloopt over het algemeen snel, maar het hangt af van de hoeveelheid gegevens die u wilt wissen en de snelheid van de pc.

Als u uw bestanden wilt bekijken voordat u versies verwijdert, drukt u op de Windows-toets en type: bestandsgeschiedenis en druk op Enter. Vervolgens kunt u bladeren door en kijken naar de datum en tijden waarop de bestanden en mappen zijn geback-upt.

Raadpleeg onze artikelen over het maken van een systeemimage en het maken van een herstelpunt voor meer informatie over hoe u uw Windows 10-gegevens kunt back-uppen en beveiligen..
Gebruikt u de functie Bestandsgeschiedenis in Windows 10 als onderdeel van uw algehele strategie voor gegevensback-up? Laat ons je mening weten in de reacties hieronder. Of spring op onze Windows 10-fora voor meer discussies en advies voor probleemoplossing.