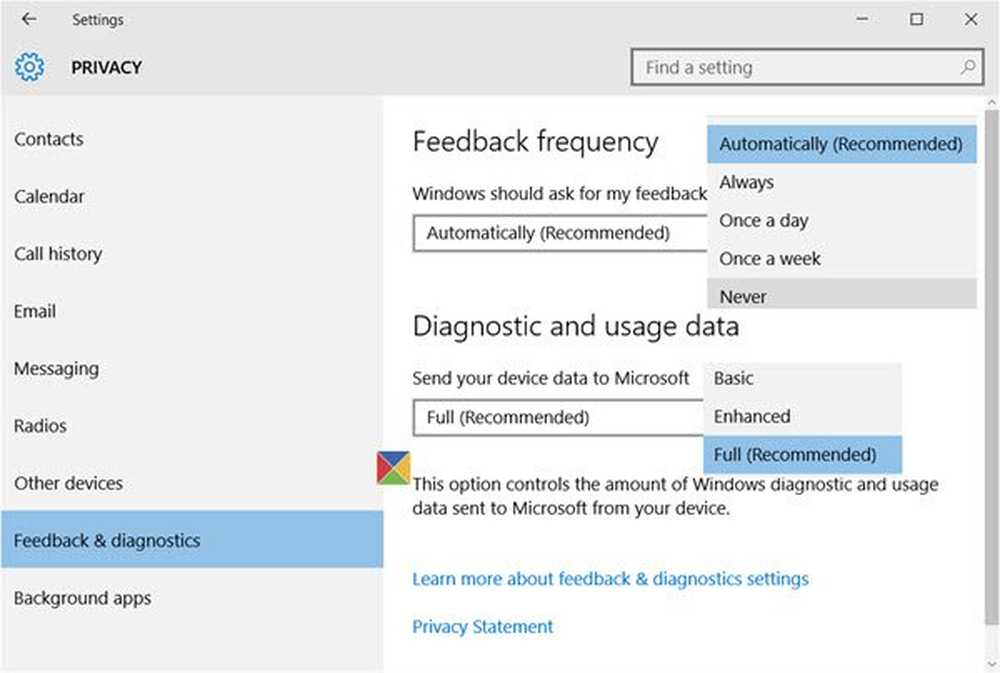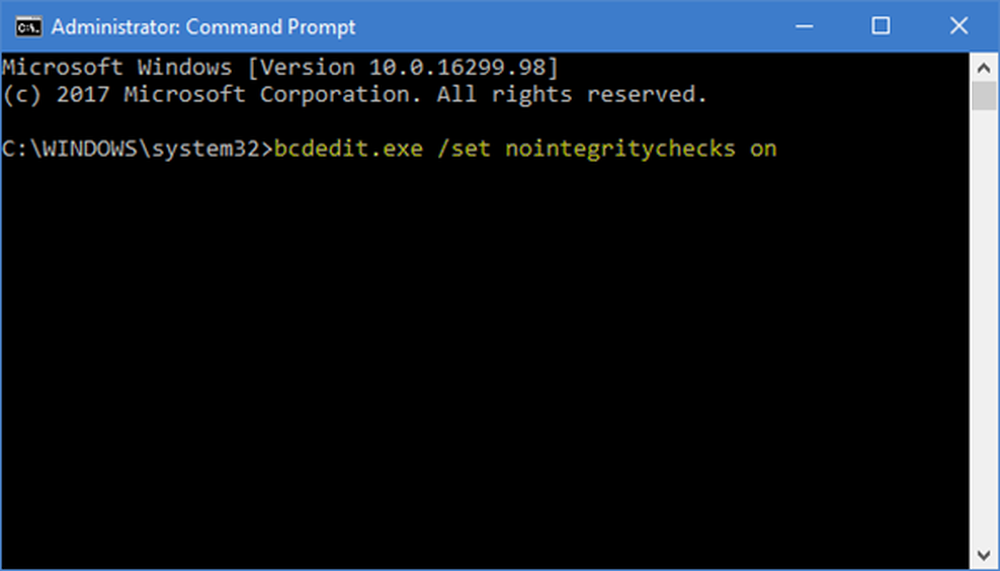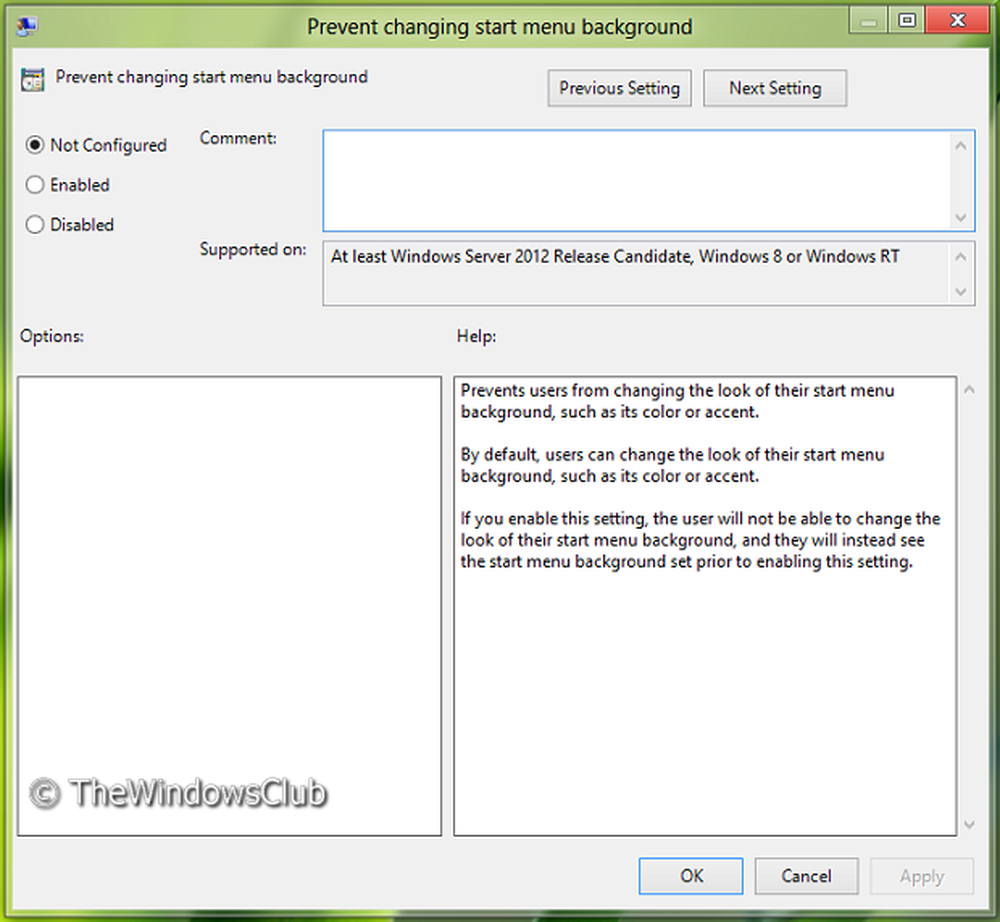Hoe Cortana uit te schakelen en te vervangen met Windows Search

Vóór de Windows 10-jubileumupdate kon je Cortana uitschakelen. Toen besloot Microsoft het moeilijker te maken om Cortana uit te schakelen, in de hoop mensen aan te moedigen om het te gebruiken. U kunt zich afmelden bij uw Microsoft-account om Cortana uit te schakelen, maar dat laat het Cortana-pictogram of -vak op de taakbalk staan. Als u Cortana volledig wilt uitschakelen, moet u de Register-editor of de Editor voor lokaal groepsbeleid gebruiken (alleen Windows 10 Pro).
Dus, als je Cortana liever niet gebruikt, lees dan verder om erachter te komen hoe je het kunt uitschakelen en vervangen door Windows Search.

Schakel Cortana uit met behulp van de Register-editor
Als u Windows 10 Home gebruikt, moet u de Register-editor gebruiken om Cortana uit te schakelen, omdat de Editor voor lokaal groepsbeleid alleen beschikbaar is in Windows 10 Pro.
Druk op om de Register-editor te openen Windows-toets + R om het dialoogvenster Uitvoeren te openen. Type: regedit in de Open vakje en druk op invoeren of klik OK.
De Register-editor is een krachtig hulpmiddel dat uw systeem onstabiel of zelfs onbruikbaar kan maken als het wordt misbruikt. Dit is een eenvoudige verandering en als u onze instructies opvolgt, zou u geen problemen moeten hebben. Maar zorg ervoor dat u een back-up van het register en uw computer maakt voordat u wijzigingen aanbrengt.
Je moet ook een systeemherstelpunt maken voordat je verder gaat, dus als er iets misgaat, kun je altijd teruggaan.

Als het Gebruikersaccount controle dialoogvenster verschijnt, klik Ja doorgaan.
Mogelijk wordt dit dialoogvenster niet weergegeven, afhankelijk van uw instellingen voor Gebruikersaccountbeheer. We raden echter niet aan UAC volledig uit te schakelen.

Navigeer naar de volgende sleutel in de boom aan de linkerkant.
HKEY_LOCAL_MACHINE \ SOFTWARE \ Policies \ Microsoft \ Windows \ Windows Search
Als u geen a ziet Windows Zoeken sleutel (map) onder de ramen map, klik met de rechtermuisknop op de ramen map en ga naar Nieuw> Sleutel. Geef de nieuwe sleutel een naam Windows Zoeken.

Klik met de rechtermuisknop op de Windows Zoeken toets in het linkerdeelvenster en ga naar Nieuw> DWORD (32-bits) waarde.

Geef de waarde een naam AllowCortana.

Dubbelklik op de waarde om deze te wijzigen op de DWORD-waarde (32-bits) bewerken dialoog venster. De waarde zou moeten zijn 0 (nul) standaard. Als dat niet het geval is, wijzigt u de Waarde data naar 0 en klik OK.
Ga naar Bestand> Afsluiten of klik op de X in de rechterbovenhoek van het dialoogvenster om de Register-editor te sluiten.

U moet uitloggen en weer inloggen om de wijziging door te voeren. Of u kunt uw computer opnieuw opstarten.

Nu zie je de standaard Windows Search op de taakbalk in plaats van Cortana.

Om Cortana in te schakelen en het pictogram weer aan de taakbalk toe te voegen, opent u de Register-editor en verwijdert u de AllowCortana waarde die u heeft toegevoegd of waarvan de waarde is gewijzigd 1 (een).
Download onze Ready-Made Registry Hack
Als u het register liever niet handmatig bewerkt, kunt u onze kant-en-klare disable Cortana-registerhack downloaden. Pak het ZIP-bestand uit en dubbelklik op het bestand DisableCortana.reg. Klik Ja wanneer gewaarschuwd over het vertrouwen in de bron (we hebben deze register-hackbestanden getest).
We hebben ook een EnableCortana.reg-bestand toegevoegd om het gemakkelijk te maken Cortana weer in te schakelen.
Download onze register-hack uitschakelen / inschakelen
Schakel Cortana uit met behulp van de lokale groepsbeleid-editor
Als u Windows 10 Pro gebruikt, biedt de Editor voor lokaal groepsbeleid een eenvoudige manier om Cortana uit te schakelen.
Net zoals bij het bewerken van het register, moet u een systeemherstelpunt maken voordat u wijzigingen aanbrengt in de Editor voor lokaal groepsbeleid. Op die manier kun je terugdraaien als er iets misgaat.
Druk op om de Editor voor lokaal groepsbeleid te openen Windows-toets + R. Dan, type: gpedit.msc in de Open vakje en druk op invoeren of klik OK.

Navigeren naar Computerconfiguratie> Beheersjablonen> Windows-componenten> Zoeken in het linkerdeelvenster.
Dubbelklik Sta Cortana toe aan de rechterkant.

Klik invalide op de Sta Cortana toe dialoogvenster en klik OK.

De Staat voor Sta Cortana toe laat zien dat de instelling is invalide.
Ga naar Bestand> Afsluiten om de Editor voor lokaal groepsbeleid te sluiten.

Om Cortana weer in te schakelen, gaat u terug naar de Sta Cortana toe instellen in de Editor voor lokaal groepsbeleid en wijzigen in Niet ingesteld of Ingeschakeld.
Toon het zoekvak in plaats van het zoekpictogram of zoekbewerking verbergen
Als u ruimte op uw taakbalk hebt, wilt u misschien het zoekvak weergeven in plaats van alleen het pictogram Zoeken.
Maar eerst zijn hier enkele dingen die u moet weten over het vak Zoeken.
- Als u meerdere beeldschermen gebruikt, wordt het vak Zoeken alleen weergegeven op het hoofdscherm.
- De Toon zoekoptie optie is niet beschikbaar als:
- De taakbalk bevindt zich aan de bovenkant of aan een kant van uw scherm.
- Je hebt ingeschakeld Gebruik kleine taakbalkknoppen in de taakbalkopties.
- Uw schermresolutie op uw hoofdscherm is ingesteld onder 1024 × 768.
Als u het vak Zoeken wilt weergeven, klikt u met de rechtermuisknop op een leeg gebied van de taakbalk. Ga dan naar Zoeken> Zoekvak weergeven.
Als u veel pictogrammen op de taakbalk hebt, wilt u misschien wat ruimte besparen en het pictogram Zoeken verbergen door te selecteren Verborgen in het contextmenu van de taakbalk.
U kunt Windows Search nog steeds gebruiken door het Start-menu te openen en gewoon te typen. Of gebruik de opdrachtregel om in Windows te zoeken.

Het volledige zoekvak wordt weergegeven op de taakbalk.

Cortana of Windows Zoeken?
Als je Cortana leuk vindt, maar je houdt niet van het feit dat het gebruikmaakt van Edge en Bing, kun je ervoor zorgen dat Cortana je standaardbrowser gebruikt in plaats van Edge en Google doorzoekt in plaats van Bing.
Gebruik je Cortana? Zo ja, wat vind je er het meest nuttig aan? Wat zou je in Cortana veranderd willen hebben om het beter te maken? Deel uw mening en ideeën met ons in de opmerkingen hieronder!