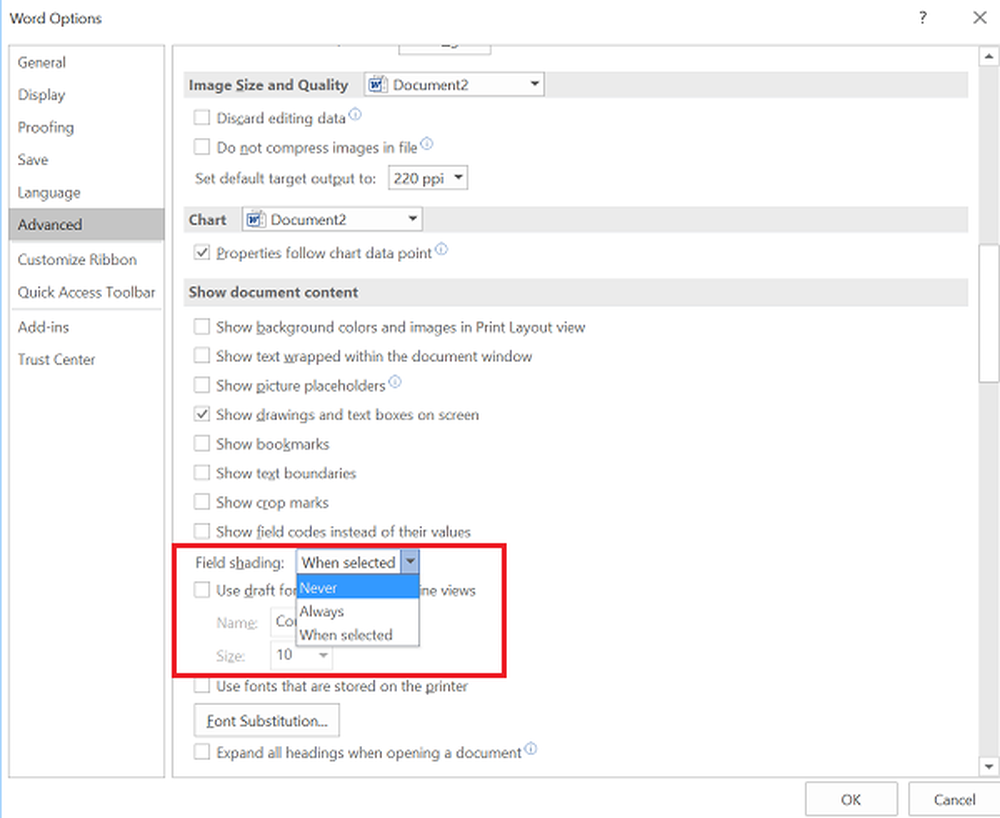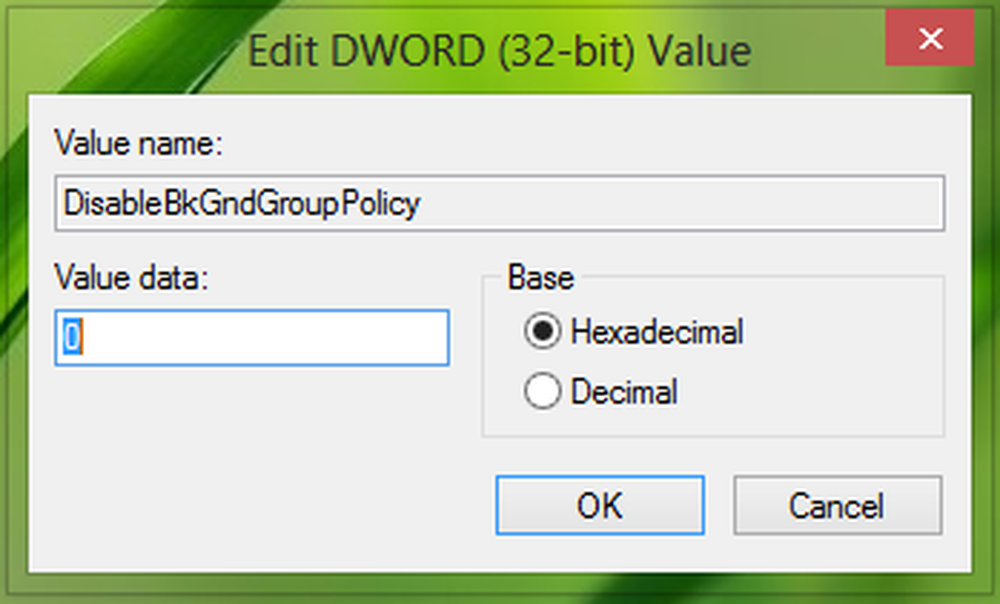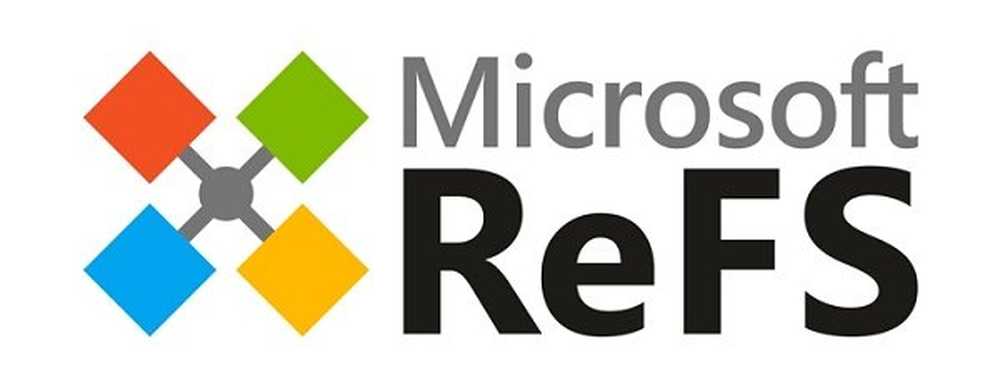Hoe de Gebruikersaccountbeheer (UAC) -instellingen in Windows uit te schakelen of te wijzigen

Toegang tot UAC is enigszins anders in Windows 7, 8 en 10. Vandaag laten we u echter een duidelijke manier zien die voor alle drie de Windows-versies geldt. We gebruikten Windows 10 in ons voorbeeld, maar de procedure werkt op dezelfde manier in Windows 7 en 8.
Druk op de ramen toets en begin met "gebruikersaccountbeheer". Zoekresultaten worden weergegeven terwijl u typt. Wanneer je de Wijzig Gebruikersaccountbeheer-instellingen Bedieningspaneel optie onder Beste match, klik daar op.

U kunt UAC uitschakelen door de schuifregelaar naar beneden te verplaatsen Nooit op de hoogte. We raden dit echter niet aan. Het is er niet voor niets en uw pc is minder veilig als UAC is uitgeschakeld.
De Altijd informeren optie bovenaan zorgt ervoor dat Windows altijd vraagt om te verifiëren wanneer u een programma installeert dat wijzigingen aanbrengt op uw pc, of wanneer u wijzigingen aanbrengt in Windows-instellingen. Het dialoogvenster UAC wordt altijd weergegeven op een gedimd bureaublad.
De middelste twee instellingen op de schuifregelaar zijn vergelijkbaar. Beiden melden u alleen met het dialoogvenster UAC wanneer programma's wijzigingen proberen aan te brengen in uw pc, maar niet wanneer u wijzigingen aanbrengt in de Windows-instellingen. Het verschil tussen de twee instellingen is dat hoe hoger je scherm dimt tijdens de melding en het lagere niet. Wanneer het scherm grijs wordt weergegeven, hebt u alleen toegang tot de UAC-prompt. Zonder dimmen kunt u uw bureaublad openen en andere dingen doen voordat u reageert op de UAC-prompt.
Klik OK zodra je je selectie hebt gemaakt.

De Gebruikersaccount controle dialoogvenster verschijnt op het vorige compressieniveau. Het niveau dat u zojuist hebt gekozen, wordt van kracht de volgende keer dat u iets doet dat verificatie vereist om wijzigingen aan te brengen aan uw pc.

U kunt de UAC tijdelijk uitschakelen als u meerdere vertrouwde programma's in één keer installeert. Vergeet echter niet om UAC opnieuw in te schakelen om de extra beveiligingsbescherming te krijgen.
Welke UAC-instelling gebruikt u het vaakst? Heb je UAC nuttig of irritant gevonden? Deel uw mening en ervaringen met ons in de comments.