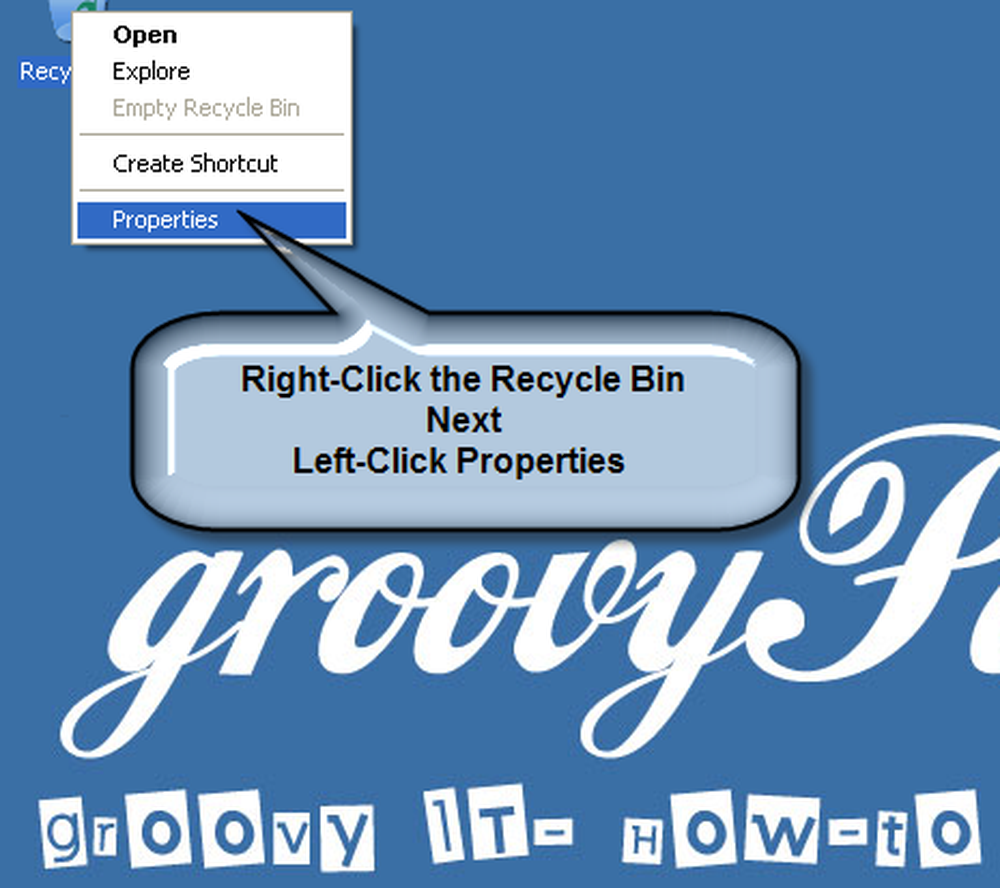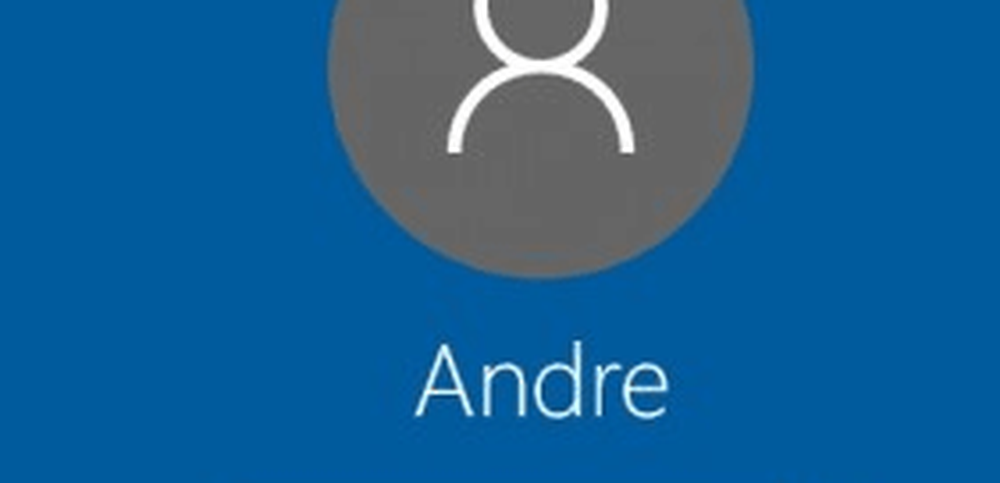Hoe het Windows 10 vergrendelscherm uit te schakelen
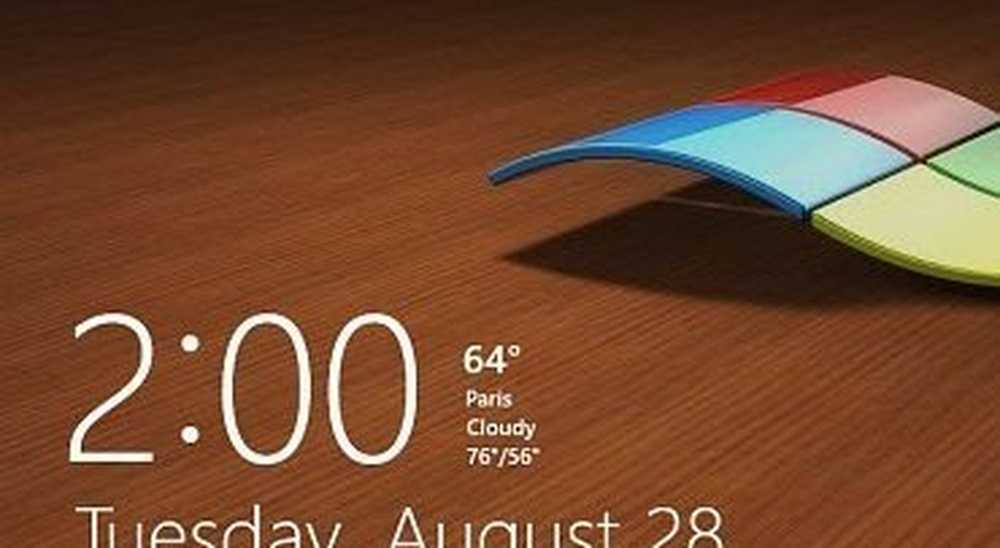
Er zijn een paar verschillende manieren om het vergrendelingsscherm te doden, maar dit hangt af van welke versie van Windows 10 u gebruikt. Hier is hoe het te doen in beide versies.
Vergrendelingsscherm uitschakelen Windows 10 Pro
Als u de Pro-versie van Windows 10 gebruikt, kunt u de editor voor groepsbeleid gebruiken om deze uit te schakelen. Om dat te doen, druk je op de sneltoets Windows-toets + R om het dialoogvenster Uitvoeren en openen te openen type:
gpedit.msc en dan op Enter.

Ga nu naar Computerconfiguratie> Beheersjablonen> Configuratiescherm> Personalisatie en selecteer Het vergrendelingsscherm niet weergeven.

Nu veranderen Niet ingesteld naar Ingeschakeld en klik op OK en sluit de groepsbeleidseditor af.

Dat is het! De volgende keer dat u uw systeem opnieuw opstart, hoeft u niet langer met het vergrendelingsscherm om te gaan.
Schakel het vergrendelingsscherm Windows 10 Home uit
De Windows 10-startversie bevat geen geavanceerde beheertools zoals een groepsbeleidseditor. U kunt het vergrendelingsscherm echter nog altijd uitschakelen met een registerhack.
Belangrijk: Het wijzigen van het register is voor ervaren gebruikers en niet voor bangeriken. Maak eerst een herstelpunt of een back-up van het register voordat u wijzigingen aanbrengt!
Eerste treffer Windows-toets + R om het dialoogvenster Uitvoeren en openen te openen type: regedit en druk op Enter.

Ga naar HKEY_LOCAL_MACHINE \ SOFTWARE \ Policies \ Microsoft \ Windows \ Personalisatie. Als u de Personalization-toets niet hebt, moet u deze maken.

Klik met de rechtermuisknop in het rechterdeelvenster en maak een nieuwe DWORD-waarde (32-bits) aan en geef deze een naam NoLockScreen.

Dubbelklik nu op de waarde van NoLockScreen en geef deze een gegevenswaarde van 1. Klik vervolgens op OK en sluit de Register-editor af.

Dat is het! Start de computer opnieuw op en het vergrendelingsscherm wordt uitgeschakeld en ga direct naar het inlogscherm.
Het is ook vermeldenswaard dat als u uw Windows 10 PC instelt om automatisch in te loggen, het vergrendelingsscherm ook zal worden uitgeschakeld.