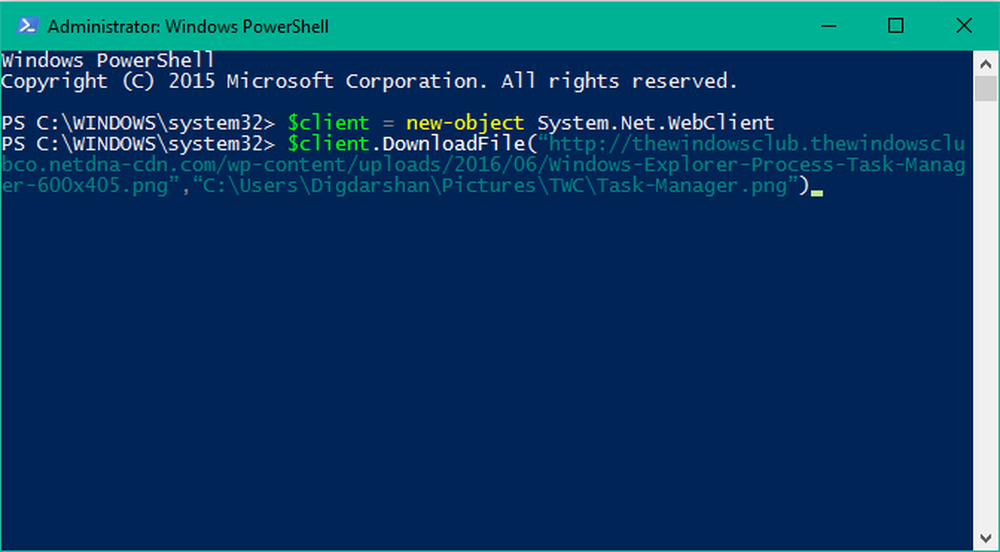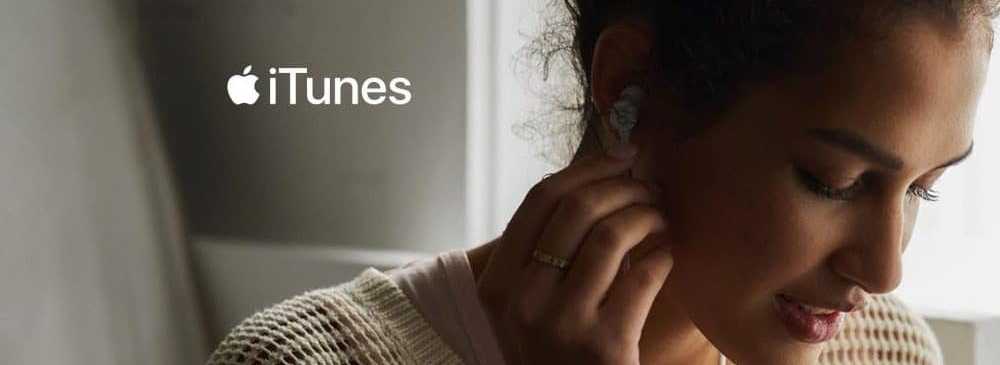Vooraf geïnstalleerde of geüpgradede Windows 10 downgraden naar Windows 7 / 8.1

Belangrijke notitie: Dit is een ander proces dan het omzetten van uw Windows 10-upgrade naar de vorige versie. Wanneer u een upgrade uitvoert van Windows 7 of 8.1 naar Windows 10, hebt u een venster van 30 dagen waarin u het kunt terugzetten naar de vorige versie en uw gegevens niet kwijtraakt. Raadpleeg een van de volgende artikelen voor meer informatie over het terugdraaien:
- Terugdraaien van Windows 10 Upgrade naar Windows 7 of 8.1
- U kunt een Windows 10-upgrade naar Windows 7 / 8.1 terugzetten, maar Windows.old niet verwijderen
Vereiste taken die u moet uitvoeren
Downgrading is een betrokken proces; Ik raad ten zeerste aan dat je alles op orde hebt voordat je aan dit project begint, zoals:
- Het exemplaar van Windows 7 of Windows 8.1 dat u wilt downgraden. Als u geen licentie hebt, moet u een Windows 7- of Windows 8.1-licentie aanschaffen. Als uw systeem vooraf is geïnstalleerd met Windows 10 Pro, moet u een Windows 7 Professional- of Windows 8.1 Pro-schijf downloaden of lenen.
- Een productcode van een computer met Windows 7 Professional of Windows 8.1 Pro. Als u downgraderechten uit Windows 10 Pro OEM uitoefent, kan deze sleutel een winkelupgrade, volledige versie, OEM vooraf geïnstalleerd of de productsleutel van System Builder zijn.
- Noodzakelijke hardwaredrivers voor Windows 7 of Windows 8.1.
- Externe harde schijf om een back-up te maken van uw Windows 10-installatie.
- Zorg dat u een exemplaar van uw Windows 10 Pro OEM-productsleutel bij de hand heeft, voor het geval dat Microsoft-ondersteuning dit tijdens de activering moet verifiëren. Hier is hoe je het kunt vinden. Let op, dit is alleen voor OEM-voorgeïnstalleerde Windows 10 Pro-licenties.
druk op Windows-toets + X dan klikken Opdrachtprompt (beheerder), Typ de volgende opdracht bij de opdrachtprompt en druk op Enter op uw toetsenbord.
wmic path SoftwareLicensingService krijgt OA3xOriginalProductKey
Andere opties die u zou moeten overwegen Overweeg alvorens te degraderen
Voor computers die zijn opgewaardeerd naar Windows 10 vanaf Windows 8.1 of Windows 7, is een beperkte optie beschikbaar binnen 30 dagen om terug te draaien naar uw vorige versie. Als uw upgrade naar Windows 10 meer dan een maand oud is, moet u handmatig downgraden. Als uw computer werd geleverd met herstelmedia, raadpleegt u de documentatie voor instructies voor het opnieuw installeren van Windows 7 of Windows 8 op uw computer.
Als u onlangs een nieuwe computer hebt aangeschaft, vooraf geïnstalleerd met Windows 10, om erachter te komen dat deze niet werkt met uw hardware of software of als u het gewoon niet leuk vindt, kunt u overwegen om de computer te retourneren. Het gedoe in verband met daadwerkelijk downgraden is niet zo handig en soepel varen als je zou denken.
Er blijft ook een vraag naar systemen met oudere versies van Windows, en dat is wat u misschien verkiest. De meeste OEM-leveranciers zoals Dell, HP en Lenovo bieden nieuwe modelsystemen met een keuze uit Windows 7 of Windows 8.1. Als uw computer nog steeds binnen de garantieperiode valt, raad ik u aan hiervan gebruik te maken en een geschikt systeem aan te schaffen dat vooraf is geïnstalleerd met Windows 7 of Windows 8.1.
Microsoft heeft een lijst met leveranciers ter beschikking gesteld die een selectie van Windows 7 / 8.1-systemen aanbieden met ondersteuning voor de nieuwste CPU-architectuur van Intel, Skylake. Microsoft heeft onlangs plannen aangekondigd om ondersteuning voor Windows 7 en Windows 8.1 te beperken voor toekomstige herzieningen van Skylake. Dit zou nu een geschikt moment zijn om te upgraden naar een nieuwe pc terwijl deze beschikbaar is. Binnen een jaar zal Microsoft zich alleen richten op het ondersteunen van Windows 10 op toekomstige processortechnologie.
Downgrade naar Windows 8.1 of Windows 7
Als u onlangs een systeem met Windows 10 hebt gekocht, maar uw aankoop valt buiten het garantie venster, dan is uw beste optie om handmatig te downgraden, als uw systeem dit ondersteunt. Hier is wat u moet doen om te bepalen of u succesvol kunt downgraden:
- Controleer of de fabrikant native hardwarestuurprogramma's voor Windows 7 en Windows 8.1 beschikbaar heeft; afhankelijk van het modelsysteem is dit geen garantie. U hebt belangrijke stuurprogramma's nodig zoals Chipset, Video, Netwerk, Audio en Opslag om een werkend systeem te hebben.
- Een Windows 7- of Windows 8.1-licentie. Als u geen licentie hebt voor Windows 8.1 of Windows 7, moet u er een aanschaffen. Als uw systeem vooraf is geïnstalleerd met Windows 10 Pro, hebt u automatisch recht op downgraderechten voor Windows 8.1 Pro of Windows 7 Professional.
Ga naar de website van de fabrikant en kijk in het gedeelte downloads en stuurprogramma's van de website. Voer het modelnummer in en klik vervolgens op OK of Start.

Zodra uw stuurprogramma's zijn gevonden, heeft de website meestal een optie om het besturingssysteem te filteren. Klik in de keuzelijst en selecteer Windows 7 of Windows 8.1, afhankelijk van de versie die u wilt downgraden. Ga verder met het downloaden van alle belangrijke stuurprogramma's, zoals Chipset, Video, Netwerk, Audio en Opslag. Na het downloaden slaat u ze op een USB-stick op totdat u klaar bent om ze te installeren.

Maak een back-up van uw Windows 10-systeem
Je houdt vandaag misschien niet van Windows 10, of je reis terug naar Windows 7 is misschien tijdelijk. In de toekomst kunt u, als en wanneer u besluit terug te keren naar Windows 10, het een handig proces maken om een systeemkopie te herstellen. Dit zal natuurlijk hetzelfde zijn als het uitvoeren van een schone installatie, met minimaal ongemak. Bekijk ons artikel voor instructies over het maken van een systeemkopie in Windows 10.
Kies de juiste editie en architectuur van Windows 7 of Windows 8.1
U moet bepalen welke versie en architectuur van Windows 7 of 8.1 u gaat installeren. Als uw computer meer dan 4 GB RAM heeft geïnstalleerd, gebruikt u een 64-bits versie. Als uw doel compatibiliteit met oudere hardware of software is, dan is 32 bit uw beste keuze, dit zal de hoeveelheid geheugen beperken die uw systeem zal kunnen adresseren.
Als u downgrade-rechten uitoefent van Windows 10 Pro OEM, kunt u een exemplaar van Windows 7 of Windows 8.1 downloaden van de softwareherstelpagina. Voor Windows 7-media hebt u een geldige productsleutel nodig. Als u dat niet doet, werkt de pagina voor het herstellen van de software niet. De beste optie is om een overeenkomstige Windows 7 Professional-schijf te lenen van een vertrouwd vriend of familielid.
Schakel Secure Boot en EFI Boot uit en bereid u voor op installatie van Windows 7 of 8.1
Het installeren van Windows 7 of Windows 8.1 is een relatief eenvoudig proces. Bekijk onze artikelen voor instructies over hoe dit te doen. De procedure omvat het uitvoeren van een schone installatie. U kunt geen interne upgrade naar een oudere versie van Windows uitvoeren vanuit Windows 10. Voordat u de installatie start, moet u Secure Boot en native EFI-opstart uitschakelen. Dit proces is vereist als u Windows 7 installeert. Het is ook nodig om Secure Boot uit te schakelen voordat u legacy boot inschakelt.

Secure Boot werd voor het eerst geïntroduceerd als onderdeel van de Windows 8-golf van systemen met een nieuw beveiligingsmechanisme voor het beschermen van systemen tegen malware. Het uitschakelen van Secure Boot kan verschillen van systeemmerken en -modellen; het proces vereist opstarten in de firmware-interface van het systeem. Bekijk het volgende TechNet-artikel voor instructies over het uitschakelen van Secure Boot.

Na het opstarten van uw installatiemedia voor Windows 7 of Windows 8.1. Klik op de optie Aangepast (geavanceerd), selecteer vervolgens elke partitie en klik vervolgens op delete totdat er slechts één, niet-toegewezen schijf is. Klik Nieuwe; hierdoor wordt een systeemherstelpartitie gemaakt. Kies de grotere systeempartitie en klik vervolgens op Volgende om uw versie van Windows te installeren.

Installeer hardwarestuurprogramma's en werk Windows bij
Na het installeren van Windows 7 of Windows 8.1, gaat u verder met het installeren van de juiste stuurprogramma's die u van tevoren had gedownload. Begin met de meest kritische die omvatten; Chipset, video en netwerk. Uw installaties van Windows 8.1 en Windows 7 zullen waarschijnlijk verouderd zijn, dus controleer onmiddellijk Windows Update voor de nieuwste updates en installeer ze dan. Zorg er ook voor dat uw antivirusprogramma is bijgewerkt. Windows 8.1 bevat een ingebouwd Antivirus genaamd Windows Defender. Windows 7-gebruikers kunnen Windows Defender of een ander gratis antivirusprogramma van derden downloaden.

Activeren van uw Windows 7- of Windows 8.1-licentie
Zodra u Windows 7 of Windows 8.1 in gebruik heeft, moet u uw licentie activeren. Afhankelijk van de gekozen of beschikbare opties, moet dit proces soepel verlopen. Als u een licentie voor een retail- of OEM-systeembouwer moet aanschaffen, dan is standaardinternetactivering alles wat u hoeft te doen.
Voor systemen die downgraderechten gebruiken via Windows 10 Pro, zijn uw opties lastig. Volgens Microsoft moet u contact opnemen met de OEM voor het verkrijgen van een licentie.
Sommige OEM's injecteren de productcode voor Windows 7 Professional of Windows Vista Business vooraf in het BIOS voor een dergelijke gelegenheid. Als uw OEM dit op uw pc heeft gedaan, moet u slechts een van de volgende acties ondernemen:
- Installeer Windows 7 Professional of Windows Vista Business met behulp van de herstelmedia voor die Windows-versie die door dezelfde OEM is geleverd. Uw systeem wordt automatisch geactiveerd door de productcode te gebruiken die in het BIOS is geïnjecteerd. bron
Als uw OEM uw productcode niet in het BIOS op uw pc heeft geïnjecteerd, volgt u deze stappen:
- Zorg voor legitieme installatiemedia voor Windows 7 Professional of Windows Vista Business en de bijbehorende productsleutel. Mogelijk moet u een exemplaar van het volledige pakket van de downgrade van Windows bij een winkel kopen. bron
Deze uitspraken verslaan het doel van downgraderechten. De oplossing in deze situatie is om een bestaande productcode van Windows 7 of Windows 8.1 te gebruiken om de activering te starten. Het lastige hiervan is dat het een productsleutel kan zijn die al in gebruik is maar overeenkomt met de editie. De last is voor jou de gebruiker om zo'n productsleutel te vinden.
Opties zijn onder meer het lenen van een Windows 7 Professional / Windows 8 / 8.1 Pro-sleutel van een vertrouwde vriend of familielid. Het is niet de bedoeling om de sleutel te gebruiken om de licentie te activeren, maar om zelf de downgraderechten uit te oefenen. U kunt ook een productcode gebruiken van een computer die vooraf is geïnstalleerd met een OEM-licentie voor Windows 7 Professional of Windows 8 / 8.1 Pro. Zie de instructies aan het begin van dit artikel over het uitpakken van een productcode van Windows 8.1 Pro via de opdrachtregel.
druk op Windows-toets + R dan type, slui.exe 4 druk dan op Enter op je toetsenbord. Selecteer uw land in de keuzelijst, kies de optie Telefoonactivering. Blijf aan de telefoon en wacht vervolgens op een antwoordtechnologie van Microsoft om u te helpen bij activering. Het belangrijkste dat je moet onthouden is "Ik oefen downgraderechten uit.”
Uitschakelen Krijg Windows 10
Aangezien u nu weer een kwalificerende versie van Windows gebruikt, krijgt u de melding om te upgraden naar Windows 10. Bekijk hier onze artikelen en hier voor meer informatie over hoe u de Get Windows 10-app kunt uitschakelen om uw computer automatisch naar Windows 10 te upgraden..
Wanneer u in de toekomst besluit om een upgrade naar Windows 10 uit te voeren, kunt u de interne upgrade-route kiezen of de systeemafbeelding die u eerder hebt gemaakt, herstellen. Als u gegevens over het systeem hebt verzameld, moet u eerst een back-up maken en vervolgens de systeemkopie herstellen.
Pff, dat was veel om te verwoorden. Microsoft wil dat elke pc upgradet naar Windows 10; de realiteit is dat dit alleen in een perfecte wereld kan gebeuren. We hebben allemaal onze verschillende redenen waarom we nog steeds de voorkeur geven aan Windows 7 of Windows 8.1; het is onze recht. Windows 10 is inderdaad de toekomst, maar ik weet zeker dat velen van ons de voorkeur zouden geven aan de toekomst op onze voorwaarden.