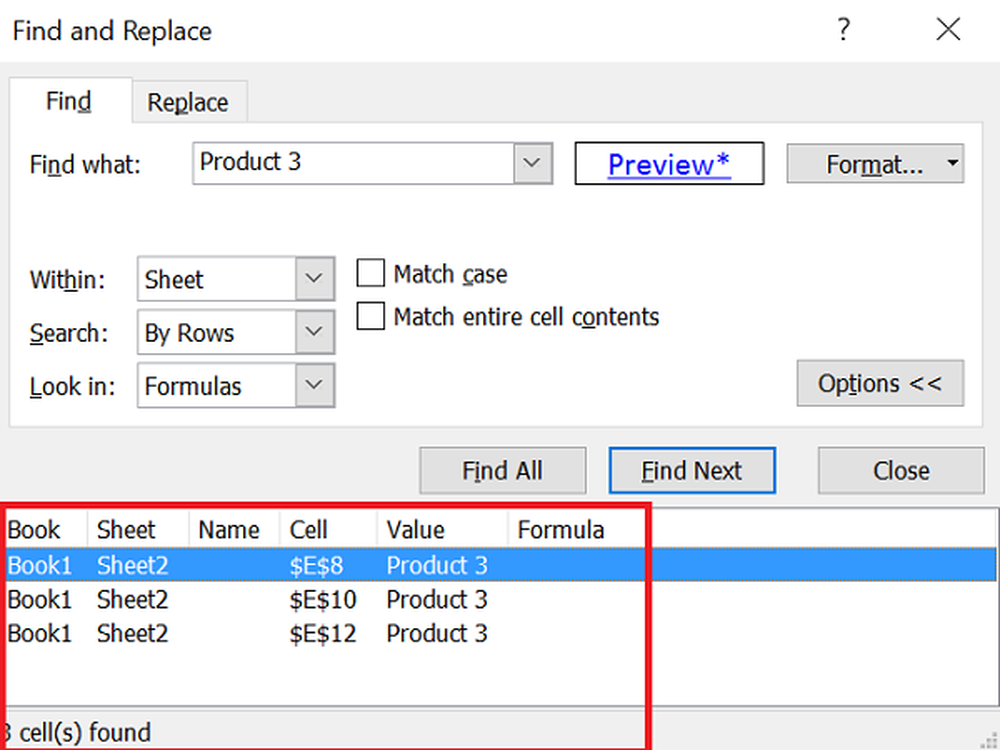Eenvoudig Ubuntu installeren als Dual-boot met Windows Wubi gebruiken


De meeste gebruikers die er zijn, werken al met Windows, maar als u een alternatief besturingssysteem eens wilt proberen; Ubuntu is een gratis en eenvoudig te gebruiken versie van Linux. Gisteren vroegen we groovende lezers wat je tegenhield om ubuntu eens te proberen, en velen zeiden dat het kwam omdat "Ik weet niet hoe ik het veilig op mijn computer moet installeren."Nou, zoek niet verder! Met Wubi is het installeren van ubuntu zo eenvoudig dat zelfs de oma van mijn 2 e neef van de 2e neef erachter is gekomen hoe dat moet, en dat zegt veel! Op een serieuze noot, het grootste deel van de installatie is geautomatiseerd en onze onderstaande gids zal eventuele verwarring beperken, als dat zelfs mogelijk is ...
Wubi (Windows-gebaseerd ubuntu-installatieprogramma) is een gratis open-sourceprogramma dat ubuntu automatisch instelt als schijfimage op uw computer. Dit betekent dat u ubuntu op uw computer kunt installeren, maar het eenvoudig kunt verplaatsen of verwijderen als dat nodig is. En maak je geen zorgen, als je Ubunutu installeert met Wubi, kun je gemakkelijk heen en weer schakelen naar Windows (xp, vista of 7) zonder enige moeite. In vergelijking met een traditionele unbuntu-installatie is het relatief vergelijkbaar, en de enige tegenslagen van Wubi zijn een gebrek aan slaapstand en enigszins verminderde prestaties. Met dat gezegd, als je vindt dat je echt van Ubuntu houdt, kun je in plaats daarvan altijd overgaan op een speciale installatie.
Klaar om ubuntu te proberen? Laten we beginnen!
Stap 1
Download de Wubi ubuntu-installatieprogramma en voer het uit.

Stap 2
Voor het grootste deel kun je alle opties in Wubi (Ubuntu Installer) standaard laten staan. Maar dat moet je wel doen invoeren een Gebruikersnaam en een Wachtwoord. Voer je wachtwoord in beide wachtwoordvakken om te bevestigen dat u geen spelfouten hebt. Eenmaal klaar, Klik Installeren.

Stap 3
Wacht even… Op dit moment zit je vrijwel op de automatische piloot, omdat er maar een paar vensters zijn waarvoor je interactie nodig hebt. Wubi zal de nieuwste Linux-build downloaden van de server. Hoe lang dit duurt, is afhankelijk van uw internetverbinding, van 5 minuten tot 2 uur. De bestandsgrootte is 693MB.

Download compleet. Bootloader-installatie voltooid. We zijn halverwege klaar ...
Stap 4
Start je computer opnieuw op. U kunt de Herstart nu optie om dit te doen.

Stap 5
Terwijl uw computer opstart, ziet u een scherm met de naam Windows Boot Manager.
Gebruik de Pijl naar beneden sleutel tot kiezen Ubuntu en dan druk op invoeren.*
Maak je op je gemak bij het zien van dit scherm, want vanaf nu zie je het elke keer dat je je computer opstart. De Windows Boot Manager bestaat al sinds de jaren negentig en werd altijd gebruikt om dual-operating-systeem computeropstellingen aan te kunnen (Windows-versies ...).
*Maak het snel: Windows Boot Manager start automatisch de standaardkeuze (Windows) in 10 seconden tenzij u ingrijpt.

Stap 6
Meer wachten ... Net als bij Stap 3 zijn we weer op de automatische piloot totdat de installatie is voltooid.
Druk niets in wanneer u deze schermen ziet, tenzij u weet wat u doet.


Zodra de installatie is voltooid, ubuntu zal de computer automatisch opnieuw opstarten.
Stap 7
Terwijl de computer opstart, kiezen Ubuntu van het Windows Boot Manager-scherm. Precies zoals we eerder deden.

Stap 8
Deze keer zie je een extra bootmanager met de naam Grub. Net kiezen Ubuntu, Linux (blahblah)algemeen en druk op invoeren.

Stap 9
Ubuntu is nu geïnstalleerd! Ga je gang en log in met de inloggegevens die je in stap 2 hebt ingesteld.

Stap 10
BIJWERKEN! BIJWERKEN! BIJWERKEN! Een van de belangrijkste dingen die u met ubuntu kunt doen voordat u het gebruikt, is het installeren van belangrijke beveiligings- en systeemupdates. Om dit te doen Klik de Update Manager linksonder op het scherm en dan Klik Installeren.

Mogelijk ziet u een waarmerken venster verschijnt, gewoon Type in hetzelfde wachtwoord dat u gebruikt om u aan te melden bij ubuntu, dan Klik de Zalmkleurige waarmerken knop.

Gedaan!
Zodra het bijwerken is voltooid, bent u klaar! U kunt nu gemakkelijk heen en weer schakelen tussen Windows en ubuntu zonder een van beide op te geven. Bovendien, als u ooit ubuntu wilt verwijderen, hoeft u alleen maar te doen Rennen Wubi opnieuw. Dit is - verreweg - de gemakkelijkste manier om Ubuntu op uw computer te laten werken.