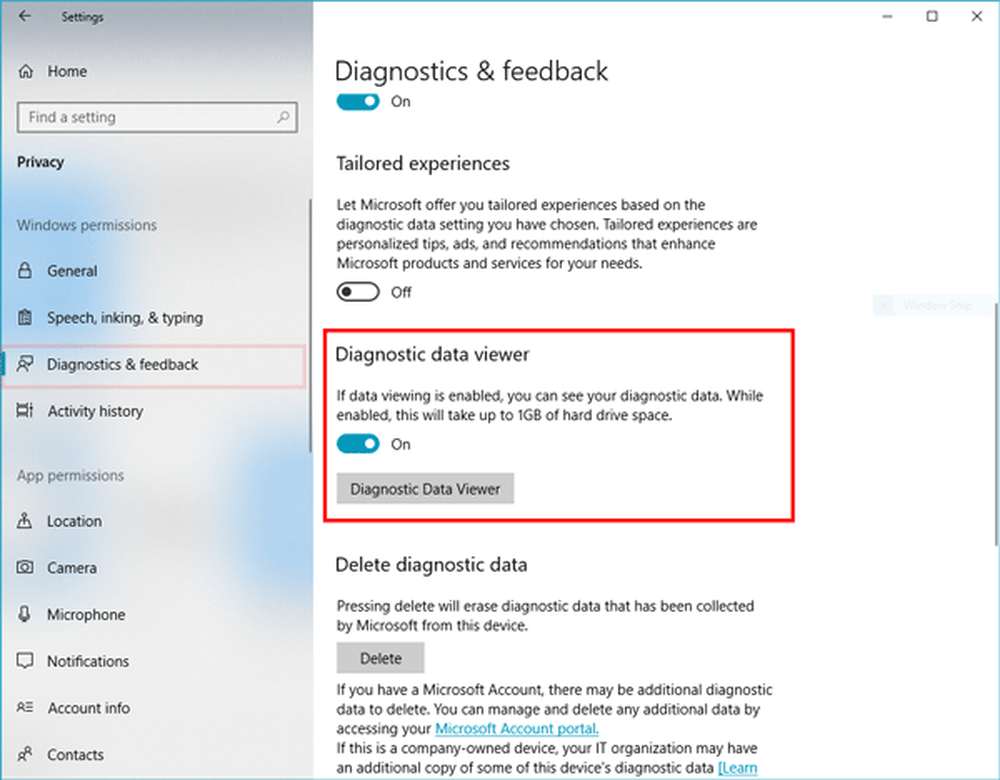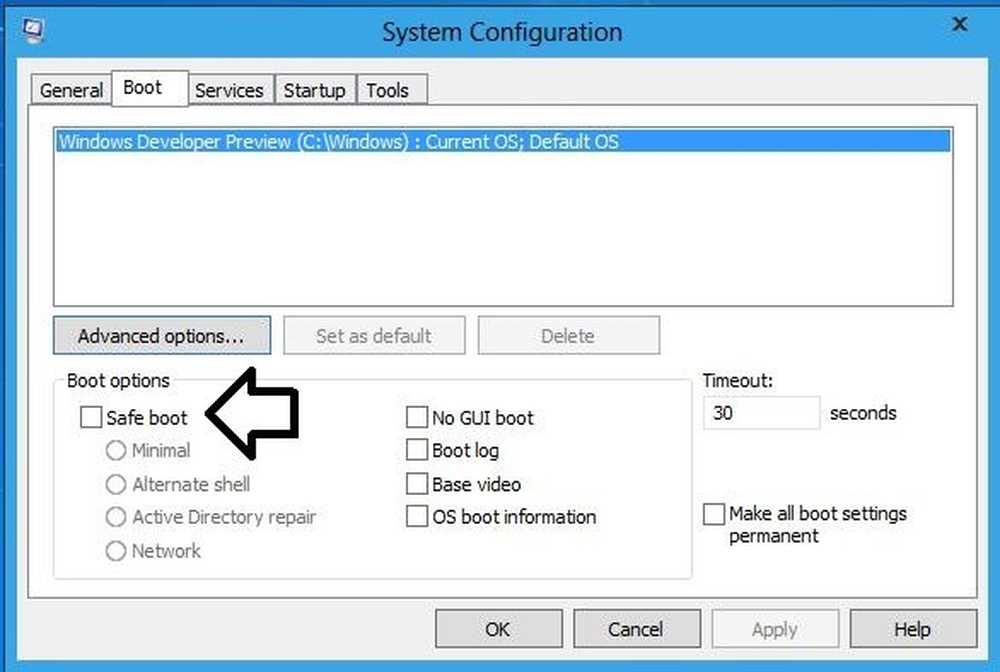Hoe Windows 10 Storage Sense in te schakelen en te configureren

Hoe Storage Sense op Windows 10 kan worden ingeschakeld
Begin door naar Instellingen> Systeem> Opslag, of gebruik de sneltoets voor Windows Windows-toets + Q en type: opslagruimte. De Storage Sense-optie is moeilijk te missen, draai gewoon aan de tuimelschakelaar om deze in te schakelen.

Om Storage Sense aan te passen, klikt u gewoon op de tekst Verander hoe we ruimte vrijmaken.

In de meeste gevallen zijn de standaardinstellingen echter perfect, als je de slechte gewoonte hebt om nooit bestanden in je map Downloads te verwijderen (zoals ik), kun je dat vakje aanvinken om Windows automatisch de bestanden in je map downloads te laten verwijderen als ze is niet veranderd gedurende 30 dagen. Voor de meesten van ons worden downloads met een reden bewaard, dus het is geen wonder dat dit niet standaard is ingesteld.
Dat gezegd hebbende, als u liever niet de hele 30 dagen wacht, klikt u op de knop Nu opschonen om vensters vrije ruimte vrij te maken met behulp van de instellingen die u op de pagina hebt geconfigureerd..

Het Windows 10 OS wordt met elke Windows Update nog sterker en sterker. De Windows 10 Storage Sense feature is daar een goed voorbeeld van. Vroeger was het opruimen van de schijf redelijk handmatig, maar voor mij is het moeilijk om het automatisch te verslaan - stel het gewoon in en vergeet het.
Als u uw schijf hebt opgeruimd en nog steeds meer ruimte nodig heeft, kunt u overwegen de cache van uw browser te wissen of een andere tool zoals CCleaner te gebruiken om tijdelijke bestanden vrij te maken van andere toepassingen die op uw systeem zijn geïnstalleerd.