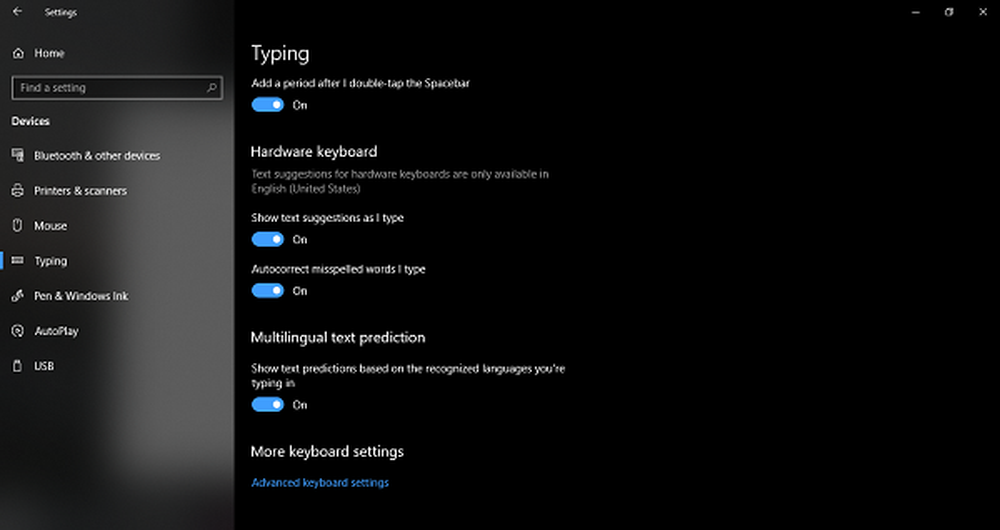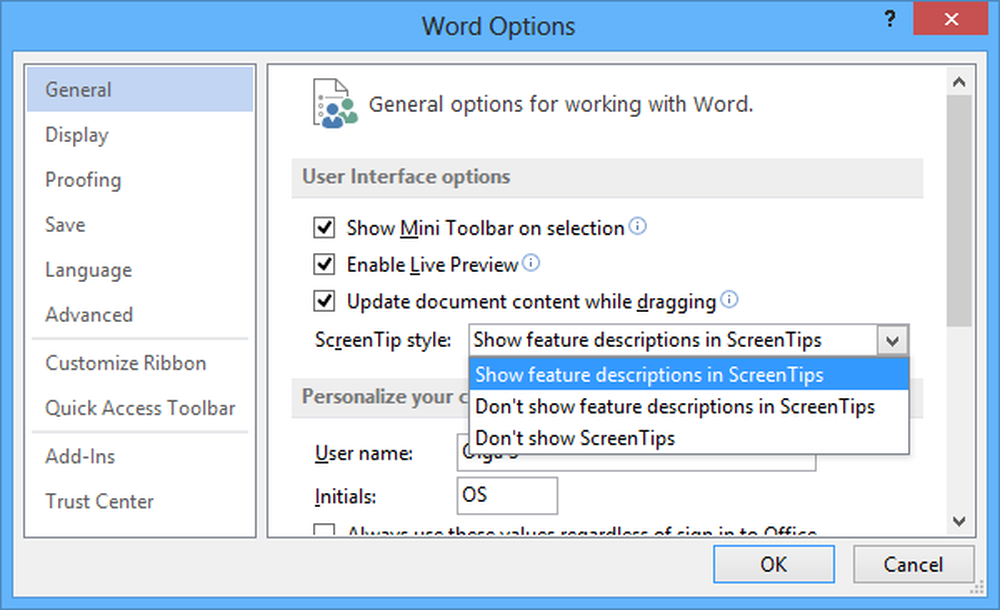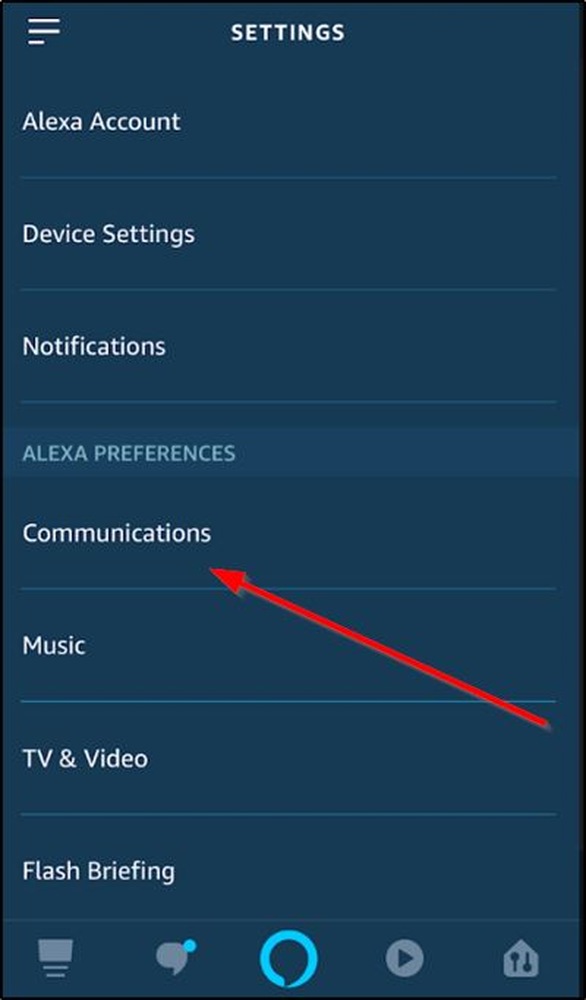Hoe u Single-Click kunt inschakelen om items in Windows 10 te openen

Schakel een enkele klikactie voor u muis in Windows 10 in en pas de instellingen aan
Als u actie met één muisklik wilt inschakelen met uw muis of touchpad, opent u Verkenner, selecteert u het tabblad Beeld en klikt u vervolgens op Opties.

Selecteer het tabblad Algemeen en kies vervolgens de radio Eén klik om een item te openen (punt om te selecteren). Net als bij uw webbrowser kunt u ervoor kiezen om pictogrammen zoals uw webbrowser onderstreept te houden. Ik geef er persoonlijk de voorkeur aan om de traditionele desktop-look te behouden. Klik op Toepassen en vervolgens op OK om de wijzigingen te bevestigen.

Pictogrammen op het bureaublad en in Verkenner zullen nu een onderstreepte link weergeven, net als in uw webbrowser wanneer u eroverheen beweegt. In plaats van te dubbelklikken, kunt u een enkele klik uitvoeren om te openen.

De modus eenmaal klikken vergt enige wennen. Probeer het maar eens, misschien vind je het leuk. Maar een ander ding waar ik op moet wijzen, is de gevoeligheid van je muis. Als je het risico loopt per ongeluk dingen te lanceren, kan dit de situatie alleen maar erger maken. Dus, probeer je muisinstellingen aan te passen om te voorkomen dat je te veel onbedoelde klikken maakt. Een functie van uw muis die hierbij kan helpen, is ClickLock. Met ClickLock kunt u items markeren of slepen en neerzetten zonder de linkermuisknop ingedrukt te houden.
U kunt dit inschakelen door Start> Instellingen> Apparaten> Muis te openen, onder Verwante instellingen, klik Extra muisopties. Vink het vakje aan Schakel ClickLock in. U kunt op instellingen klikken om aan te passen hoe lang u wilt wachten voordat de selectie wordt gemaakt.

Afhankelijk van het merk en model van uw computer, kan de fabrikant extra functies en functies toevoegen die u kunt gebruiken om uw klikacties nog persoonlijker te maken. Controleer dus in de extra muisinstellingen of updates voor uw apparaat de downloadpagina van de leverancier.