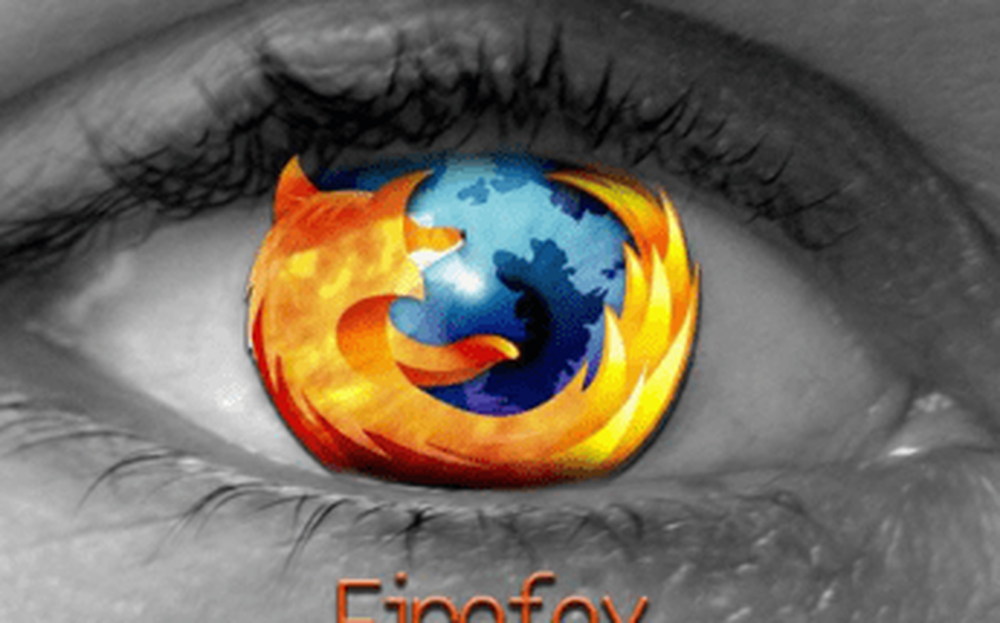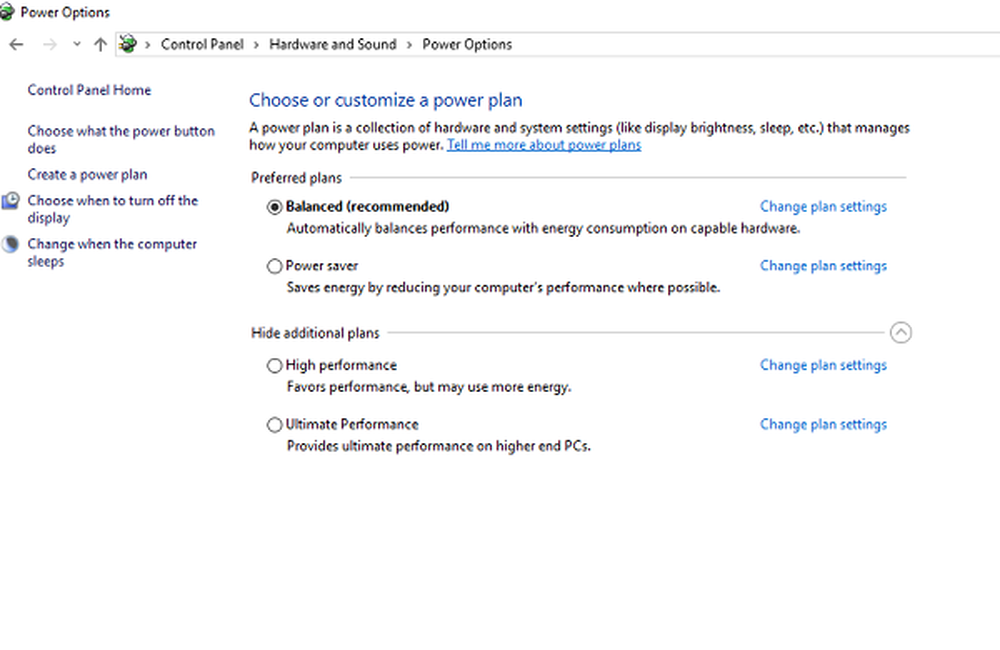Hoe u twee-factorenauthenticatie op uw Trello-account kunt inschakelen

Hoe u twee fabrieksverificatie voor uw Trello-account kunt inschakelen
- Klik Account icoon.
- Opmerking: dit is je avatarafbeelding in de rechterbovenhoek van je Trello-bord.
- Klik instellingen
- Klik Configureer twee-factorenauthenticatie
- invoeren Gebruikersnaam en Wachtwoord nogmaals om te bevestigen dat u 2FA (Two Factor Authentication) wilt inschakelen
- Klik op de knop Labeled Voeg twee-factorenauthenticatie toe
- Opmerking: Nadat u op deze knop hebt geklikt, wordt een nieuw venster geopend met back-upcodes. Deze kunnen worden gebruikt in het geval dat u uw Two Factor Auth verliest. apparaat. Sla deze back-upcodes veilig op, indien mogelijk uit uw computer of sla ze op in een wachtwoordkluis zoals 1Password.
- Ga terug naar het originele browsertabblad om 2FATwo Factor Auth in te schakelen in uw account.
- Klik op de link Gebruik in plaats daarvan een Authenticator-app.
- Mijn aanbeveling is om een Authenticator-app versus sms-berichten te gebruiken. Authy is hiervoor een prima optie, maar Microsoft Authenticator of Google Authenticator zijn ook goede opties.
- Scannen QR code met Authenticator-app.
- Voer een 6-cijferige code in de Verificatie box, Vink het vakje aan Ik heb mijn back-upcodes.
- Klik op de Verifiëren en updaten knop.
- Er is een vrij korte time-out voor deze stap. Als u te lang wacht om de 6-cijferige code in te voeren, wordt u gevraagd om opnieuw in te loggen.
Trello zal nu een scherm weergeven dat u vertelt dat Two Factor Authentication nu is ingeschakeld. Zorg ervoor dat u uitlogt en opnieuw inlogt om te controleren of alles werkt zoals verwacht. Dit is ook waar u 2FA naar een SMS-apparaat kunt verplaatsen of 2FA volledig op uw Trello-account kunt uitschakelen.