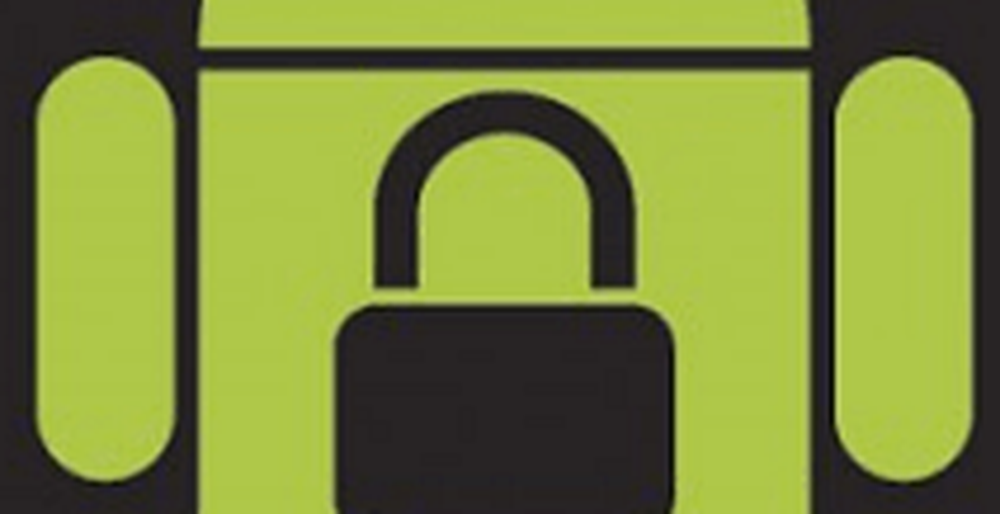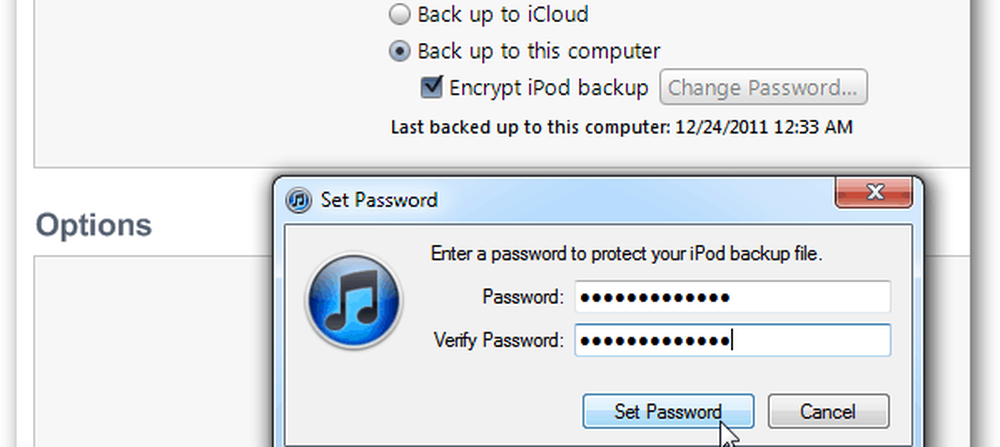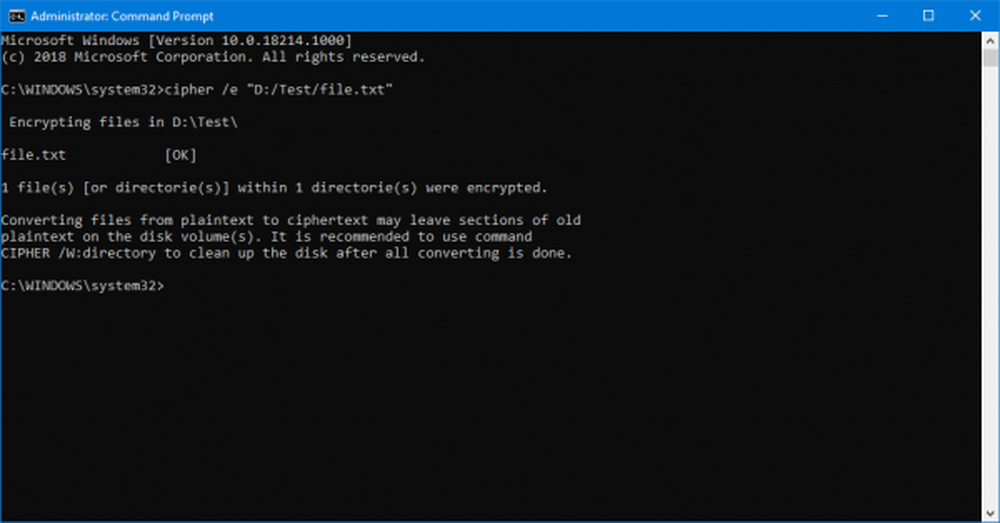Individuele bestanden en mappen coderen in Windows 10


Het gebruik van codering is een van de beste manieren om uw belangrijkste bestanden en mappen privé en veilig te houden. U kunt een gratis of betaald hulpprogramma gebruiken om de klus te klaren. Als u echter niet wilt omgaan met de kosten en leercurve van een andere app, heeft Microsoft uw rug. Windows 10 bevat ingebouwde coderingstechnologieën zoals BitLocker en Encrypting File System (EFS).
Notitie: Microsoft heeft EFS opgenomen met XP Pro en Home-versies van Windows ondersteunen dit niet. Kijk voor meer informatie over eerdere versies in ons artikel over het gebruik van EFS in Windows 7, 8.1 en XP. EFS is beschikbaar voor Windows 10 Pro, Enterprise en Education-edities. Als een bestand eenmaal is gecodeerd met EFS, kan het alleen worden geopend door de gebruiker die het bestand heeft gecodeerd. Als u op een gedeelde pc werkt, kunnen andere gebruikers mogelijk uw gecodeerde bestanden zien, maar kunnen ze deze niet openen.Versleutel bestanden of mappen in Windows 10 EFS gebruiken
Start File Explorer en klik met de rechtermuisknop op het bestand of de map die u wilt coderen en selecteer Eigenschappen. In dit voorbeeld ga ik een map gebruiken die submappen en individuele bestanden bevat.

Klik in het venster Eigenschappen onder het tabblad Algemeen op de knop Geavanceerd.

Vink vervolgens het selectievakje naast aan Versleutel inhoud om data te beveiligen onder de Kenmerken comprimeren of versleutelen sectie en klik op OK.

Klik nogmaals op OK en Windows vraagt u om te bevestigen of u de enkele map of de map, submappen en bestanden wilt versleutelen. Nadat u uw keuze hebt gemaakt, klikt u op OK.

Dat is het. U zult opmerken dat al uw gecodeerde bestanden een klein hangslotsymbool zullen weergeven in de rechterbovenhoek van het pictogram.

Maak een back-up van uw EFS coderingssleutel
De gecodeerde bestanden en mappen zijn alleen toegankelijk via uw Windows-inloggegevens. De sleutel die wordt gebruikt om de gecodeerde gegevens te ontgrendelen, wordt echter opgeslagen op uw lokale station en het is erg belangrijk om een back-up van dat coderingssleutelcertificaat te maken. Als het noodlot toeslaat en de schijf beschadigd raakt, hebt u een back-up nodig.
Gebruik de sneltoets Windows-toets + R om de Run-box en te openen type: certmgr.msc en druk op Enter of klik op OK.

Ga in het rechterdeelvenster naar Persoonlijk> Certificaten en selecteer alle certificaten voor Encrypting File System die worden vermeld onder de kolom Doeleinden. Klik met de rechtermuisknop op het certificaat (de certificaten) en ga naar Alle taken> Exporteren.

De wizard Certificaat exporteren start - klik op Volgende.

Selecteer vervolgens het keuzerondje naast Ja, exporteer de privésleutel en klik op Volgende.

Op het volgende scherm kunt u de standaard selecties voor de exportbestandsindeling laten staan en op Volgende klikken.

U wordt gevraagd een beveiligd wachtwoord of wachtwoord in te voeren dat nodig is om de EFS-sleutel later te importeren. Zorg ervoor dat dit iets is wat u kunt onthouden omdat het niet herstelbaar is.

Blader naar de locatie waar u de back-up veilig wilt opslaan en typ daar een bestandsnaam voor en klik op Opslaan.

Als de naam en het pad er goed uitzien, klikt u op Volgende. In het onderstaande voorbeeld bewaar ik het op een USB-stick, maar u kunt het exporteren naar een externe harde schijf, NAS, netwerklocatie of wat dan ook het beste werkt voor u (zorg ervoor dat het veilig is).

Klik vervolgens op Voltooien. U hebt de wizard Certificaat exporteren voltooid en de EFS-sleutel is veilig en beveiligd voor het geval u deze later moet gebruiken om toegang te krijgen tot uw gecodeerde bestanden of mappen.

Opsommen
Het is belangrijk om erop te wijzen dat EFS niet zo veilig is als andere versleutelingsmethoden, zoals BitLocker van Microsoft. Dit komt omdat de sleutel die wordt gebruikt om de gecodeerde gegevens te ontgrendelen, wordt opgeslagen op uw lokale schijf - daarom wilt u een back-up van uw EFS coderingssleutel maken. Als u Windows 10 nog niet gebruikt, bekijk dan ons artikel over het maken van een back-up van uw EFS coderingssleutel op Windows 7 of 8.1.
Er is ook een kans dat gegevens in een tijdelijke bestand kunnen lekken, omdat de hele schijf niet is gecodeerd. Toch is EFS snel en eenvoudig, en tenzij je bestanden hebt die plannen bevatten voor werelddominantie, is het vrij veilig voor thuisgebruikers die persoonlijke foto's en andere belangrijke documenten willen beveiligen..
Gebruikt u Microsoft's ingebouwde EFS-coderingstechnologie of geeft u de voorkeur aan een oplossing van derden? Laat hieronder een reactie achter en laat het ons weten. Of, voor verdere discussie, bezoek onze Windows 10-fora!