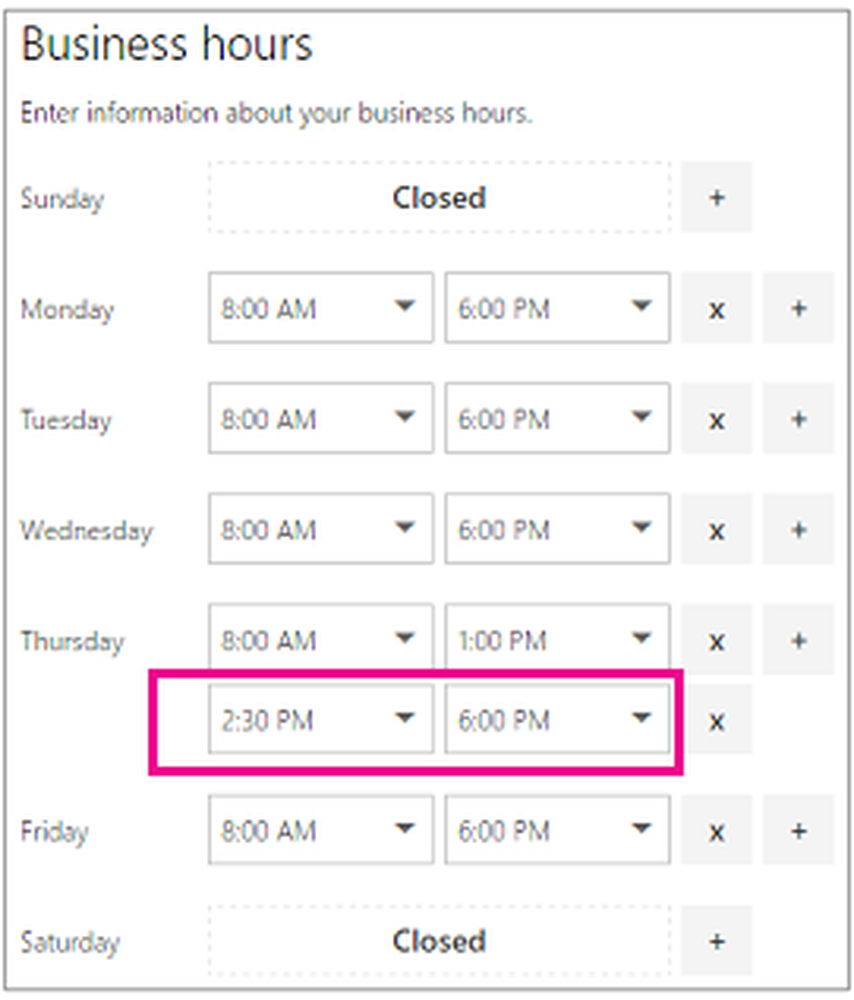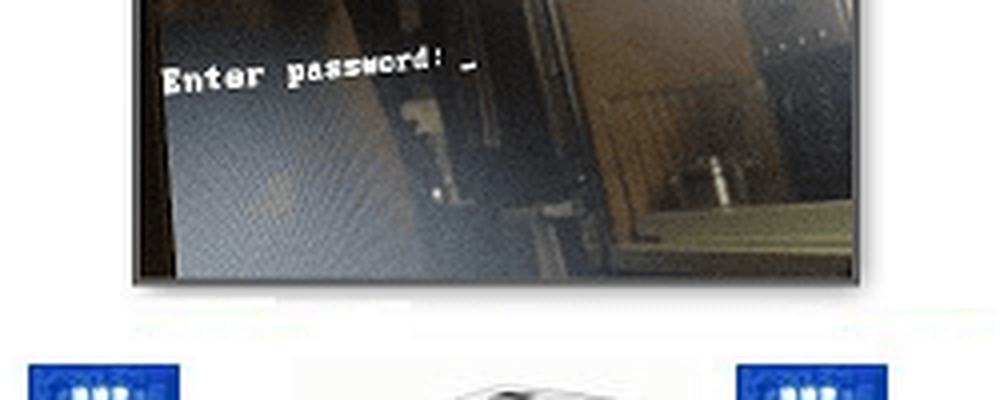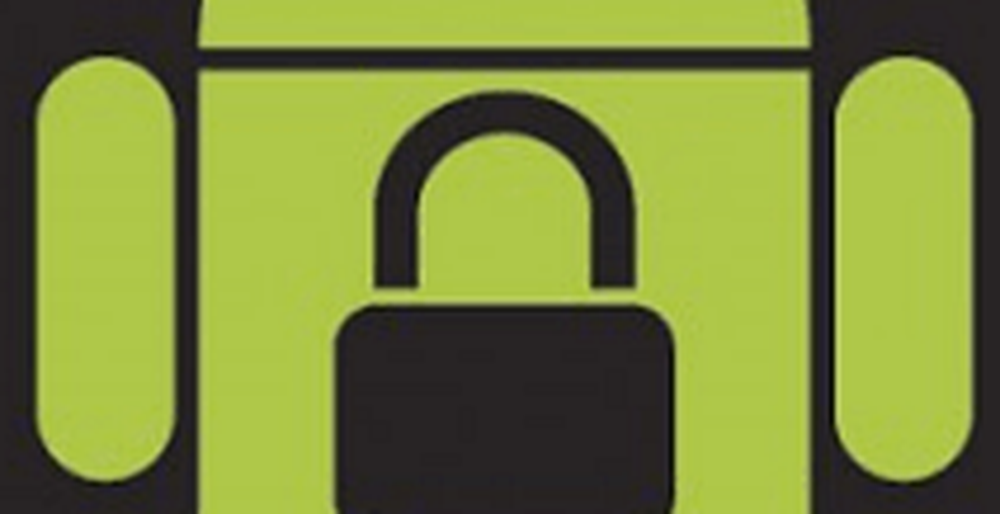Hoe je je Dropbox-map versleutelt

 We hebben een populaire post hier op groovyPost die Dropbox en SugarSync vergelijkt. De lange beoordeling heeft nogal wat discussie opgeleverd in de commentaren, inclusief een beetje controverse over veiligheid. Dropbox en SugarSync, die beide de S3-webopslag van Amazon gebruiken, beweren dat uw gegevens veilig zijn voor hackers vanwege de SSL-codering tijdens synchronisatie en 128-AES-codering in rust. Maar hoe zit het met Dropbox / SugarSync-medewerkers? Kan een malafide medewerker eenvoudig toegang krijgen tot uw bestanden door uw wachtwoord te wijzigen of te overschrijven? Na een paar keer heen en weer in de commentaren, denk ik dat we tot de redelijke conclusie zijn gekomen dat ja, dat zouden ze kunnen.
We hebben een populaire post hier op groovyPost die Dropbox en SugarSync vergelijkt. De lange beoordeling heeft nogal wat discussie opgeleverd in de commentaren, inclusief een beetje controverse over veiligheid. Dropbox en SugarSync, die beide de S3-webopslag van Amazon gebruiken, beweren dat uw gegevens veilig zijn voor hackers vanwege de SSL-codering tijdens synchronisatie en 128-AES-codering in rust. Maar hoe zit het met Dropbox / SugarSync-medewerkers? Kan een malafide medewerker eenvoudig toegang krijgen tot uw bestanden door uw wachtwoord te wijzigen of te overschrijven? Na een paar keer heen en weer in de commentaren, denk ik dat we tot de redelijke conclusie zijn gekomen dat ja, dat zouden ze kunnen.Hoewel de waarschijnlijkheid dat dit u daadwerkelijk zal overkomen waarschijnlijk zeer laag is, bewijzen recente koppen over hackaanvallen tegen Sony, Gmail en zelfs LastPass dat u nooit te veilig kunt zijn. Met dat in gedachten, dacht ik dat ik een tip met u zou delen om uw Dropbox-gegevens veiliger te maken. In het bijzonder wordt voorkomen dat een gewetenloze medewerker van Dropbox toegang krijgt tot uw meest gevoelige gegevens door deze te coderen.
Belangrijk: TrueCrypt is niet langer veilig omdat het niet langer wordt ondersteund. We raden aan BitLocker in Windows te gebruiken. U kunt meer lezen over TrueCrypt dat hier niet langer wordt ondersteund.
TrueCrypt + Dropbox = Superbeveiliging
Deze <- is a a link to a volume that contains the following text document (zonder de vervaging):

Ik ben 100% op mijn gemak met het plaatsen van dit tekstdocument in mijn openbare map. Waarom? Omdat het zich bevindt in een gecodeerd volume dat ik met TrueCrypt heb gemaakt. Ga je gang en download het, als je wilt - je kunt niet bij dat tekstdocument komen zonder mijn wachtwoord en sleutelbestanden. Je kunt proberen het te kraken als je wilt, maar het is gecodeerd met AES en een RIPEMD-160 hash. Ondertussen kan ik nog steeds dat bestand openen net zo gemakkelijk als ik mijn andere Dropbox-bestanden kan gebruiken. Groovy, huh? Hier is hoe ik het deed:
Fase 1 - Creëer het Truecrypt-volume
Fase 2 - Monteer het Truecrypt-volume
Een TrueCrypt-volume maken
Stap 1
Download en installeer TrueCrypt gratis. De instructies hier zijn vrij eenvoudig.

Opmerking: er zijn twee manieren om TrueCrypt te installeren. Voor Dropbox-gebruikers zou ik het Extract methode. Hiermee wordt een draagbare versie van de app gemaakt die u op een USB-station of zelfs in uw Dropbox-map kunt plaatsen. Hiermee voorkomt u dat u TrueCrypt downloadt en installeert als u de computer van iemand anders gebruikt. Voor uw hoofdcomputer kunt u de standaardinstallatie uitvoeren.
Stap 2
Rennen TrueCrypt.exe en Klik Maak volume. 
Stap 3
kiezen Maak een gecodeerde bestandscontainer. Er zijn wat meer geavanceerde opties hier, maar die zullen we later behandelen. Klik volgende.

Stap 4
kiezen Standaard TrueCrypt-volume en Klik volgende.

Stap 5
Klik Selecteer bestand…

... en blader vervolgens naar je Dropbox-map. Maak een bestandsnaam voor uw volume. Het kan alles zijn wat je maar wilt - de extensie doet er niet toe.

Het heeft zelfs geen verlenging nodig. Oorspronkelijk dacht ik dat het slim zou zijn om het te verbergen als een ander bestandstype, zoals "mysummervacay.jpg" maar het blijkt dat dit valse positieven kan veroorzaken van je virusscanner. Om bij conventie te blijven, ga je met .tc of sla je de extensie helemaal over.
Stap 6
U kunt de versleutelingsopties wijzigen. Er zijn enkele handige links om je verschillende keuzes te helpen begrijpen, maar ik kan me voorstellen dat ze allemaal voldoende veilig zijn. Ik bleef bij de standaardinstellingen.

Stap 7
Kies een volumegrootte. Je zult dit realistisch willen kiezen op basis van hoeveel Dropbox-ruimte je aan je versleutelde volume wilt besteden. Als je op mij lijkt en je gecodeerde volume alleen gebruikt voor een paar tekstbestanden en misschien een PDF, is 10 MB meer dan genoeg. Als je je hele Dang Dropbox-map wilt versleutelen, voel je dan vrij om 2 GB te doen.

Het enige dat u moet noteren voordat u verder gaat, is dat u een dynamisch volume kunt maken. Dat is het "breidt uit"Als je er bestanden aan toevoegt, dus als het een 2 GB-bestandscontainer is maar er slechts 5 MB aan gegevens in zit, kost het maar 5 MB Dropbox-ruimte. Dat is leuk, maar het loopt iets langzamer. Het is aan jou.
Stap 8
Stel een wachtwoord in. Kies een zeer sterk wachtwoord dat u kunt onthouden. Anders zal al deze codering voor niets zijn.

Kies voor een betere beveiliging een sleutelbestand. Dit kan elk bestand op je Dropbox zijn, op je lokale harde schijf of op een USB-stick. Het werkt net als een sleutel zou zijn - zonder dit bestand kunt u geen toegang krijgen tot het volume. Dus zorg ervoor dat je het niet verwijdert! Dit is veiliger dan een wachtwoord, vooral als u meerdere sleutelbestanden kiest.
Stap 9
In het volgende scherm zal TrueCrypt u vragen om uw muis rond te bewegen om de hash-sleutel willekeurig te maken. Het is best leuk. Als je tevreden bent, Klik Formaat.
En je bent klaar!

Uw volume is een volledig op zichzelf staand bestand. Je kunt het slepen en neerzetten, kopiëren en plakken of verplaatsen naar waar je maar wilt. Om het volume te lezen en te schrijven, hoef je het alleen maar te mounten met TrueCrypt.
TrueCrypt-volumes uit uw Dropbox monteren
Stap 1
Start TrueCrypt en Klik Selecteer bestand…
Dan, Blader naar het volume dat u zojuist hebt gemaakt en open het.

Stap 2
Selecteer een stationsletter en vervolgens Klik berg.

Stap 3
Voer uw wachtwoord in en, als u een keyfile hebt gekozen, blader ernaar door te controleren Gebruik sleutelbestanden en klikken keyfiles.

Stap 4
Uw volume wordt nu als lokaal volume gemount onder Computer in Windows Verkenner.

Stap 5
Voeg hier bestanden aan toe, net zoals u bestanden op een USB-station opslaat.
Ze worden opgeslagen in het gecodeerde volume, waar ze de volgende keer dat u het volume start gereed zijn voor u.

Stap 6
Een laatste ding: om ervoor te zorgen dat Dropbox je volume synchroniseert, moet je het ontkoppelen. Hiertoe start u TrueCrypt, selecteert u de schijf en Klik afstijgen.

Conclusie
Dropbox is al redelijk veilig. Maar voor dat extra beetje bescherming is het geen slecht idee om uw meest gevoelige documenten in een gecodeerd volume te bewaren. Je hebt nog steeds toegang tot je bestand, zolang je een kopie van TrueCrypt bij de hand hebt (welke kan worden opgeslagen als draagbare versie op je Dropbox-account) en kan uw wachtwoord onthouden. U kunt ook geen items in een gecodeerd volume openen via internet of een smartphone. Ik raad het gebruik van TrueCrypt aan voor weinig gebruikte bestanden, zoals financiële documenten, oude belastingaangiften en ander gevoelig materiaal dat u zou kunnen hebben als u bent overgestapt op een digitaal bestandssysteem.