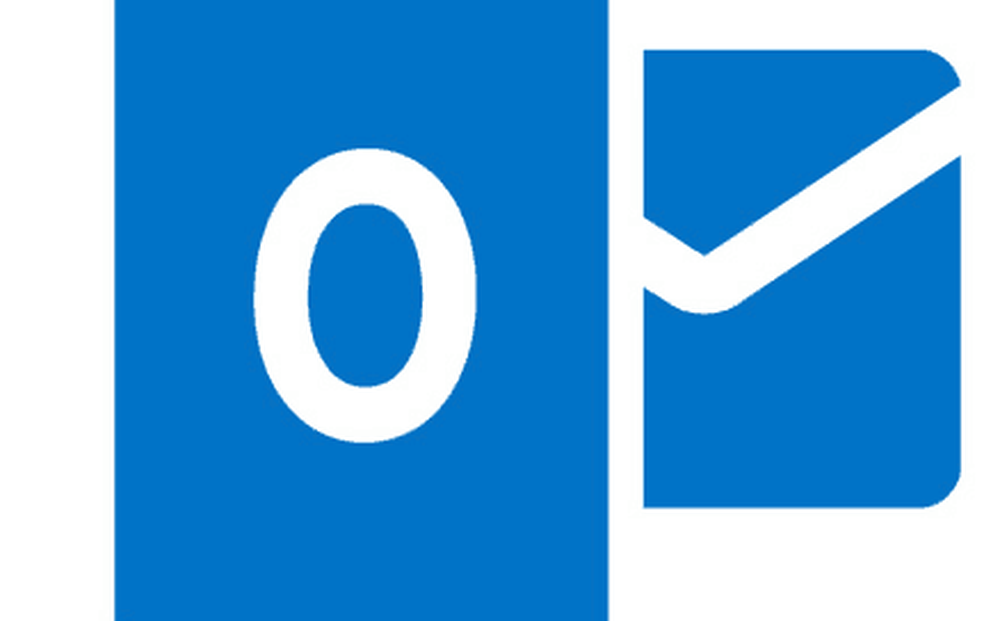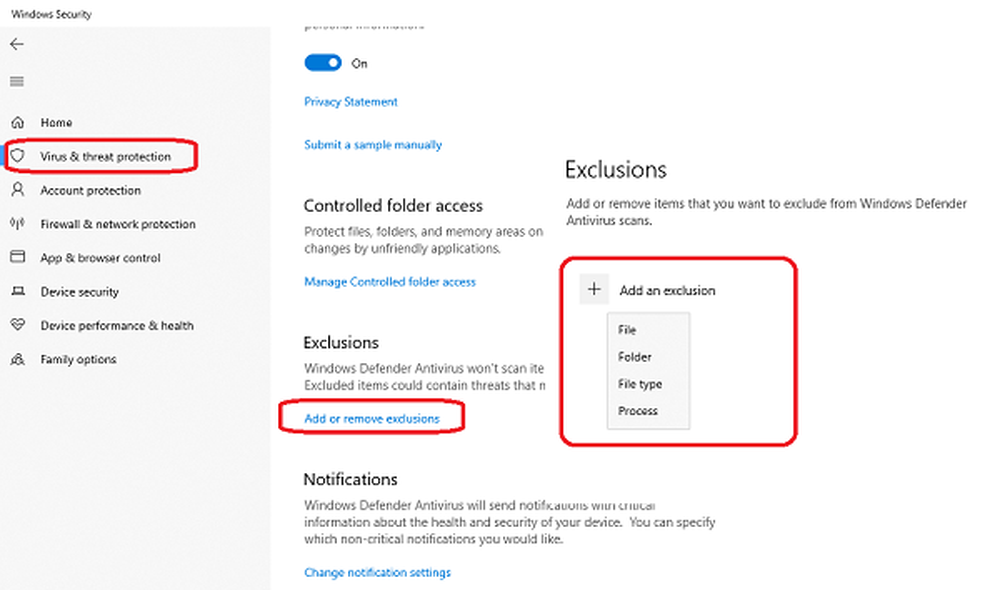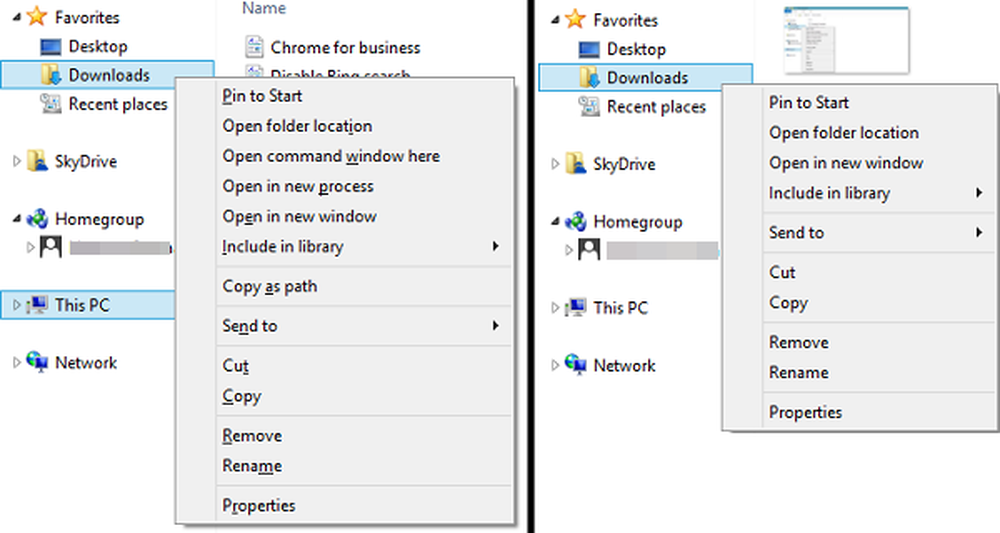Hoe de inhoud van een .docx-bestand te verkennen in Windows 7

 Hier is een klein onbekend geheim: .docx-bestanden gemaakt door Microsoft Office of Open Office zijn niet slechts één bestand. Dit zijn containerbestanden die XML-bestanden bevatten en andere bestanden die het Word-document maken dat u hebt gemaakt en opgeslagen. U kunt de inhoud van een .docx-bestand verkennen en uitpakken, net zoals u zou doen met een ZIP-archief. Dit is handig voor een verscheidenheid aan taken, waaronder het herstellen van gegevens uit een beschadigd .docx-bestand om afbeeldingen en andere media uit een .docx te extraheren. In deze zelfstudie laat ik je een ongelooflijk eenvoudige manier zien om de inhoud van een .docx-bestand te verkennen.
Hier is een klein onbekend geheim: .docx-bestanden gemaakt door Microsoft Office of Open Office zijn niet slechts één bestand. Dit zijn containerbestanden die XML-bestanden bevatten en andere bestanden die het Word-document maken dat u hebt gemaakt en opgeslagen. U kunt de inhoud van een .docx-bestand verkennen en uitpakken, net zoals u zou doen met een ZIP-archief. Dit is handig voor een verscheidenheid aan taken, waaronder het herstellen van gegevens uit een beschadigd .docx-bestand om afbeeldingen en andere media uit een .docx te extraheren. In deze zelfstudie laat ik je een ongelooflijk eenvoudige manier zien om de inhoud van een .docx-bestand te verkennen.Stap 1
Zoek een .docx-bestand op uw harde schijf. Opmerking: als u dat nog niet hebt gedaan, moet u Windows 7 configureren om bestandsextensies weer te geven.

Stap 2
Klik met de rechtermuisknop het document en kies andere naam geven.

Stap 3
Voeg de .ritssluiting uitbreiding naar de bestandsnaam. Laat de rest van de bestandsnaam intact.

Stap 4
Wanneer Windows u vraagt:
Als u een extensie wijzigt, kan het bestand instabiel worden. Weet je zeker dat je dit wilt veranderen??
Klik Ja.

Stap 5
U zult merken dat het pictogram van het bestand verandert in dat van een gecomprimeerde (ingepakte) map. Dubbelklik het om het te verkennen.

U bekijkt nu de inhoud van het .docx-bestand. Er zullen een aantal mappen zijn, waaronder _rels, docProps en word. De meeste van de goede dingen zijn binnen woord.
Stap 6
Als u een van de XML-bestanden wilt bewerken, moet u een kopie van het .xml-bestand extraheren met slepen en neerzetten naar een andere map, zoals het bureaublad.

Gebruik een programma zoals Notepad.exe of Notepad ++ om het in platte tekst te bewerken.

Opmerking: u kunt XML-bestanden openen en bekijken zonder deze uit het .docx-bestand te extraheren, maar wanneer u de wijzigingen gaat opslaan, moet u dit toch doen buiten het archief..
Nadat u uw wijzigingen in het XML-bestand hebt aangebracht, slepen en neerzetten het bewerkte bestand van je deskop terug in de map waar het vandaan kwam in de .docx map.

Kies wanneer u hierom wordt gevraagd Kopieer en vervang.

Stap 7
Wanneer je klaar bent met spelen in het .docx-bestand, keer dan terug en hernoem het opnieuw, maar deze keer verwijderen de .ritssluiting uitbreiding.

U kunt het nu openen in Word of Open Office.
Dus nu weet je hoe je moet rondsnuffelen in een .docx-bestand. Blijf op de hoogte voor de volgende groovyPost, waar ik je enkele handige manieren zal tonen om .docx- en .xml-bestanden handmatig te bewerken.