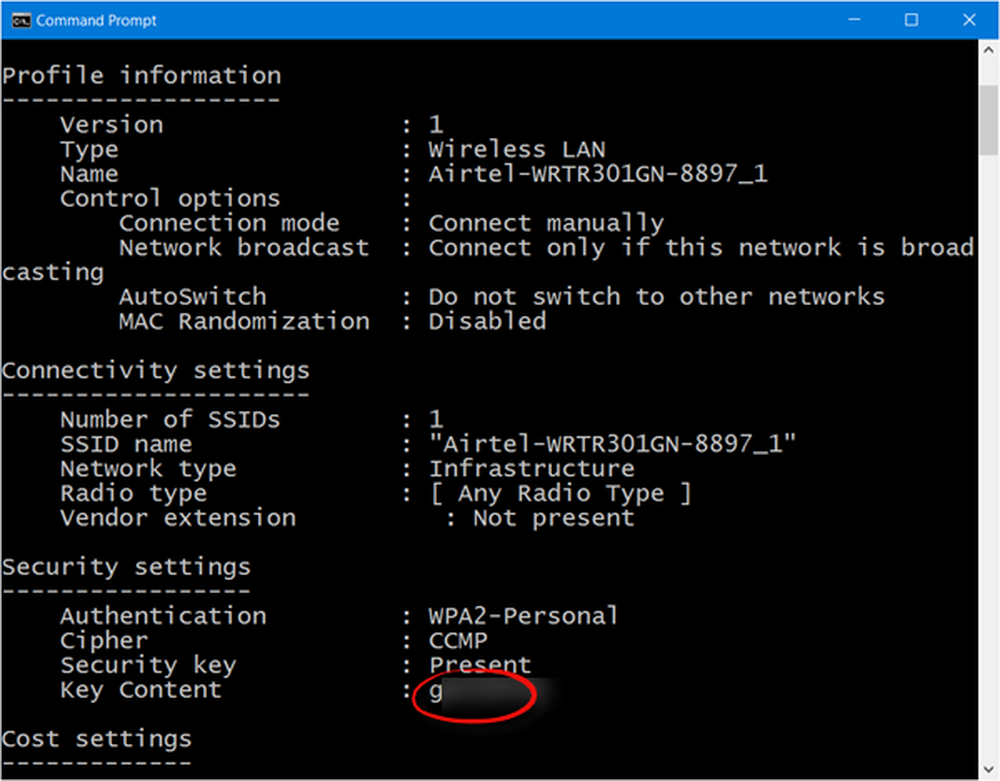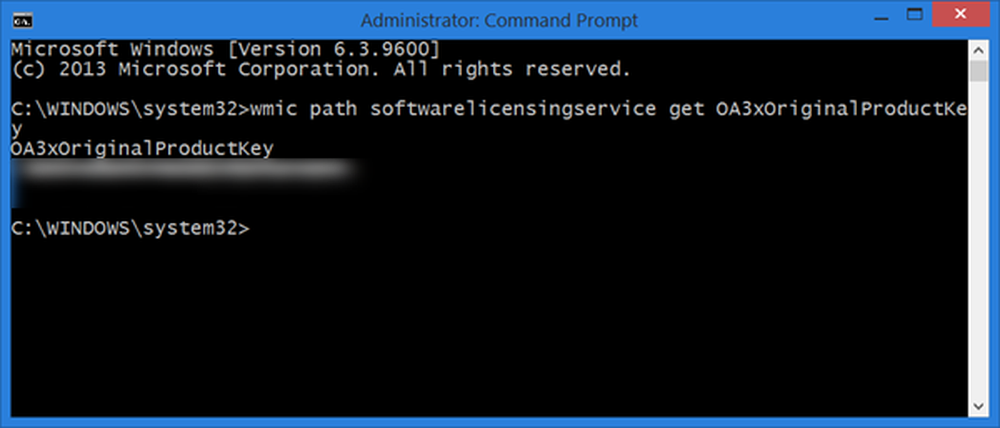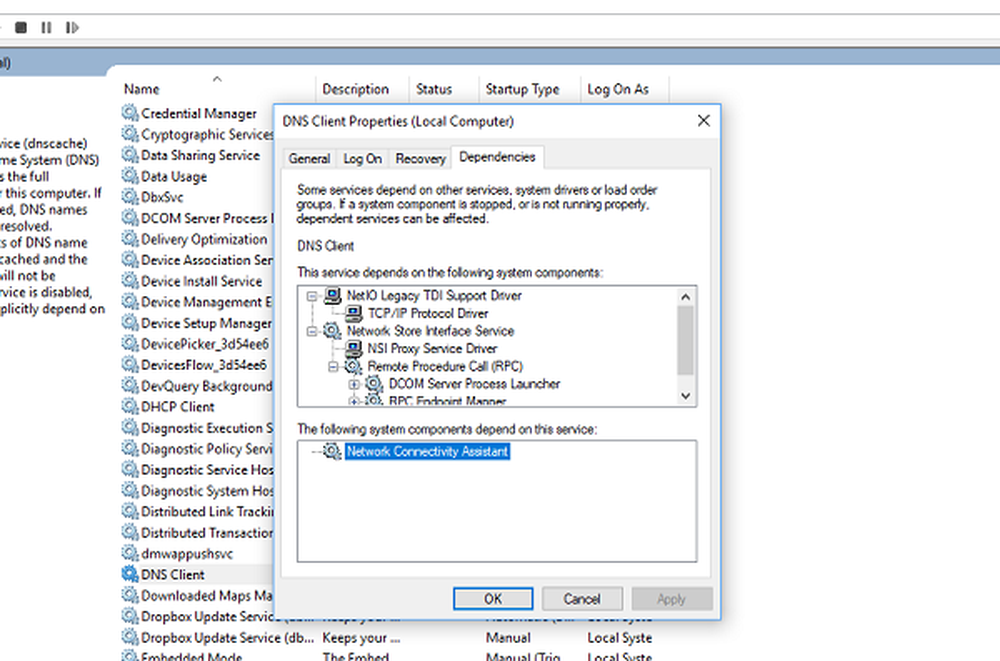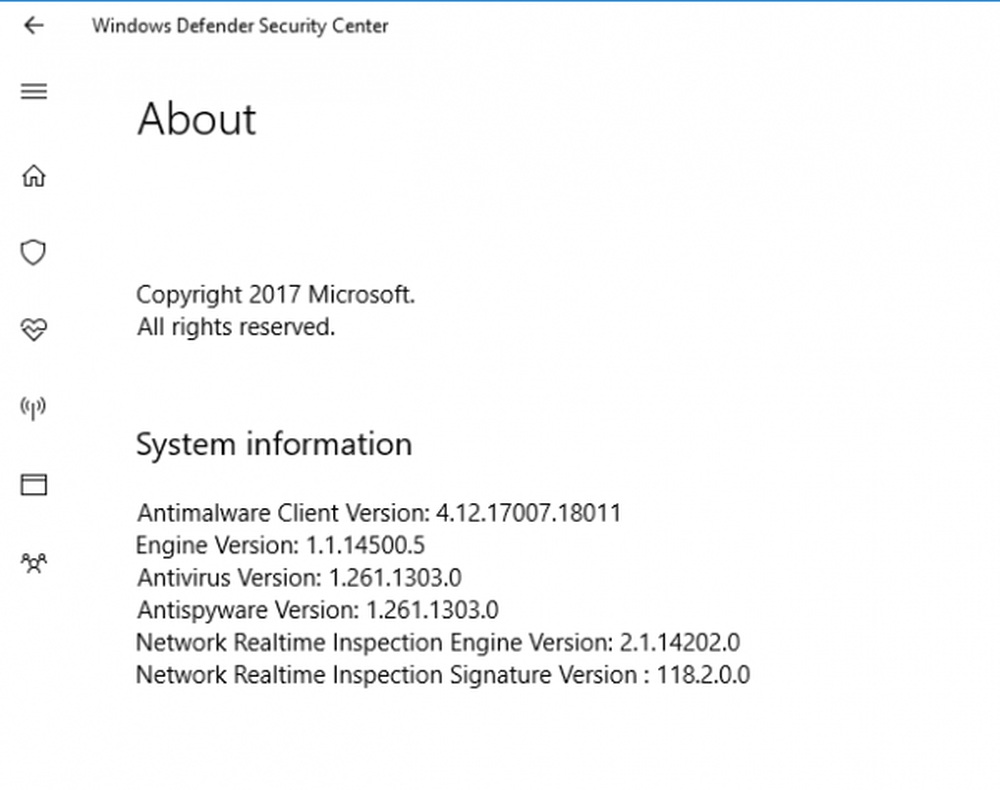Hoe de versie te vinden in UWP Apps in Windows 10

In klassieke Win32-apps was het klikken op de standaardmanier om de versiegegevens te controleren Helpen dan Wat betreft. Zoals we hebben gezien, zien, voelen en gedragen moderne Windows-apps zich echter anders dan klassieke Win32-apps. Voor apps die u downloadt vanuit de Microsoft Store of die zijn meegeleverd met Windows 10, is het verhaal soms een beetje anders en inconsistent. Wanneer u de versie van informatie over een app wilt vinden, moet u mogelijk op verschillende plaatsen zoeken. Hier zijn enkele manieren om het eenvoudig te vinden als dat nodig is.
Zoek het gedeelte Over moderne apps in Windows 10
Sommige apps bieden eenvoudig toegang tot hun versie-informatie. In de Rekenmachine-app kunt u bijvoorbeeld het hamburgermenu openen en klikken Wat betreft.
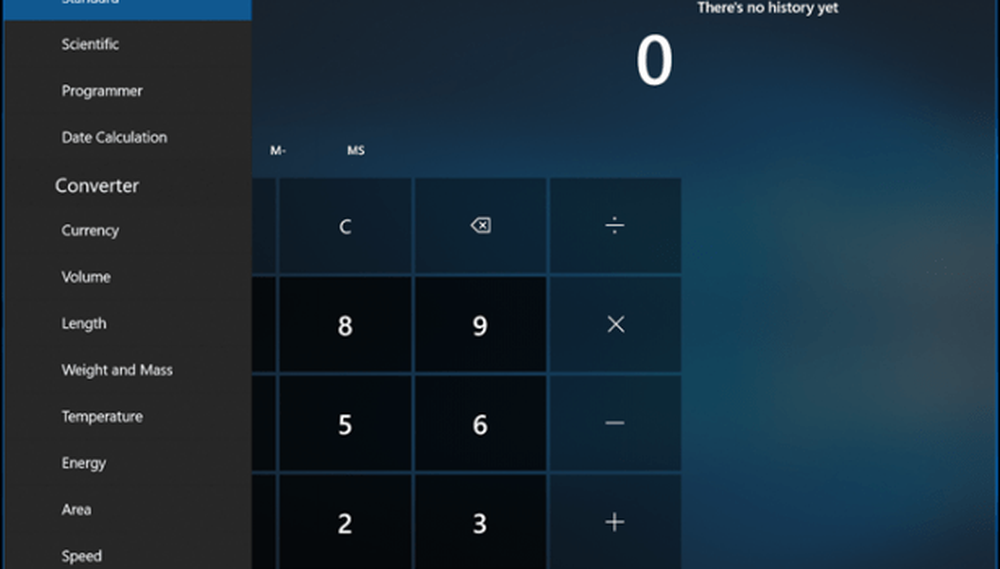
Het gedeelte Over biedt details, zoals de versie en het buildnummer van de toepassing.
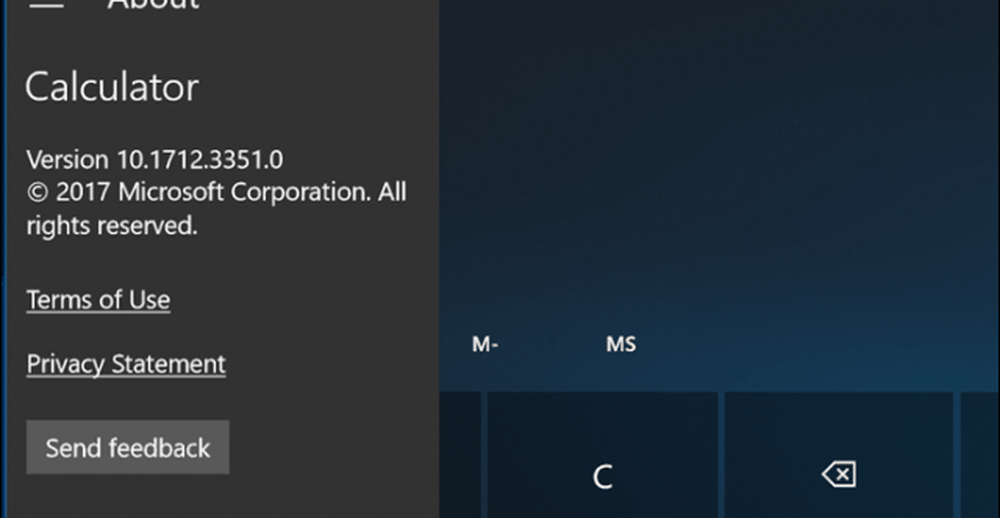
Apps zoals Mail, Windows Defender Security Center, Foto's, Skype en zelfs Edge zijn overal ter wereld. Dit zou een beetje op moeten lichten over mogelijke plaatsen om te kijken als je het gedeelte Over op de gebruikelijke plaatsen van een app die je gebruikt niet kunt vinden.
Klik in Mail eerst op het pictogram Instellingen onder aan het venster.

Dan klikken Wat betreft.
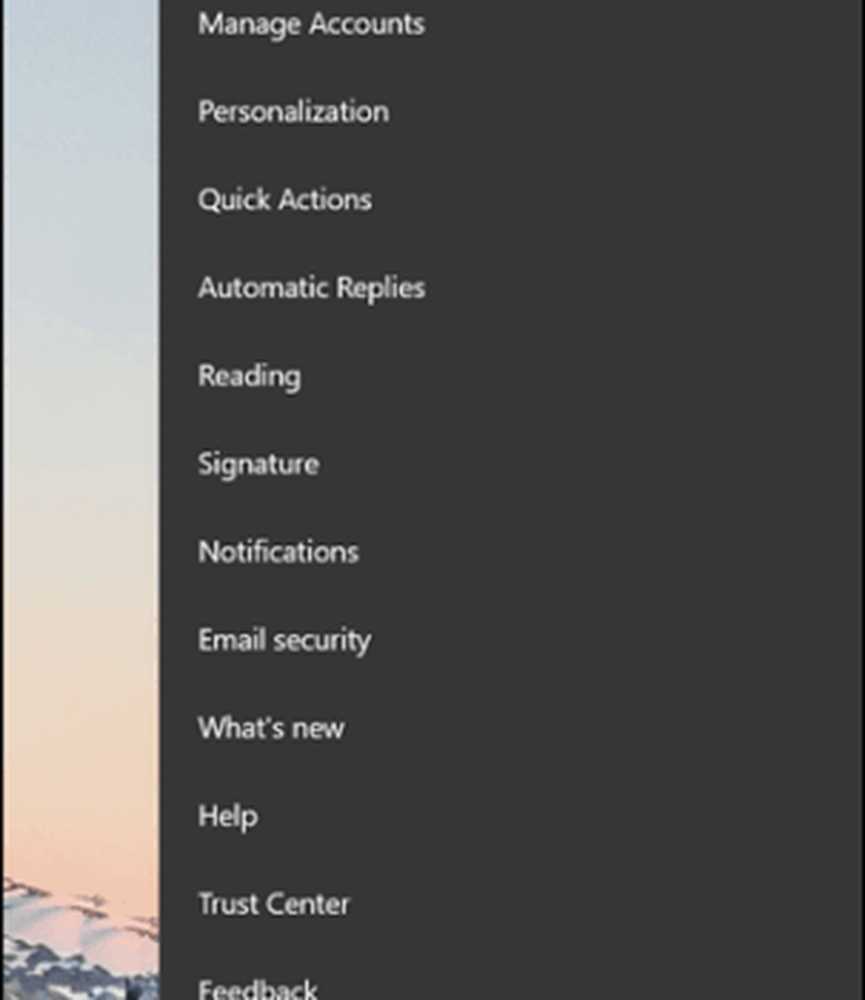

In een app zoals Windows Defender kan het gedeelte Over worden gevonden in een gedeelte met gerelateerde links. De Groove-app biedt ook een vergelijkbare interface voor toegang tot de versie-informatie.
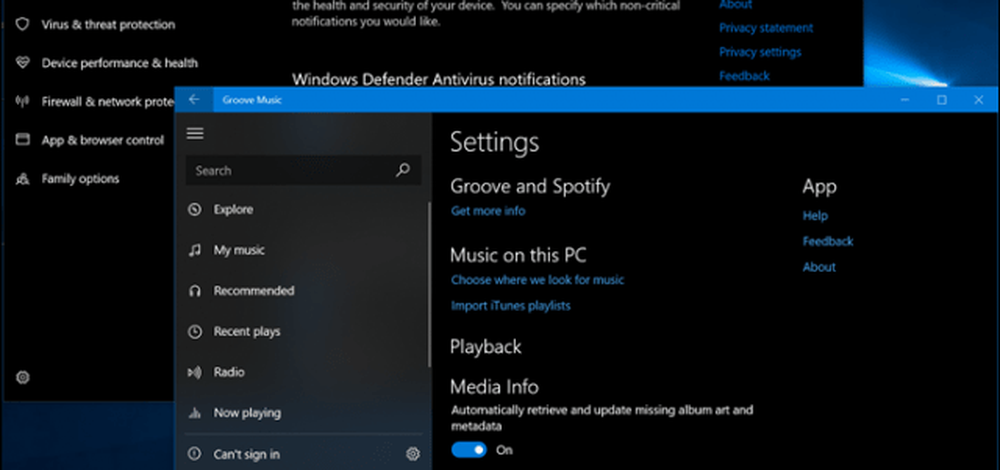
Foto's gebruiken een andere interface dan de rest van de apps; je moet klikken op het menu Meer instellingen weergegeven door de ellips in de rechterbovenhoek en vervolgens klikken instellingen. Scrol helemaal naar beneden en je zult details over de app vinden.
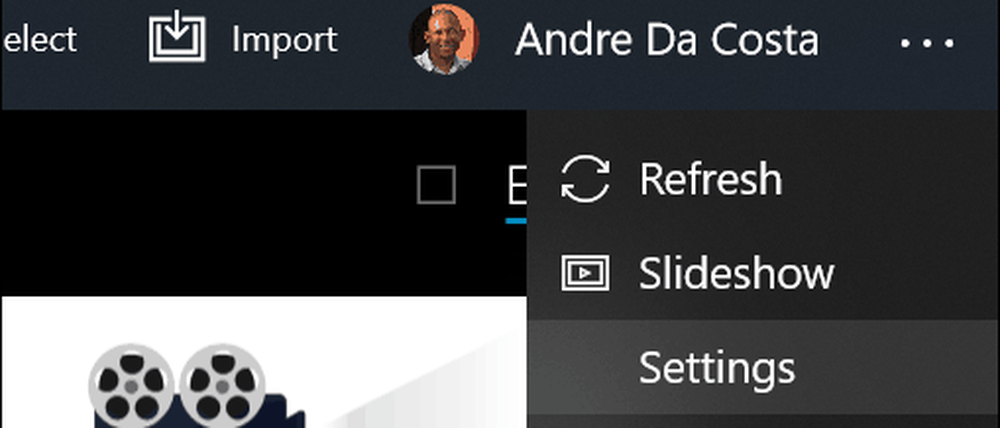
Skype's toegang tot de versiegegevens was ook anders, maar een beetje gemakkelijker te vinden. Het Meer-menu bracht me er meteen naar toe.
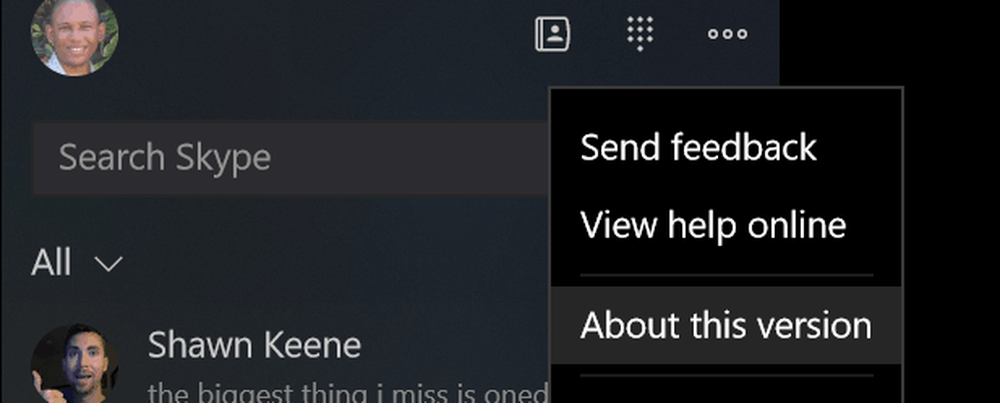
Edge zelf is ook anders als het gaat om het vinden van details over de geïnstalleerde versie. Het menu "Meer acties" is waar u eerst naartoe moet gaan, kies instellingen, scrol dan naar de onderkant.
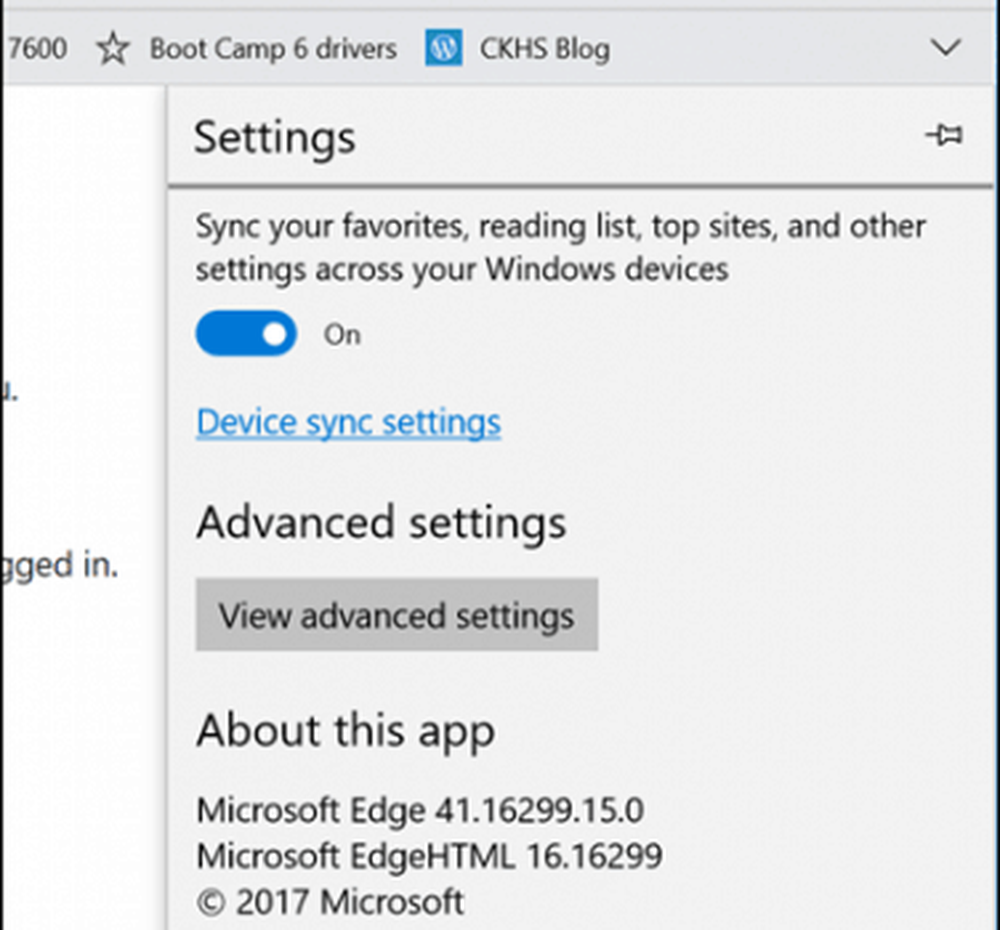
Als je niet al het werk wilt doen om alleen versiegegevens te vinden, kan de opdrachtregel een eenvoudige manier zijn om het te krijgen. Start PowerShell en typ vervolgens Get-AppXPackage gevolgd door de app-naam die is ingesloten met een sterretje, bijvoorbeeld Get-AppXPackage * Calculator * druk dan op Enter. Als u de naam van de app niet kent, kunt u altijd typen: Get-AppXPackage druk vervolgens op Enter en er worden alle apps en hun versiegegevens weergegeven.
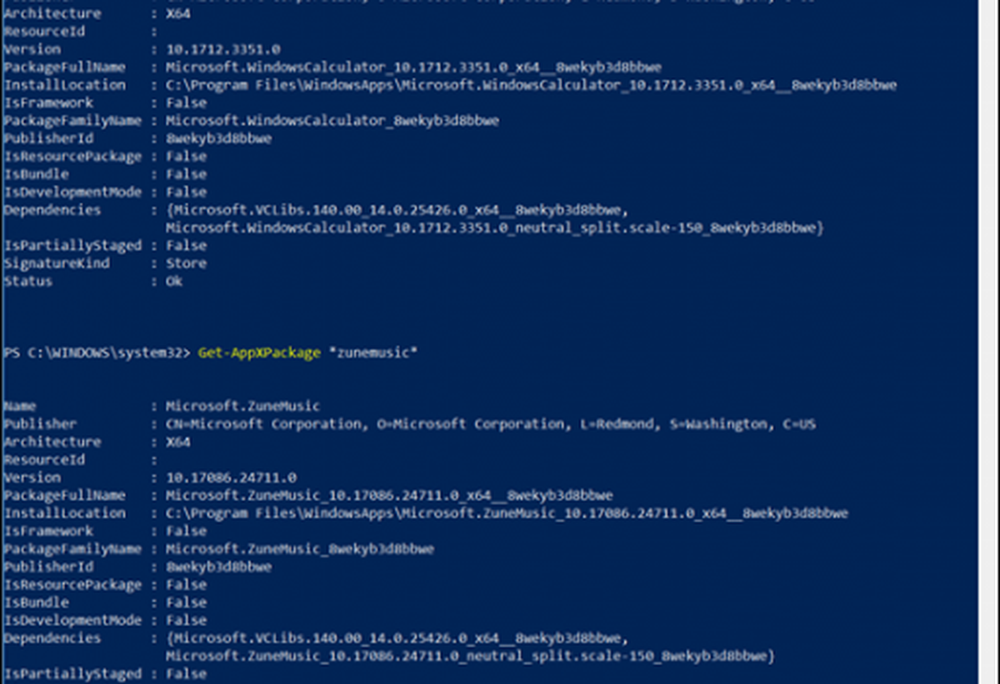
De lijst kan behoorlijk lang zijn. Dus als u de versiegegevens naar een tekstbestand wilt uitvoeren, typt u:
Get-AppXPackage > textfile.txt
Conclusie
Wat zegt dit allemaal over UWP-apps op Windows 10? Verwacht het onverwachte als het gaat om het kennen van de basisgegevens. De consistente interfaces van weleer zijn weggegooid ten gunste van een meer nonchalante benadering van hoe apps zichzelf presenteren. Denk aan de oude dagen van gewoon klikken op Help> Over> Klaar? Welnu, ze zijn er niet meer.
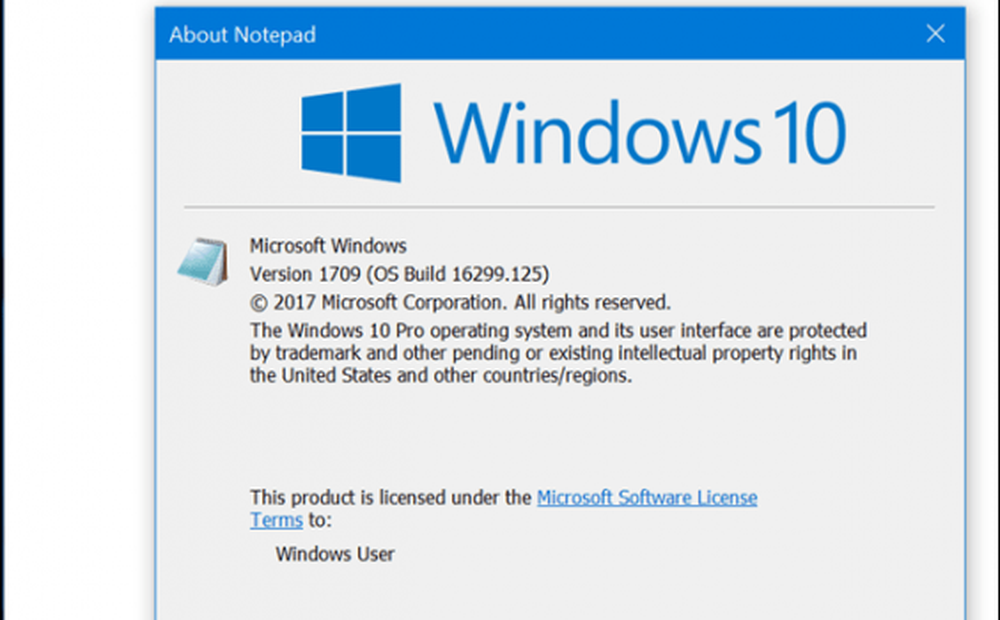
Tuurlijk, niet veel geeft om deze informatie, maar het kan zelfs heel handig zijn bij het diagnosticeren van een probleem, bijvoorbeeld wanneer een app niet wordt bijgewerkt of als u iets wilt verduidelijken voor een gebruiker. Zoals hierboven vermeld, bevat de nieuwe Photos-app in Windows 10 versie 1709 videobewerkingsmogelijkheden, maar het blijkt dat niet elke gebruiker het meteen had. Ik kon ze duidelijk van elkaar onderscheiden, niet alleen van de interfaces, maar van de geïnstalleerde versie.
Als je twijfelt bij het zoeken naar versiegegevens, probeer dan het hamburgermenu en het tandwielpictogram. Over informatie is meestal te vinden in het menu Instellingen en in het bovenste of onderste gedeelte, afhankelijk van de app die u gebruikt.
Zijn er nog andere UI-quirks die je hebt opgemerkt in moderne Windows 10-apps? Wat voor soort consistentie zou u willen zien, aangedreven door Microsoft?