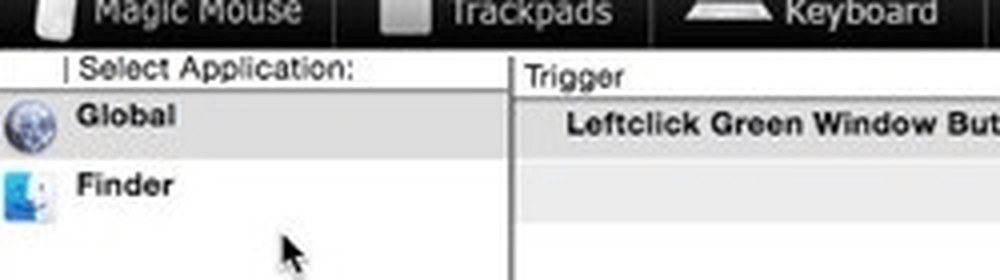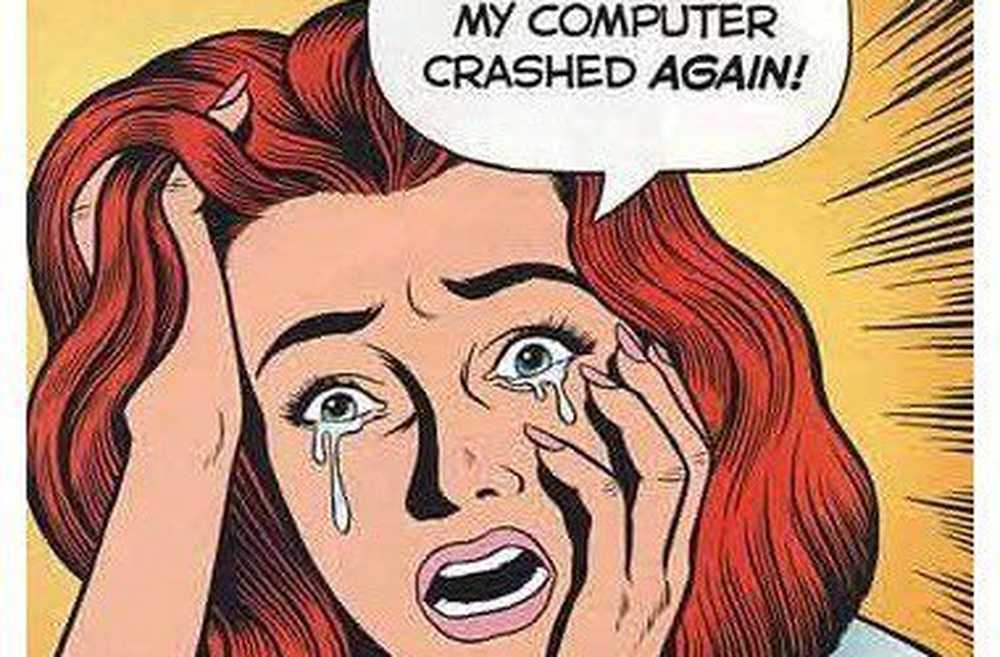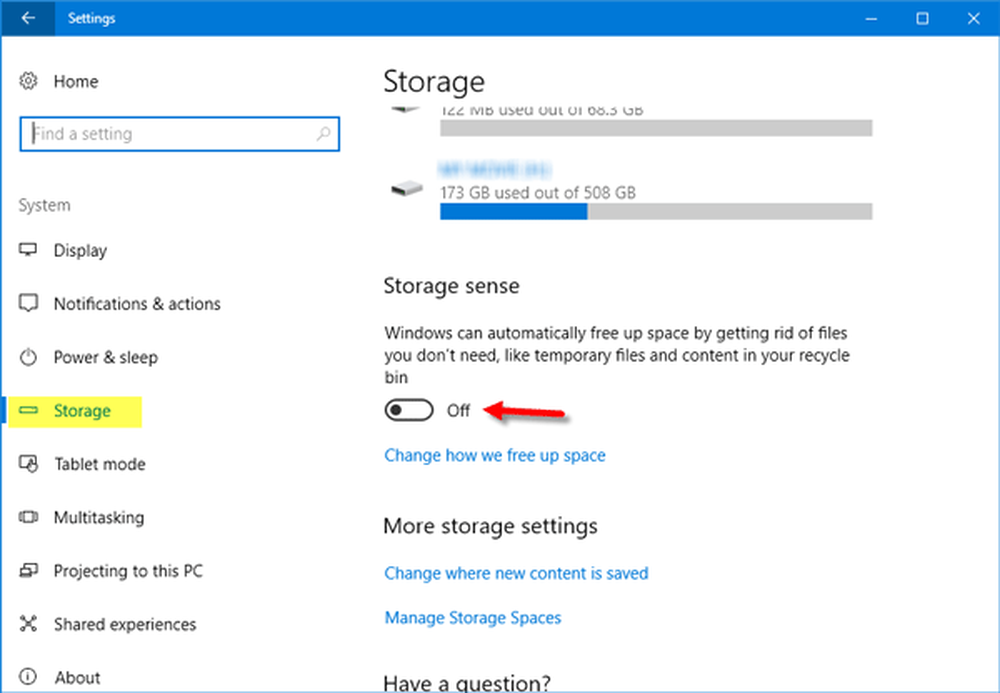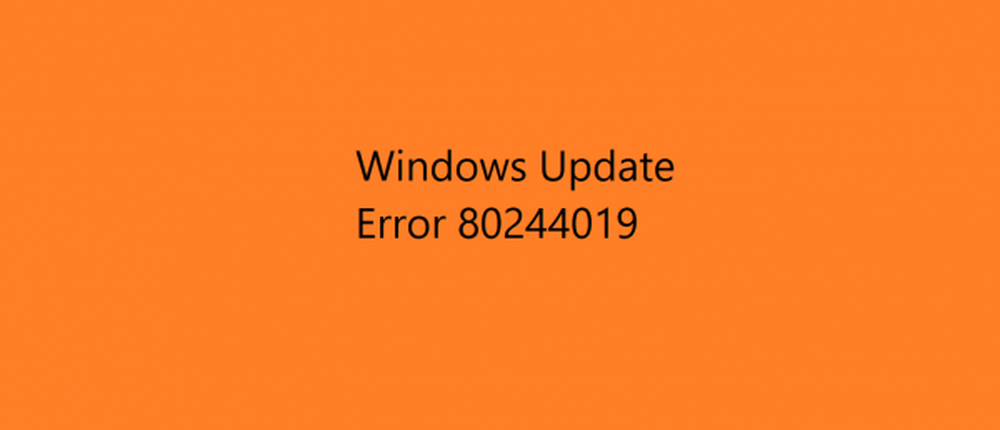Hoe Windows 10 Search Index Fix

Hoe de Windows 10 Search Index te updaten, wijzigen of opnieuw samen te stellen
We hebben allemaal op enig moment het zoekvak van Windows 10 gebruikt om naar die digitale naald in een hooiberg te zoeken. De nieuwste versie integreert meer met internet, maar biedt ook een geavanceerdere en gemakkelijker te beheren interface waarmee gebruikers hun bestanden op type kunnen filteren of zelfs kunnen zoeken naar bestanden die zijn opgeslagen op cloudservices zoals OneDrive.
Wanneer Windows 10 Zoeken correct werkt, kunt u het startmenu openen en beginnen met typen. U zult onmiddellijk de relevante resultaten zien:

Als uw bestanden niet worden weergegeven zoals u zou verwachten, zijn er een paar verschillende dingen die u kunt proberen.
Voer de Probleemoplosser voor zoeken en indexeren uit
Het eerste wat u kunt doen, is de probleemoplosser voor zoeken en indexeren uitvoeren om te zien of dit kan helpen bij het verhelpen van wat uw zoekresultaten zou kunnen verhinderen te werken.
Open Begin > instellingen > Update & beveiliging > Problemen.
Scroll naar beneden, selecteer Zoeken en indexeren, Klik Voer de probleemoplosser uit, voltooi de wizard en start opnieuw op. Controleer vervolgens of uw zoekopdrachten werken.

Start het Search UI-proces opnieuw
U kunt ook proberen het Search UI-proces te beëindigen in Taakbeheer en vervolgens uw computer opnieuw op te starten.
druk op Windows-toets + X, Klik Taakbeheer, Processen tab, selecteer Zoeken dan klikken Einde taak. Start de computer opnieuw op en controleer of het zoeken opnieuw werkt.

Herbouw de zoekindex van Windows 10
Microsoft heeft enkele wijzigingen aangebracht in de manier waarop Search en Indexing in Windows 10 werkt. Om de levensduur en prestaties van de batterij te verbeteren, lijkt Windows 10 Search Index uit te schakelen wanneer deze niet in gebruik is. Hierdoor kan het soms lijken alsof je bestanden niet bestaan wanneer je besluit om snel te zoeken.
Om dit te verhelpen en een aantal van de oude mogelijkheden te herstellen, start u het klassieke Configuratiescherm en opent u vervolgens Indexeringsopties.

Klik op de gevorderd knop, selecteer Bestand types tab en typ vervolgens lnk in de Voeg een nieuwe extensie toe aan de lijst vakje, klik Toevoegen dan klikken OK. Wat dit zal doen, is zoeken en indexeren activeren om de index opnieuw op te bouwen.

Drives toevoegen aan Windows 10 Search
Als u stations wilt toevoegen aan Windows 10-zoeken, bijvoorbeeld een niet-systeemgegevenspartitie of een externe harde schijf of SD-kaart, kunt u dit doen vanuit hetzelfde paneel Indexingopties als hierboven. Open het klassieke Configuratiescherm en klik op Indexeringsopties
Klik vervolgens op de knop Wijzigen en kies vervolgens de stations die u wilt toevoegen of submappen in het station. Ik raad u aan niet alles toe te voegen, alleen de meest voorkomende locaties waar u belangrijke bestanden bewaart die u mogelijk moet raadplegen. In mijn geval bewaar ik bestanden die zijn opgeslagen in de map Public op een andere partitie, dus ik voeg die toe. Klik OK wanneer je alle mappen hebt toegevoegd die je nodig hebt.

Wat hebben we precies gedaan? We hebben Search en Indexing net zo gedaan als vroeger, waarbij het voortdurend mappen bewaakt en deze bijwerkt wanneer er wijzigingen zijn aangebracht. Dit wilt u waarschijnlijk niet op elk apparaat doen, omdat hierdoor meer bronnen van uw pc zullen worden gebruikt, maar voor desktop pc's of apparaten die altijd zijn aangesloten, kan dit voordelig zijn; vooral als je meerdere schijven en partities hebt.
Geef deze Windows 10 Search Index tweaks eens uit en laat ons weten hoe dit voor u werkt.