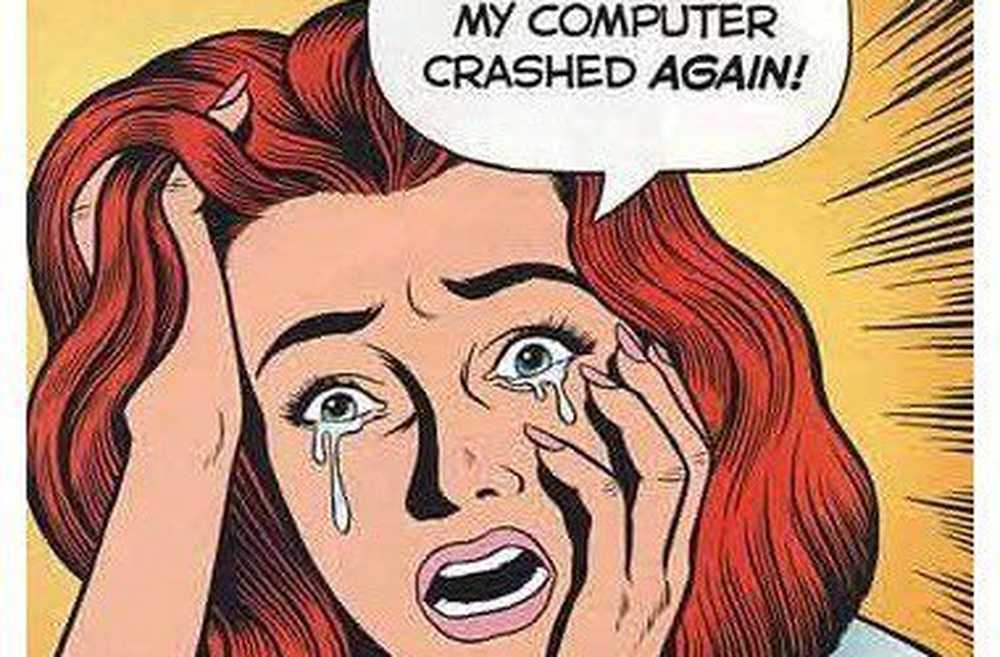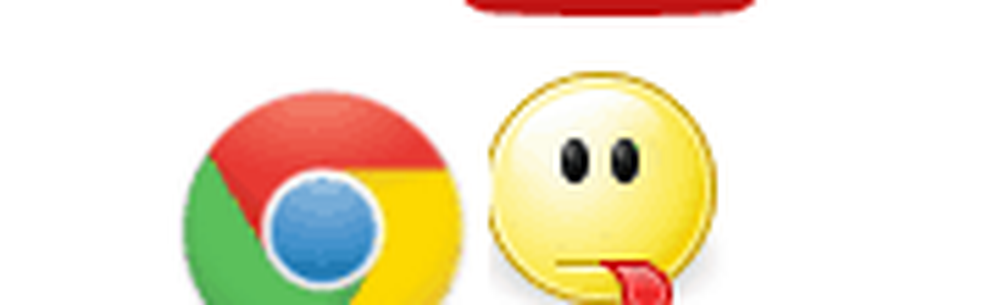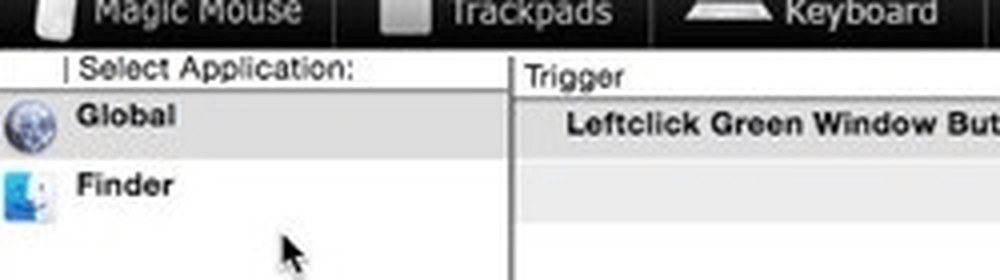Windows Update Error 80244019 repareren
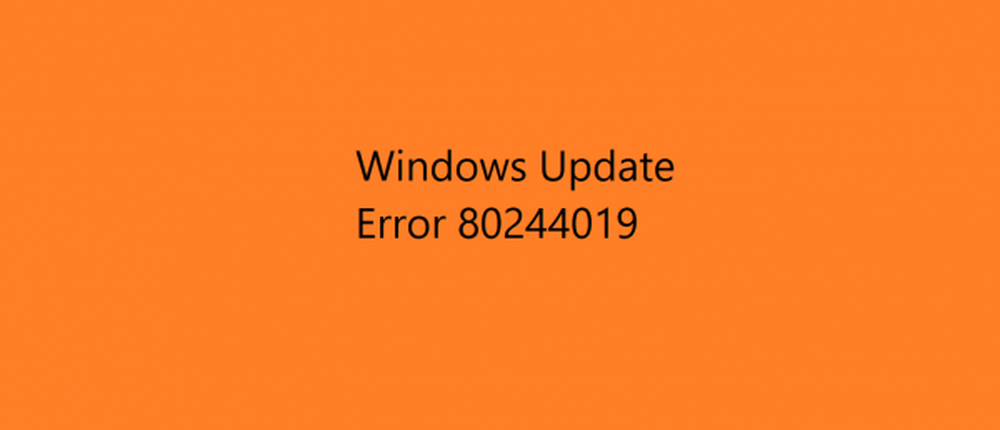
Windows Update is de opslagplaats voor alles wat Windows voor het laatst van Microsoft heeft. Gebruikers ontvangen meestal regelmatig updates vanwege deze Windows Update-service. Dit Windows Update-mechanisme is afhankelijk van meerdere services zoals BITS of Background Intelligent Transfer Service, Windows Update-service, Windows Server Update Service en meer. En vanwege dit complexe en toch efficiënte bezorgsysteem kunnen zich enkele problemen voordoen. Een dergelijke fout is 80244019. Deze foutcode is alleen van toepassing op Windows Server-besturingssystemen en vandaag behandelen we een aantal mogelijke oplossingen voor hetzelfde in dit artikel.

Deze fout 80244019 wordt meestal veroorzaakt door de volgende factoren:
- Defecte en beschadigde DLL-bestanden of registervermeldingen.
- Bestand niet gevonden op de server.
- malware.
- Verbindingsproblemen.
- Verouderde configuratie van de Windows Update-service aan het eind van de client.
Dit leidt tot een aantal problemen. Enkele van de symptomen van deze fout zijn:
- Verlagen van de systeemprestaties.
- Laggy-ervaring.
- Problemen bij opstarten en afsluiten.
- Software installatie fouten.
- Problemen bij het aansluiten van externe apparaten.
- Onverwachte problemen met programma's en toepassingen.
Fix Windows Update Error 80244019
Om Windows Update Error 80244019 op te lossen, moeten we de volgende oplossingen toepassen:
- Start verschillende WU-gerelateerde services opnieuw.
- Preventie van gegevensuitvoering inschakelen (DEP).
- Gebruik de probleemoplosser voor Windows Update.
- Configureer de instellingen van Windows Update opnieuw.
- Krijg de vereiste updates handmatig.
1] Verschillende gerelateerde services opnieuw starten
Begin met het raken van de WINKEY + X combinaties en selecteer Opdrachtprompt (beheerder) om de opdrachtprompt met beheerdersbevoegdheden te starten.

Kopieer en plak nu de volgende commando's één voor één in de Command Prompt-console en druk op invoeren.
net stop wuauserv net stop bits
Hiermee stopt u alle Windows Update Services die op uw Windows 10-pc worden uitgevoerd.
Nu moet u al deze Windows Update Services starten die we net gestopt hebben.
netto start wuauserv netto startbits
Controleer of dit deze fout voor jou heeft opgelost.
2] Preventie van gegevensuitvoering inschakelen (DEP)
Preventie van gegevensuitvoering wordt uitgeschakeld kan een reden zijn voor deze bovengenoemde fout. U kunt Preventie van gegevensuitvoering inschakelen (DEP) en controleren of daarmee de fout is opgelost.3] Gebruik de probleemoplosser voor Windows Update
U kunt ook proberen dit probleem op te lossen door de probleemoplosser voor Windows Update uit te voeren.
4] Configureer Windows Update-instellingen opnieuw
U kunt de volgende instellingen in de sectie Windows Update wijzigen en proberen deze fout te verhelpen,
Begin met het raken van de WINKEY + I knopcombinaties om de te openen Instellingen App.
Klik nu op Update en beveiliging. Onder de sectie van Windows Updates> Update-instellingen, Klik op Geavanceerde opties.
Tenslotte, Haal het vinkje weg de optie die zegt Geef me updates voor andere Microsoft-producten wanneer ik Windows update.
Start uw computer opnieuw op voordat de wijzigingen van kracht worden en controleer of uw probleem hiermee is opgelost.
5] Krijg de vereiste updates handmatig
Als het geen Feature-update is en alleen een cumulatieve update, kunt u de Windows Update handmatig downloaden en installeren. Om te achterhalen welke update de volgende stappen niet heeft doorlopen:
- Ga naar Instellingen> Update en beveiliging> Updategeschiedenis bekijken
- Controleer welke update is mislukt. Updates die niet zijn geïnstalleerd, geven Mislukt weer onder de kolom Status.
- Ga vervolgens naar Microsoft Downloadcentrum en zoek naar die update met behulp van het KB-nummer.
- Zodra u het hebt gevonden, downloadt u het en installeert u het handmatig.
U kunt Microsoft Update Catalog gebruiken, een service van Microsoft die een lijst met software-updates biedt die kunnen worden gedistribueerd via een bedrijfsnetwerk. Het gebruik van Microsoft Update Catalog kan een one-stop-locatie blijken te zijn voor het vinden van software-updates, drivers en hotfixes van Microsoft.
Als het een Feature-update is, kunt u altijd op de volgende methoden vertrouwen om uw computer bijgewerkt te krijgen,
- U kunt proberen de nieuwste versie van Windows 10 op uw computer te downloaden en te installeren. Deze updates kunnen worden gedownload of Windows 10 downloaden met Media Creation tool of een ISO-bestand krijgen voor Windows 10.
- Of u kunt proberen uw Windows 10-computer opnieuw in te stellen.