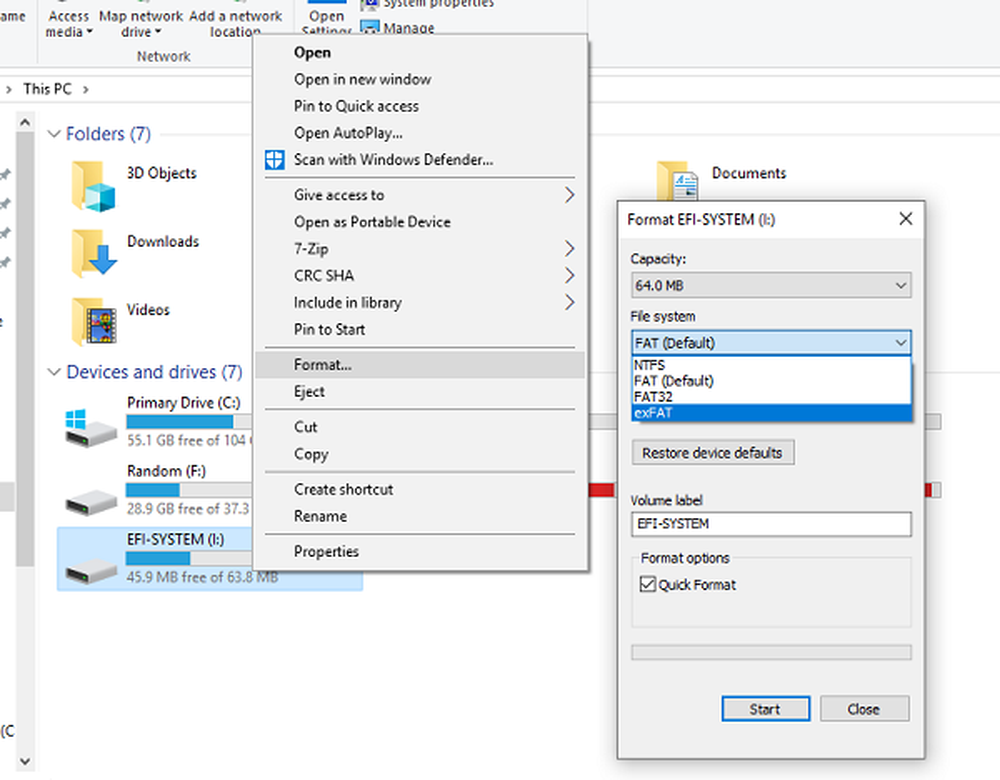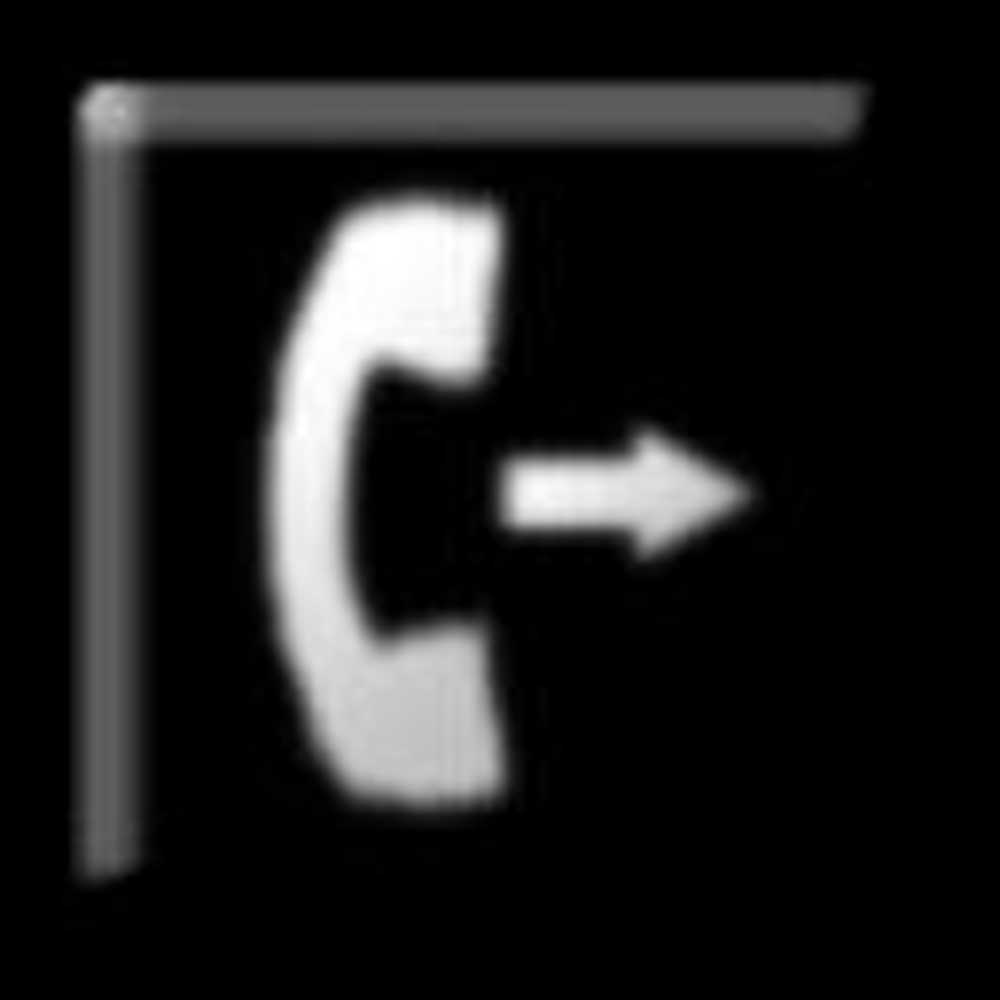Lokale schijven, USB-opslag en SD-kaarten formatteren met DiskPart in Windows 10
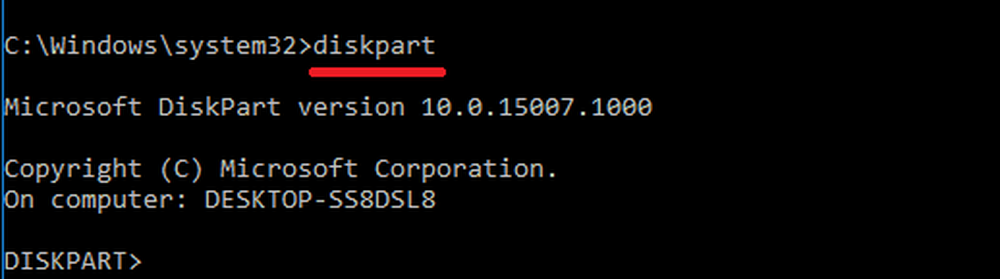
Lokale schijven en aangesloten opslag initialiseren met DiskPart in Windows 10
Start om te beginnen de opdrachtprompt in Windows 10. De snelste manier om dat te doen, is door op te drukken Windows-toets + X dan klikken Opdrachtprompt (beheerder). Typ achter de opdrachtprompt: diskpart druk dan op Enter. Hiermee wordt het opdrachtprogramma voor het partitioneren van schijfeenheden gestart.

Type lijst schijf druk dan op Enter.
Hiermee worden alle aangesloten opslagapparaten onthuld. Zoals je hieronder kunt zien, zijn zowel mijn lokale harde schijf (20 GB partitie) als mijn externe opslag (2 GB) bijgevoegd. In mijn geval is de schijf die ik wil formatteren de partitie van 2 GB.

Om de kleine partitie te selecteren, typt u: selecteer schijf 1 druk dan op Enter - dit is de kleine 2 GB-partitie die ik wil formatteren. Als er meer opslagapparaten waren aangesloten of aangesloten, worden deze weergegeven als schijf 0, 1, 2, 3, enzovoort.

Nadat de drive is geselecteerd, typt u schoondruk dan op Enter.

Type maak partitie primair druk dan op Enter

Type actiefdruk dan op Enter

Type format fs = exfat label = "DRIVE LABEL HIER" snel druk dan op Enter
Met deze opdracht wordt de drive geformatteerd en van een label voorzien, bijvoorbeeld. format fs = exfat label = "groovy”.Als u een lokale schijf formatteert, moet u NTFS gebruiken in plaats van exFAT, of u kunt kiezen uit andere geschikte bestandssystemen zoals FAT32.

Type Uitgang en druk nogmaals op Enter.

Er zijn ook andere manieren om het opdrachtregelhulpprogramma van DiskPart te openen. Bij het uitvoeren van een nieuwe installatie van Windows 10, kunt u DiskPart gebruiken om opslagapparaten te formatteren en voor te bereiden. Als u bij het Custom / Advanced-scherm bent gearriveerd, drukt u op Shift + F10 om de opdrachtregel te starten en typt u: diskpart om het hulpprogramma Schijfverdeling te starten.

Als u niet kunt opstarten van het Windows 10-bureaublad, hebt u ook toegang tot de opdrachtprompt vanuit de herstelomgeving.

Vergeet niet dat dit niet beperkt is tot alleen lokale opslag of externe opslag; je kunt het ook gebruiken om SD-kaarten te formatteren, naast het voorbereiden van je lokale harde schijf voor een nieuwe installatie van Windows 10 tijdens de installatie.
Zoals altijd, laat ons weten wat je denkt in de opmerkingen en laat ons weten wat als er andere alledaagse taken zijn die je zou willen uitproberen in de opdrachtregel.