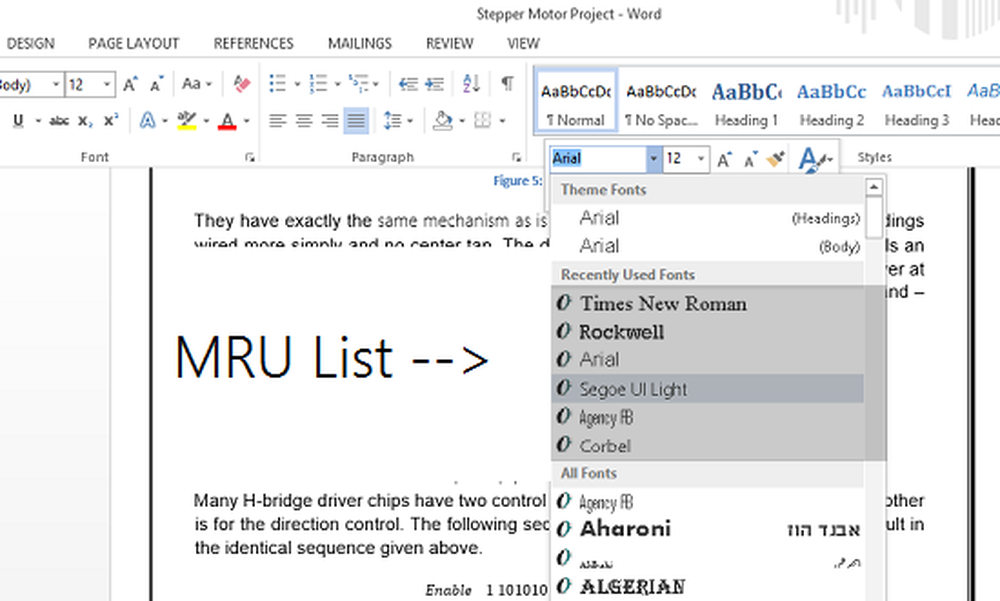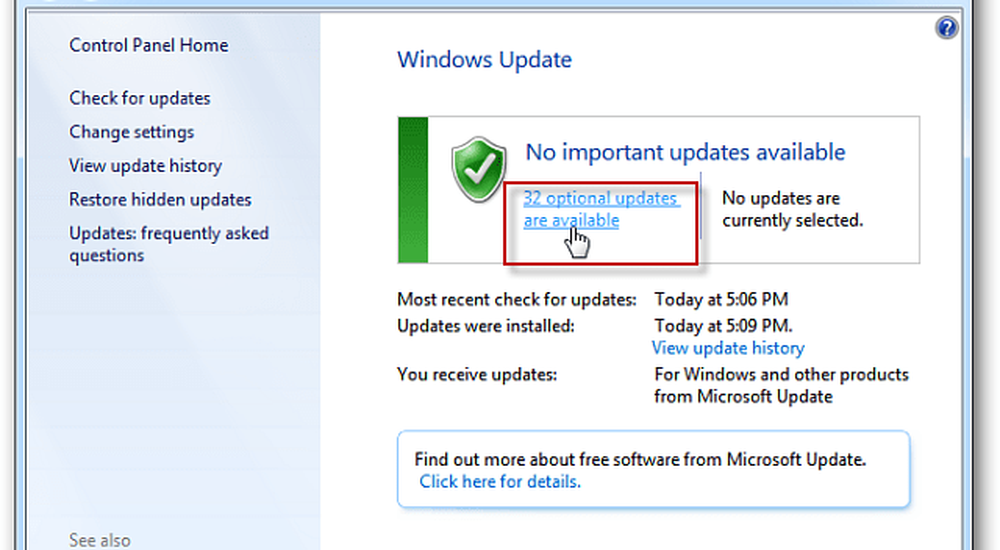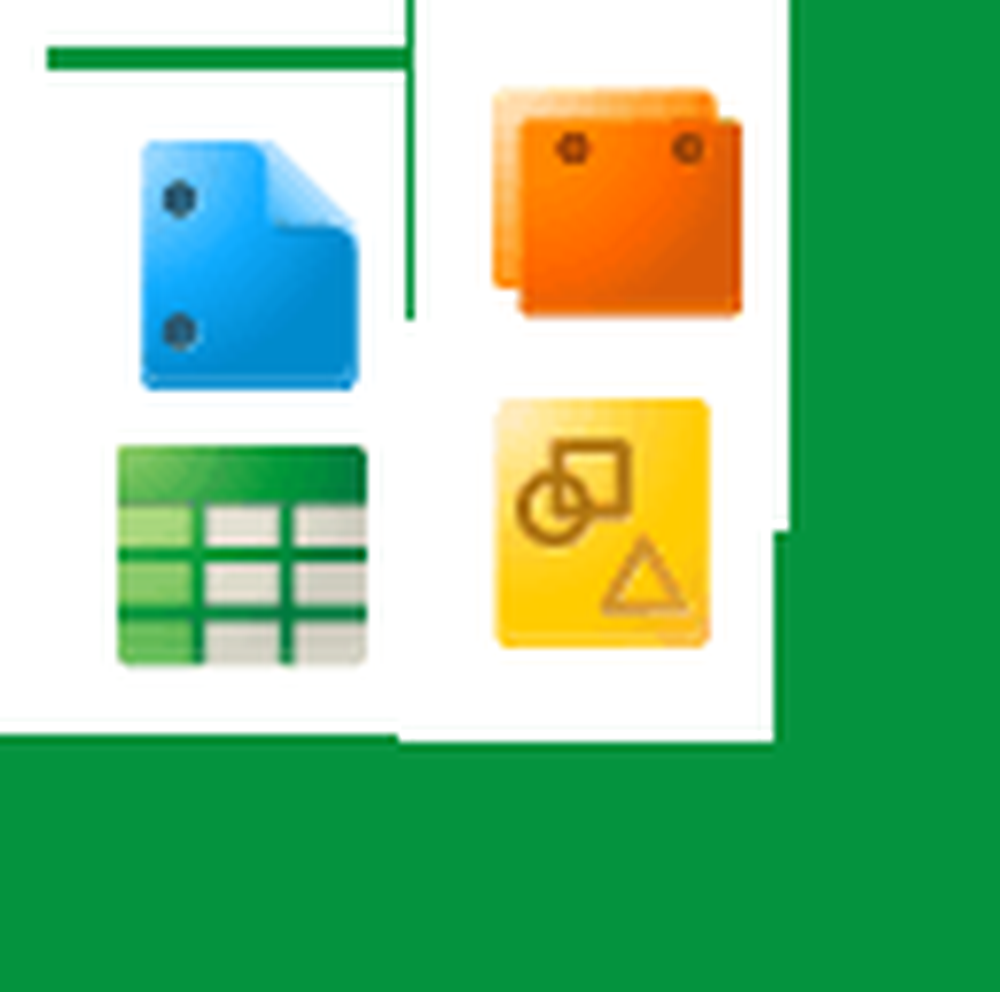Hoe bestanden en mappen te verbergen in Zoeken in Windows 10

U wilt misschien niet dat al uw bestanden en mappen worden opgenomen in de zoekopdracht. Misschien heb je enkele privébestanden en wil je niet dat ze in de zoekresultaten verschijnen. Voorkomen dat een map in de zoekresultaten verschijnt, wordt aangeduid als deindexing het.
Vandaag laten we u zien hoe u een map kunt de-indexeren zodat deze niet in de zoekresultaten wordt weergegeven in Verkenner of in het vak Cortana of in het zoekvak op de taakbalk..
Verberg bestanden en mappen van zoekresultaten in Windows 10
Klik om te beginnen op het pictogram Cortana of het pictogram Zoeken op de taakbalk en typ 'indexeringsopties'. Klik Indexeringsopties onder Beste match.
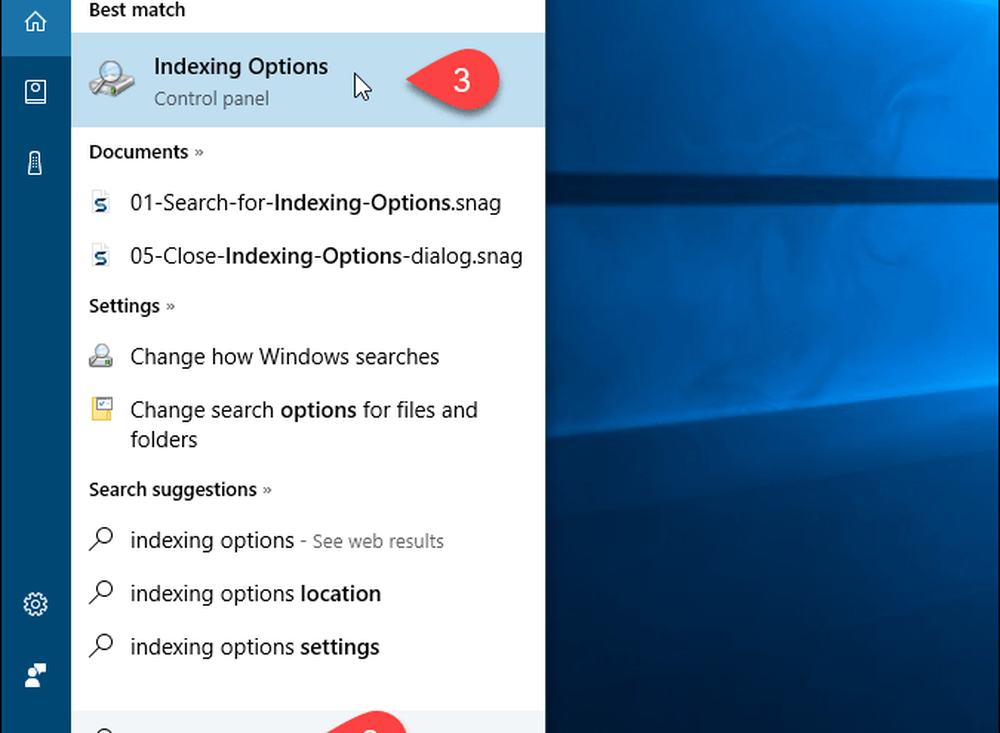
Wijzig opgenomen locaties
De Opgenomen locaties worden vermeld op de Indexeringsopties dialoog venster. Klik op om bestanden en mappen te verbergen voor zoeken Wijzigen.
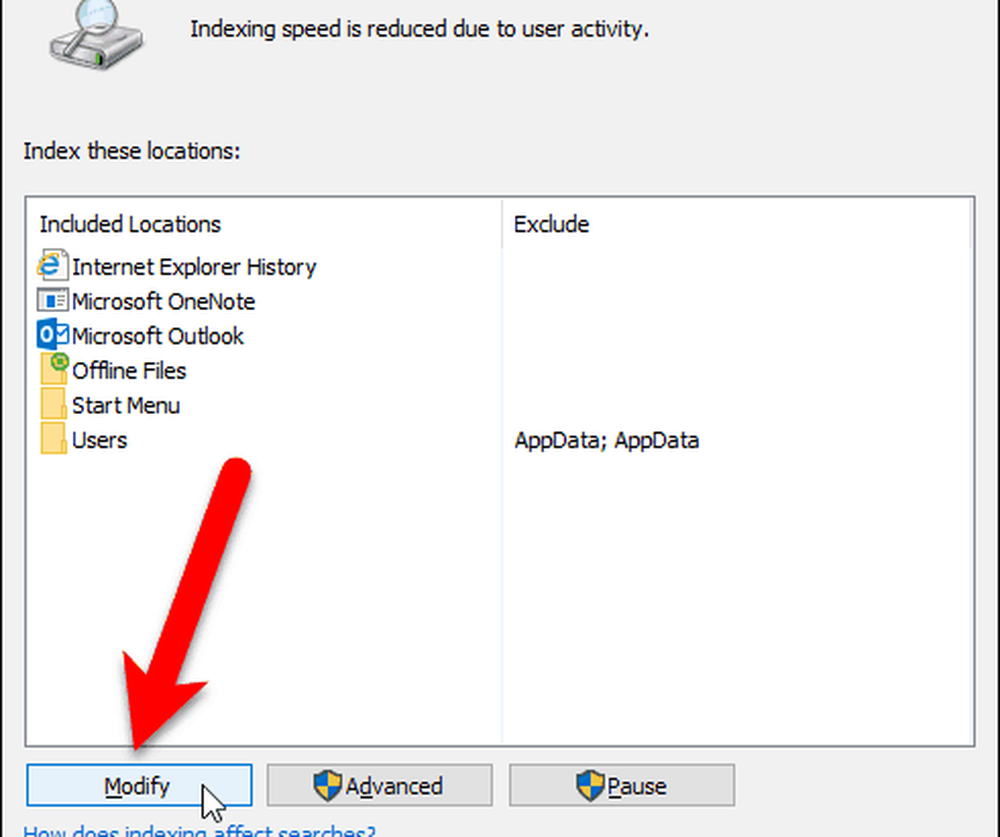
Alle mappen die zijn opgenomen in de zoekopdracht worden gecontroleerd in de Verander geselecteerde locaties vak op de Geïndexeerde locaties dialoog venster.
Klik op de pijl naast de map om de map te vinden die u wilt verbergen voor de zoekopdracht Lokale schijf (C :), of een ander station.
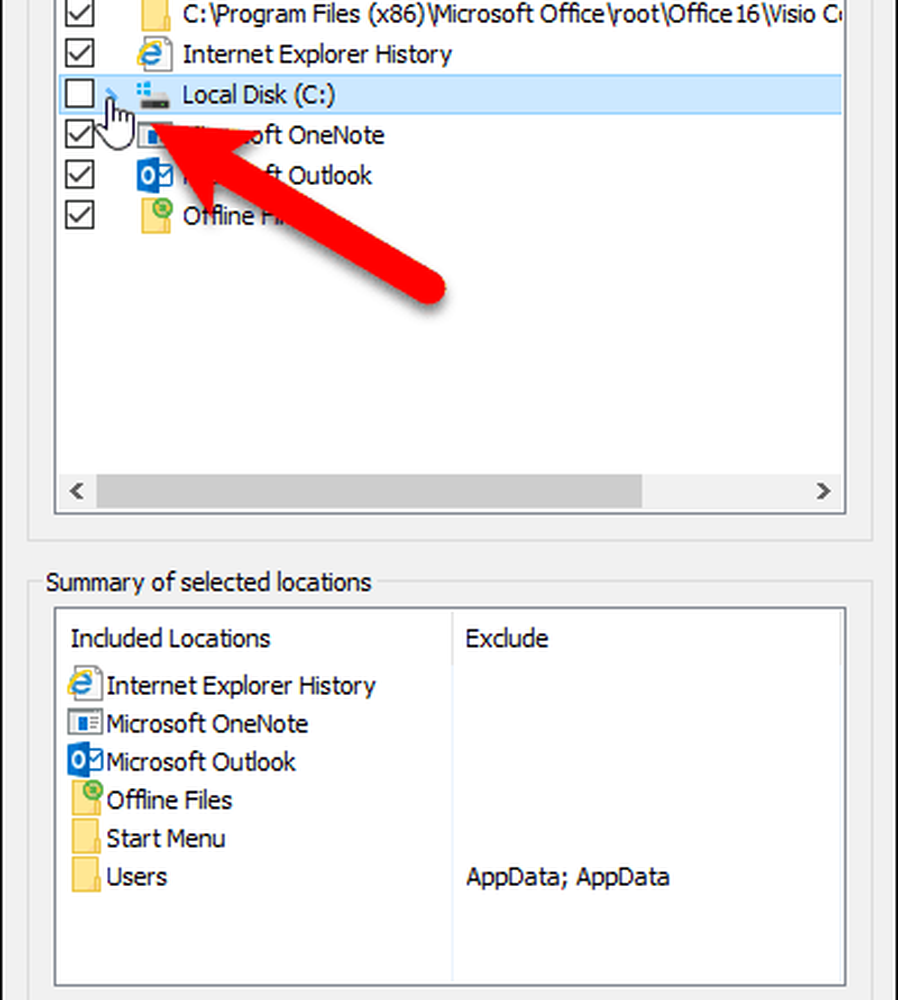
Navigeer in de mappenboom naar de map die u wilt verbergen en schakel het selectievakje voor die map uit.
NOTITIE: U kunt een bestand alleen verbergen door de map met het bestand uit te vinken. Dus, als je specifieke bestanden hebt die je wilt verbergen, die zich mogelijk in dezelfde map bevinden als andere bestanden die je niet wilt verbergen, verplaats je dat bestand naar een nieuwe map. Misschien wilt u een map maken die alle bestanden bevat die u wilt verbergen, zodat u die map gewoon kunt verbergen.
De map die u niet aanvinkt, wordt toegevoegd aan de gebruikers mappen in de Samenvatting van geselecteerde locaties doos.
Klik OK.
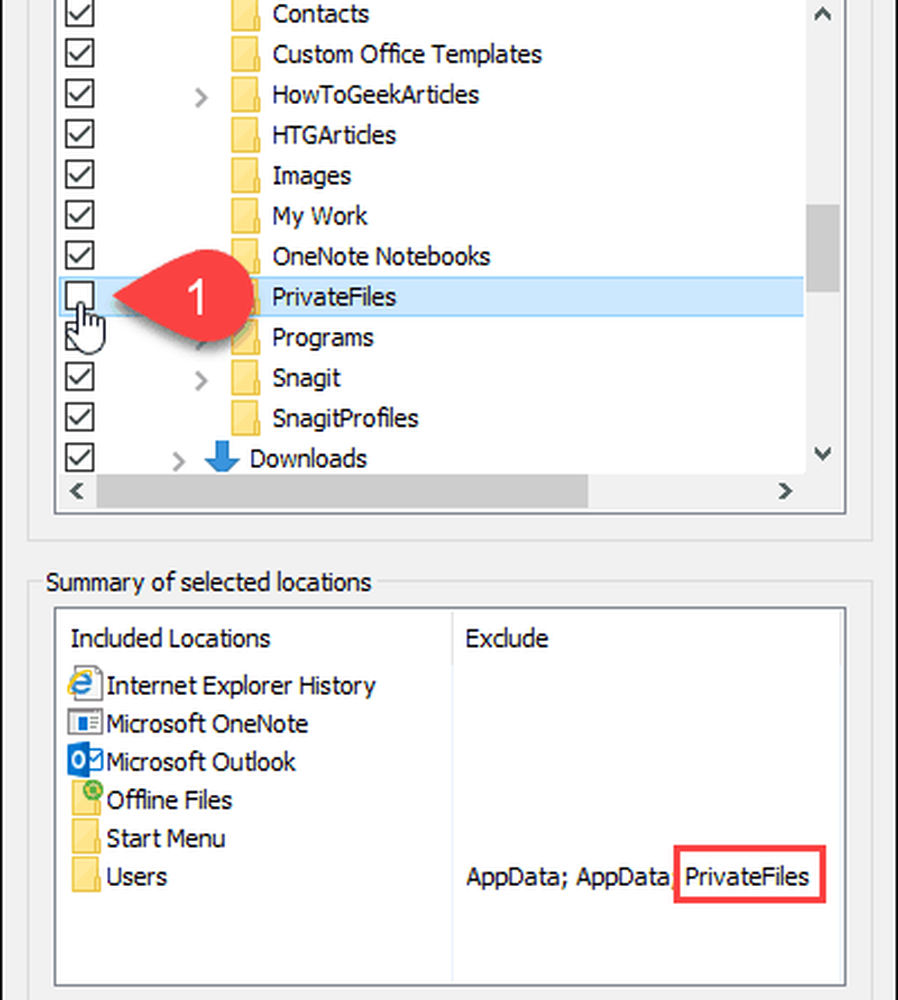
Herbouw de Index
Nu moeten we de index opnieuw opbouwen om de geselecteerde map uit te sluiten.
Terug op de Indexeringsopties dialoogvenster, klik gevorderd.
NOTITIE: Merk op dat de map die u koos om te verbergen in de lijst staat Uitsluiten kolom op de Indexeringsopties dialoog venster.
U hebt beheerdersrechten nodig voor geavanceerde indexeringsopties. Voer daarom uw accountwachtwoord in als daarom wordt gevraagd.
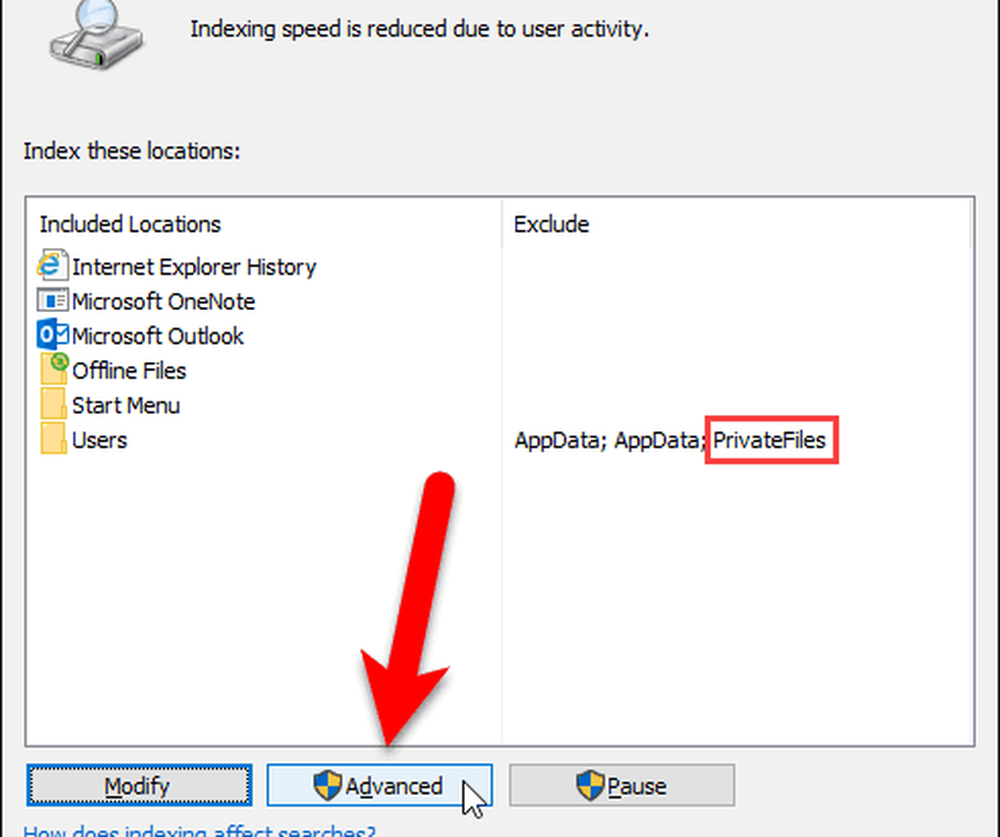
Op de Geavanceerde opties dialoogvenster, klik herbouwen in de Probleemoplossen sectie.
Merk op dat het opnieuw opbouwen van de index ook problemen met Windows-zoeken kan oplossen.
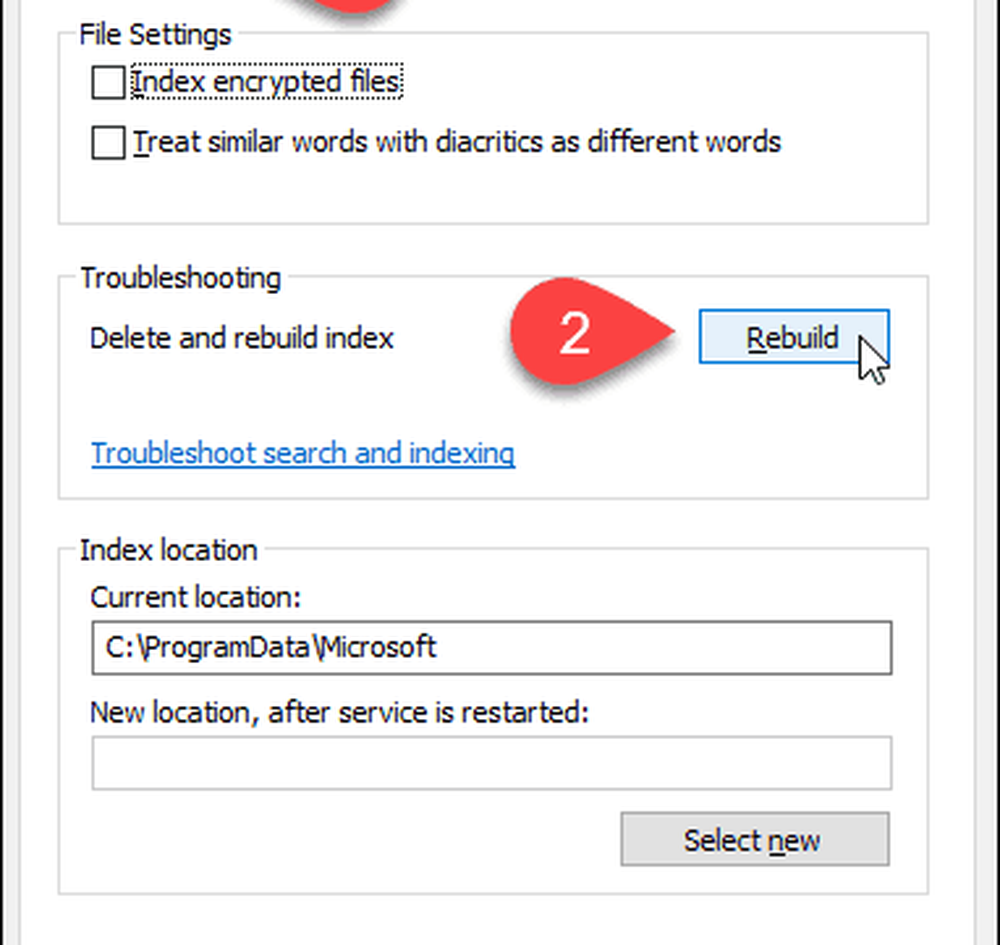
Er verschijnt een dialoogvenster met de waarschuwing dat het opnieuw bouwen van de index veel tijd in beslag kan nemen. Klik OK.
Terwijl de index opnieuw wordt opgebouwd, ziet u mogelijk de map die u wilt verbergen, worden weergegeven in de zoekresultaten. Mogelijk moet u even wachten, afhankelijk van het aantal bestanden en mappen dat u op uw harde schijf hebt.

Klik Dichtbij op de Indexeringsopties dialoog venster.
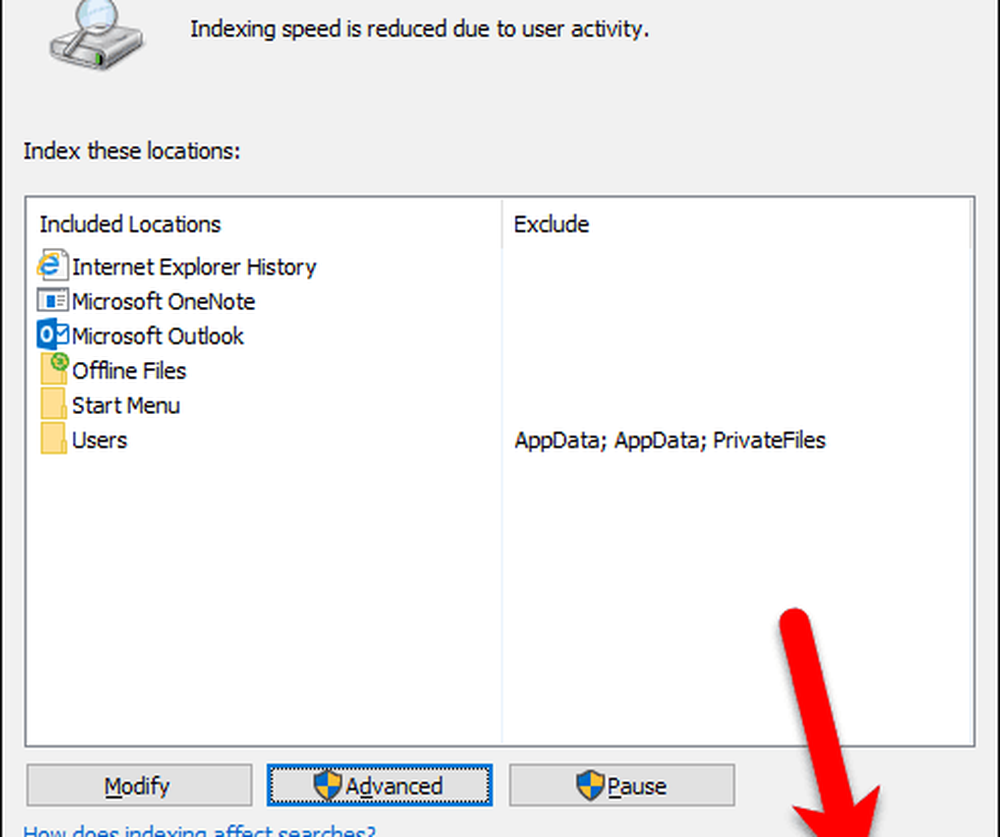
En dat is alles wat er is! Uw mappen worden nu uitgesloten van de zoekresultaten. Dit omvat wanneer u Windows 10 door de inhoud van bestanden hebt.
Vond u deze tip nuttig? Vertel het ons in de comments.