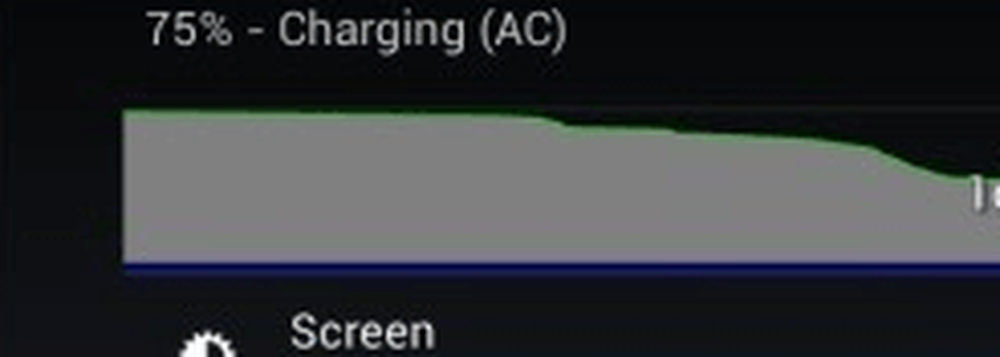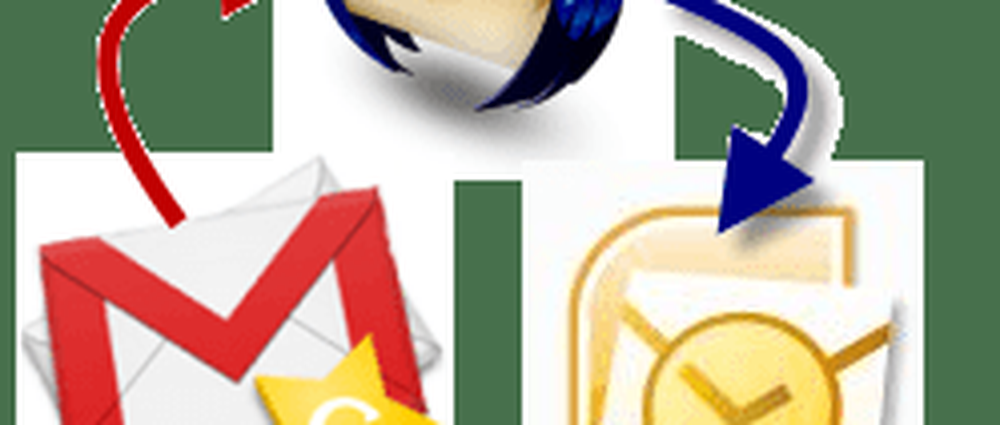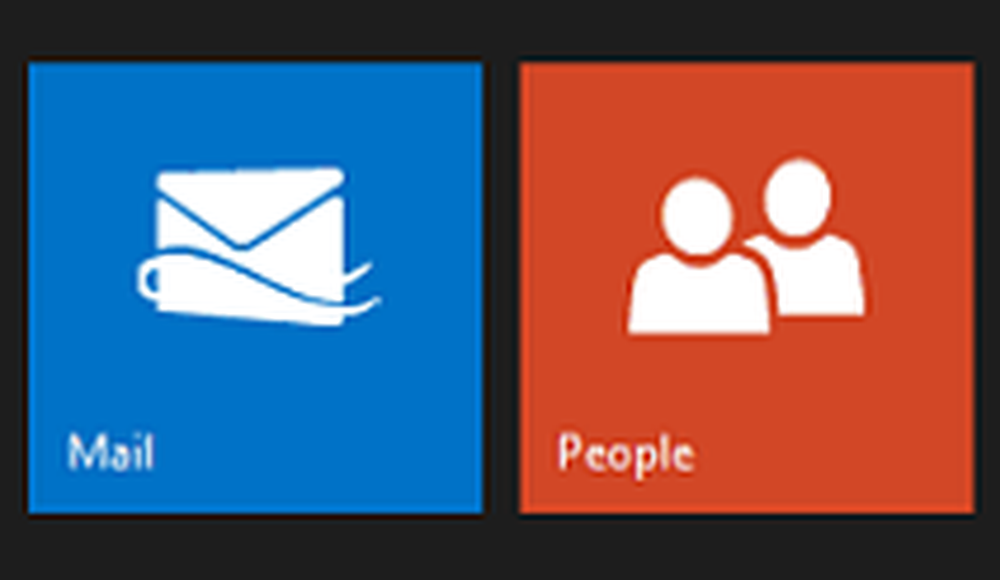Hoe u uw Google Reader Feeds naar Outlook importeert

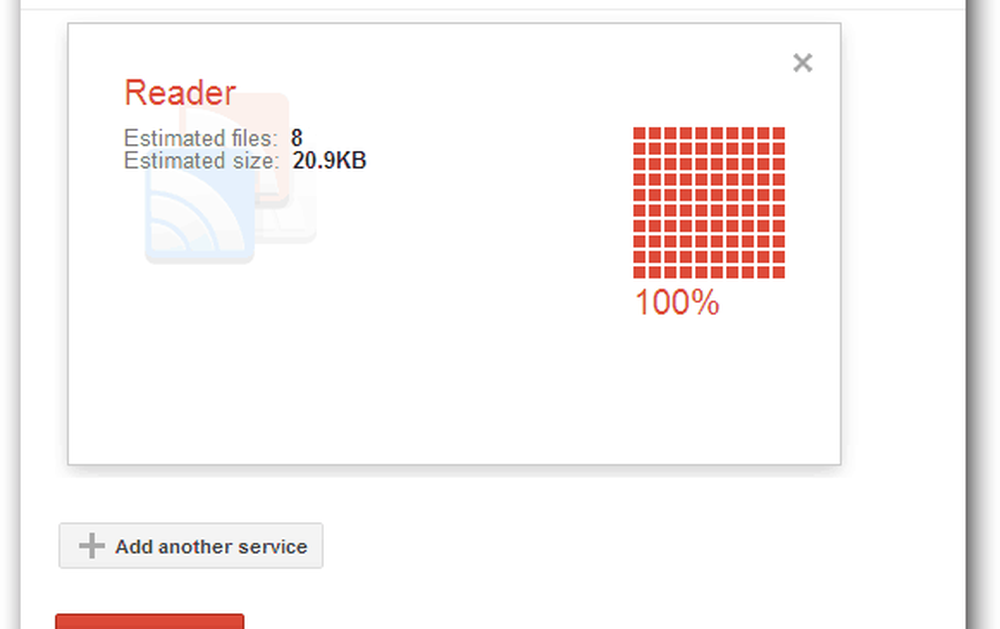
Google geeft je een zipbestand met je gearchiveerde feeds. De hoeveelheid tijd die nodig is, is afhankelijk van het aantal feeds waarop u bent geabonneerd. Nadat het is gedownload, extraheer het naar een geschikte locatie.
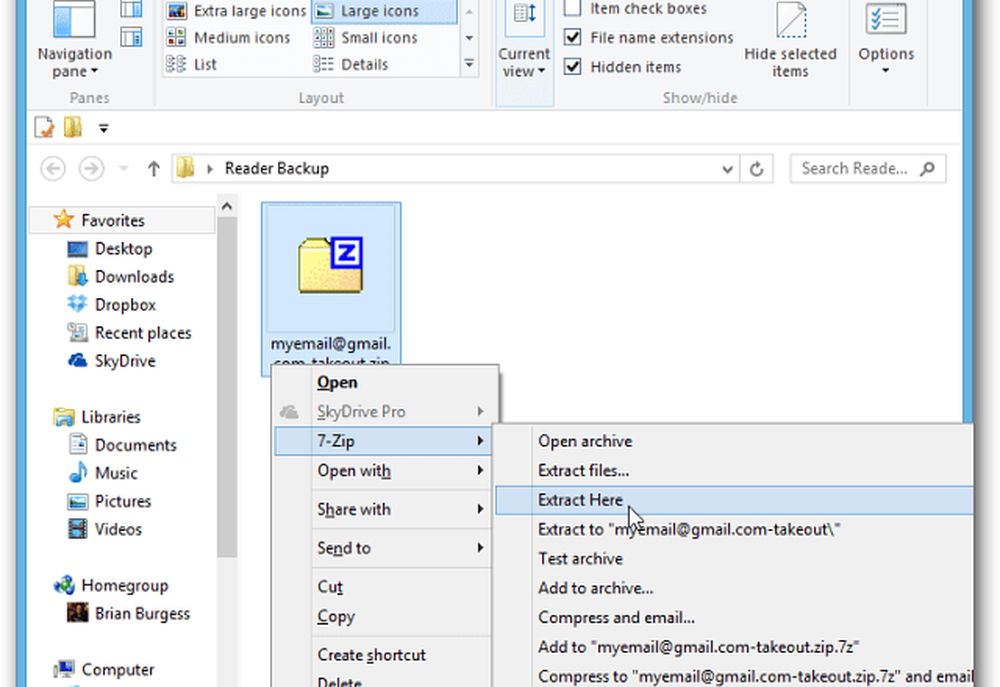
In dat zipbestand vind je een aantal .JSON-bestanden en één .XML-bestand - en dat is degene die je nodig hebt.
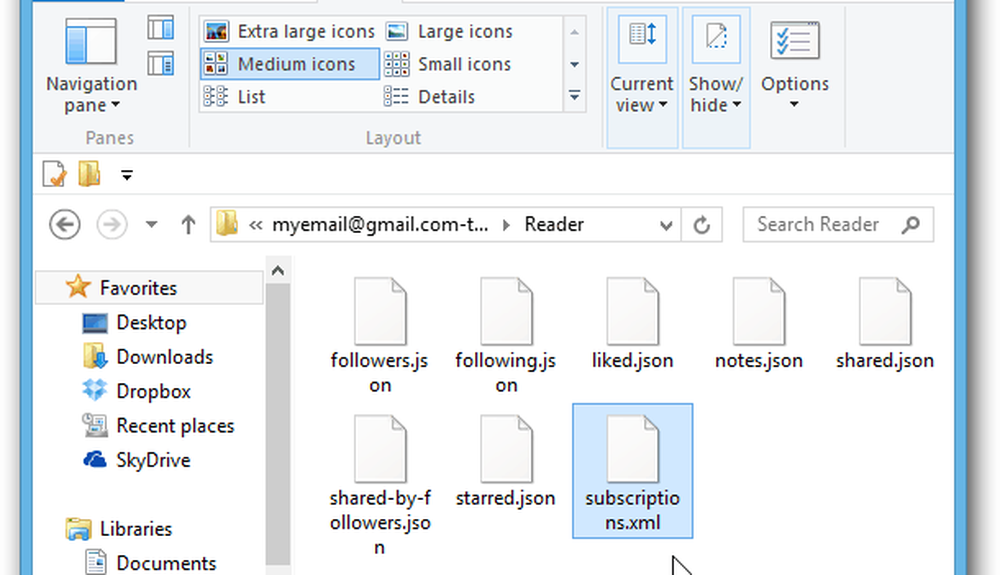
Importeer Google Reader Feeds naar Microsoft Outlook
Als u een gebruiker van Outlook bent, weet u misschien niet dat het een RSS-lezer bevat die eigenlijk heel behoorlijk is. Of het nu een keuze is of omdat het je op het werk wordt opgedrongen, de kans is groot dat je overdag meerdere uren in Outlook woont.
Klik in Outlook 2013 en 2010 met de rechtermuisknop op RSS-feeds onder uw inbox en selecteer OPML-bestand importeren.
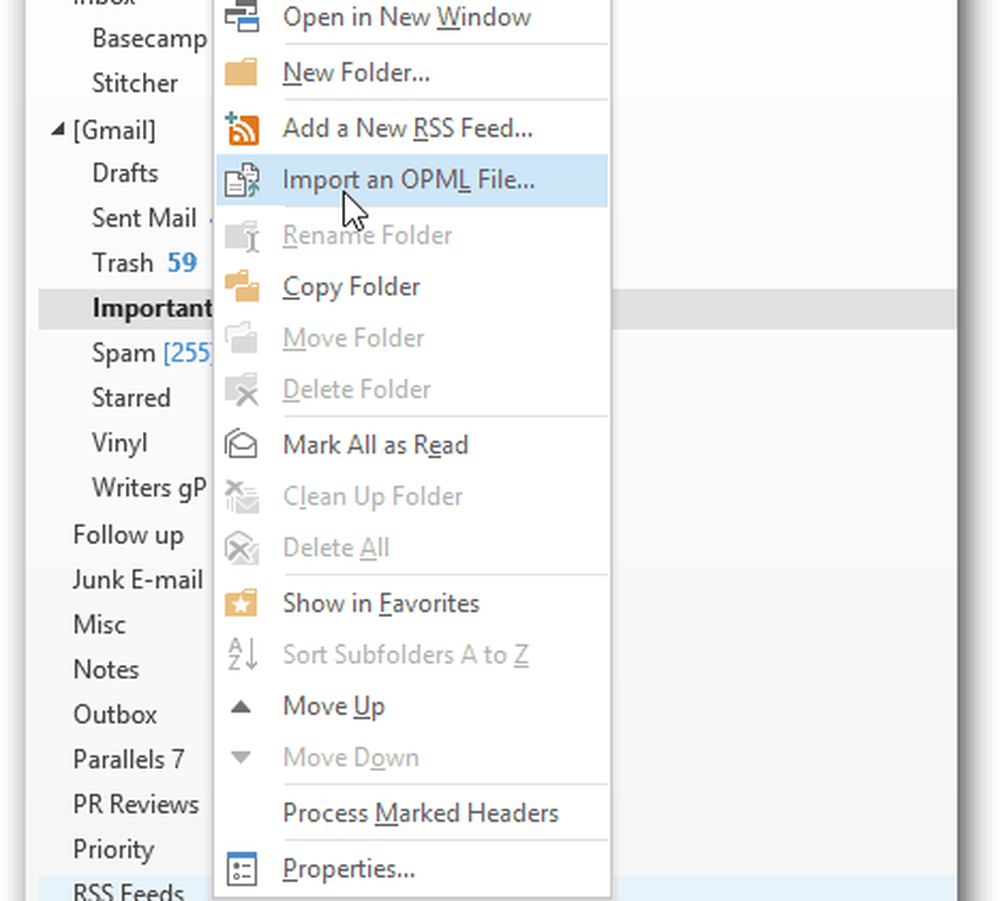
De Import een OPML-bestandsassistent wordt geopend. Klik op de knop Bladeren en ga naar het bestand Subscriptions.XML dat u zojuist hebt uitgepakt. Als u het niet ziet, zorgt u ervoor dat het vervolgkeuzemenu is ingesteld op OPML-bestanden (* opml, * xml) en klikt u op Openen.
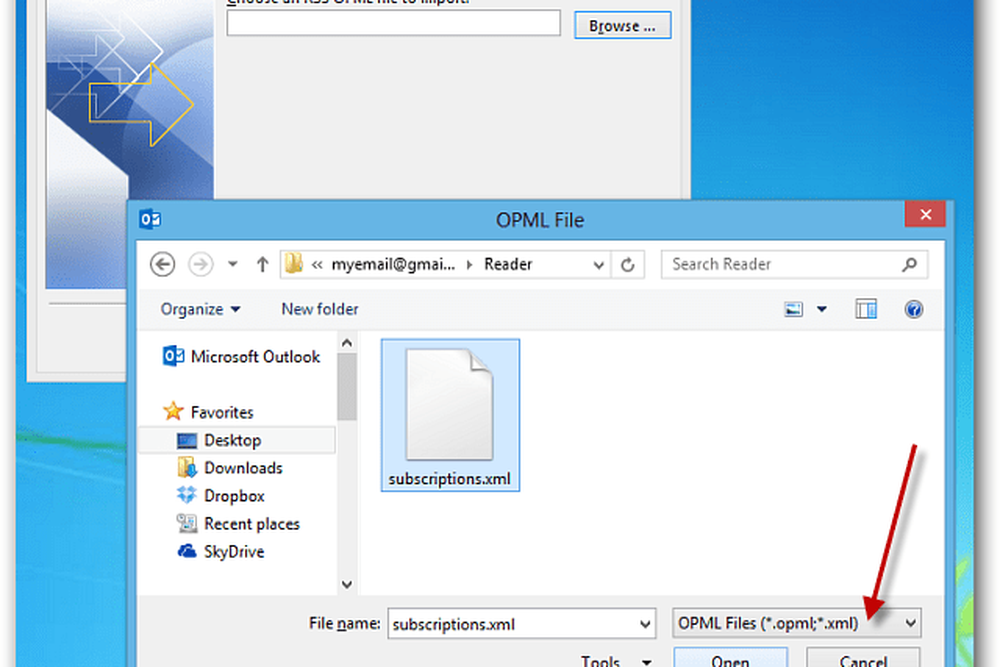
Het pad naar het XML-bestand wordt weergegeven in het importveld. Klik volgende.
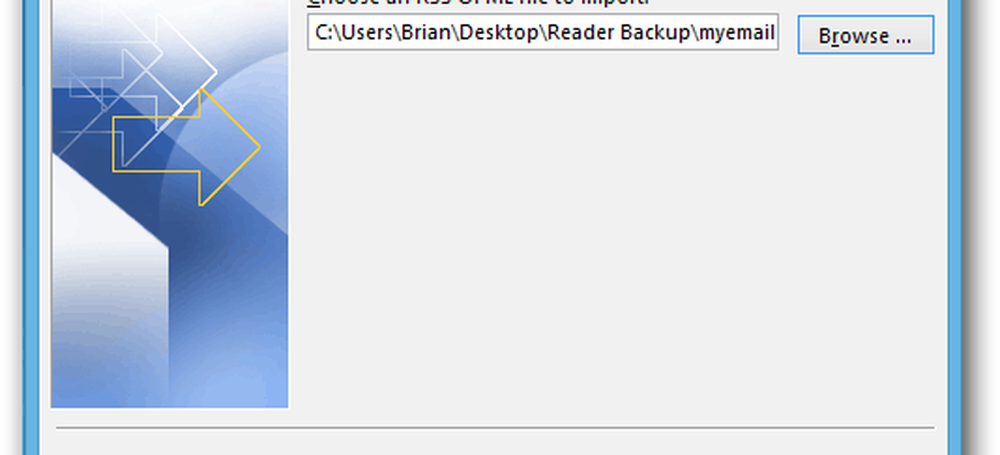
In het volgende scherm worden al uw sites waarop u bent geabonneerd weergegeven. Selecteer degene die u wilt importeren en klik op Volgende.
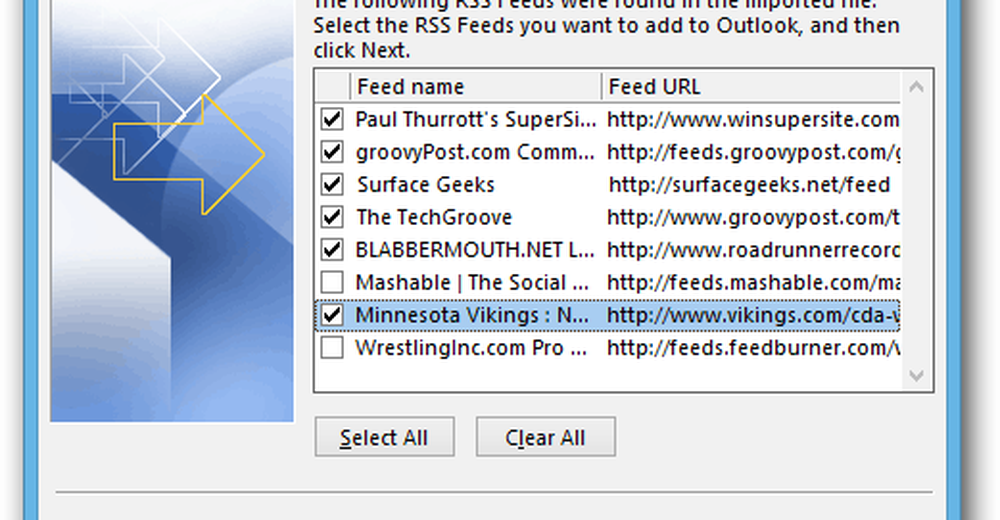
Vervolgens ziet u dat de sitefeeds die u hebt geselecteerd, zijn toegevoegd aan Outlook. Klik op Voltooien.
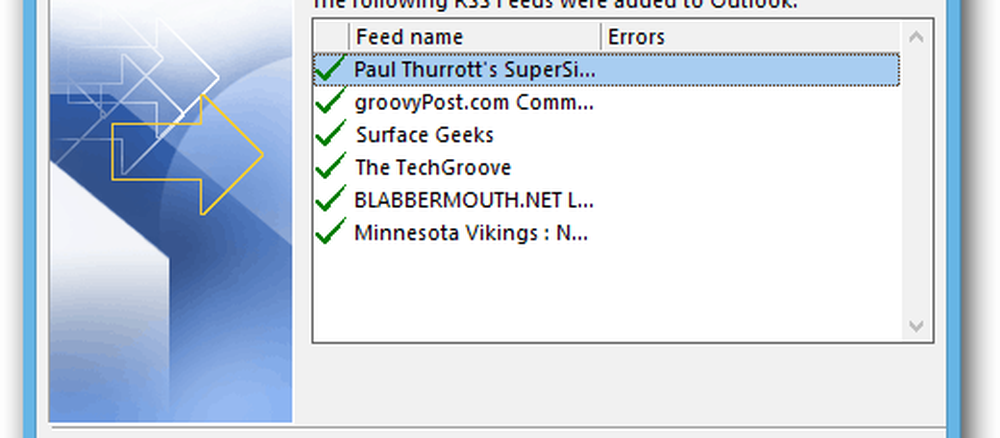
Vervolgens worden uw feeds gesynchroniseerd in Outlook. Nogmaals, uw kilometerstand is afhankelijk van het aantal feeds dat wordt geïmporteerd.
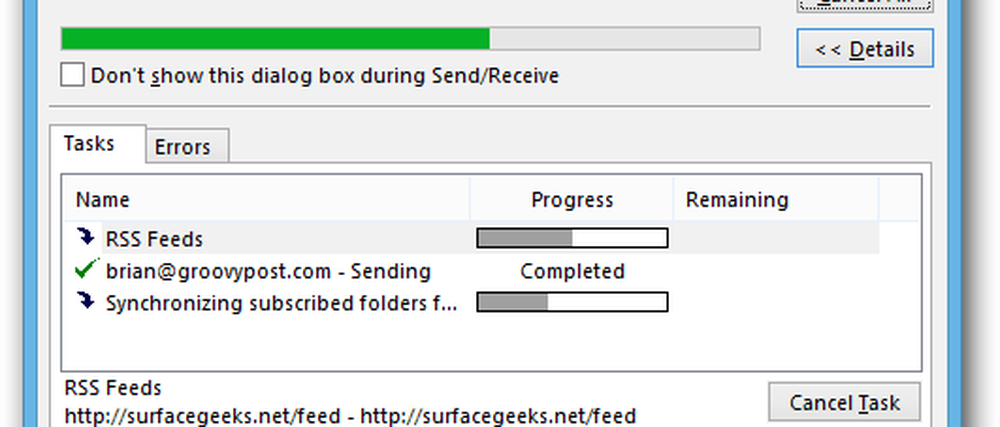
Wanneer de synchronisatie is voltooid, klikt u op RSS-feeds in Outlook en kunt u beginnen met het doorlopen van uw feeds. Wanneer een nieuwe feed binnenkomt, wordt de titel van de site vetgedrukt en wordt het aantal ongelezen verhalen voor elke site weergegeven.
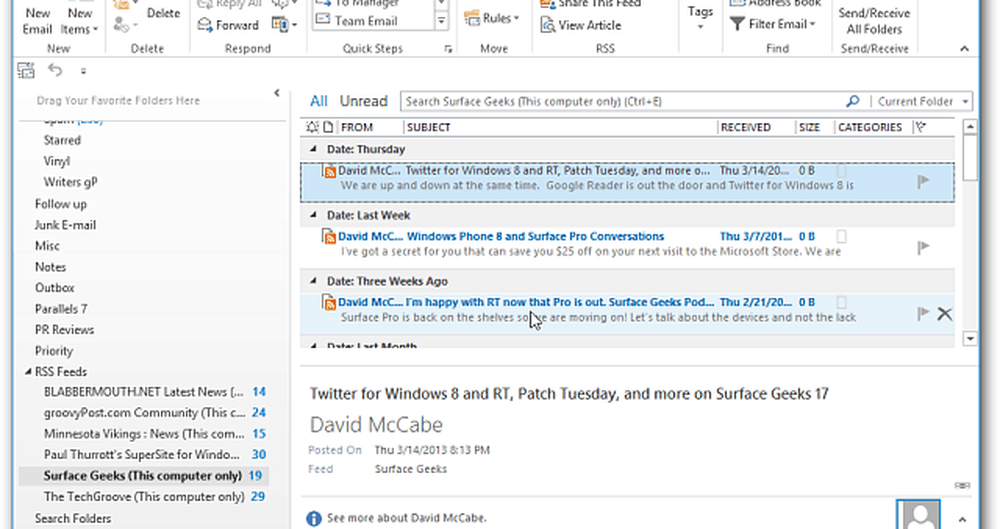
Nu kunt u alle feeds lezen die u in Google Reader in Outlook had. Wanneer u klikt om een artikel te lezen, wordt het geopend in uw standaardbrowser, dus het is niet zo eenvoudig als het gebruik van Chrome bijvoorbeeld.
Outlook biedt u ook de optie om uw RSS-feeds-abonnementen in Windows te synchroniseren tussen Outlook en de Common Feed List (CFL).
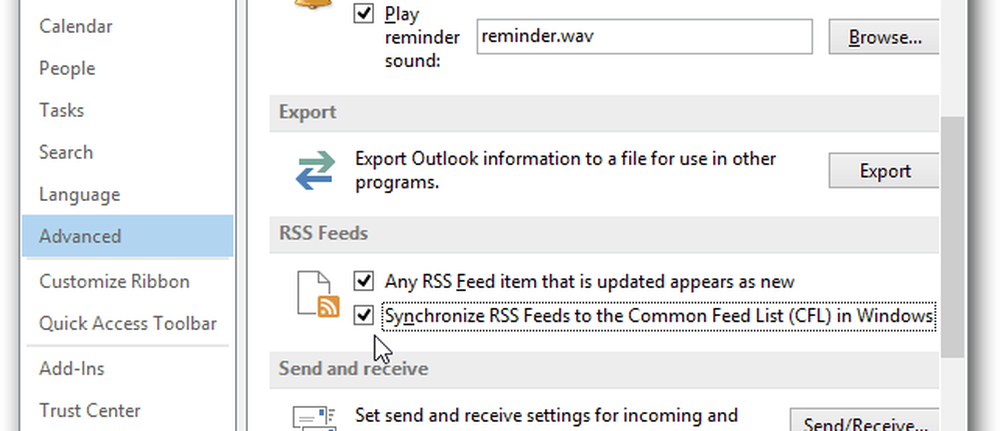
U kunt ook nieuwe RSS-feeds toevoegen. Klik met de rechtermuisknop op RSS-feeds en selecteer Voeg een nieuwe RSS-feed toe.
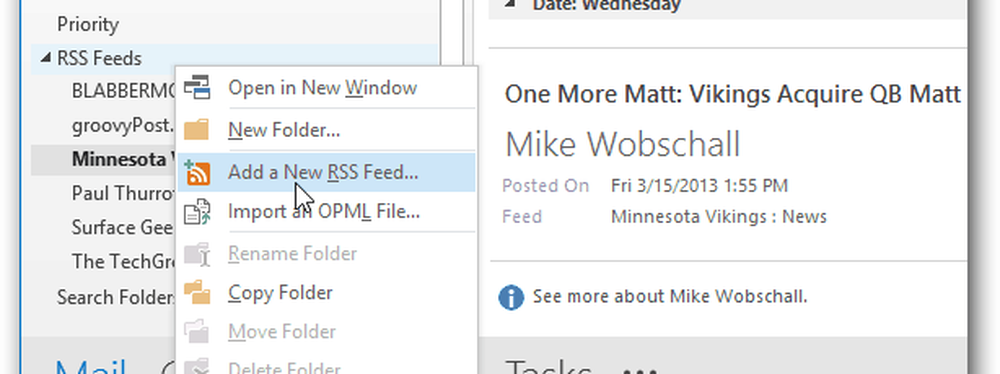
Voer vervolgens de sitekoppeling in en klik op Toevoegen.
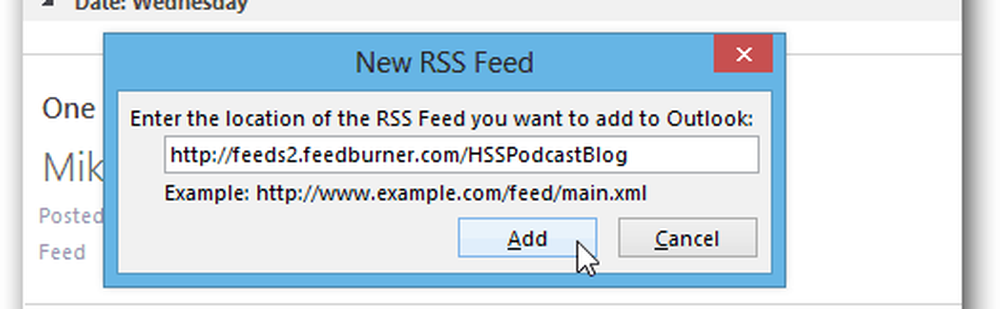
Vervolgens kunt u de standaardinstellingen gebruiken en op Ja klikken of op de knop Geavanceerd klikken.
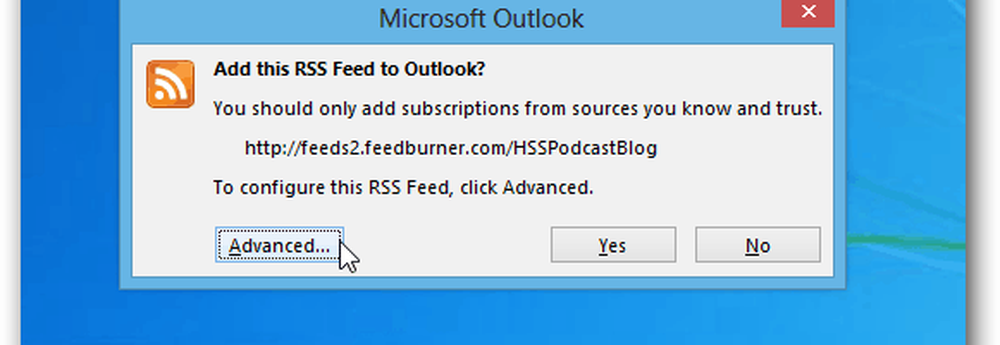
In het scherm Geavanceerd kunt u de feednaam wijzigen, de bezorgingsmap wijzigen, automatische downloadbehuizingen instellen, de volledige HTML-bijlage downloaden en limiet instellen of bijwerken of niet.
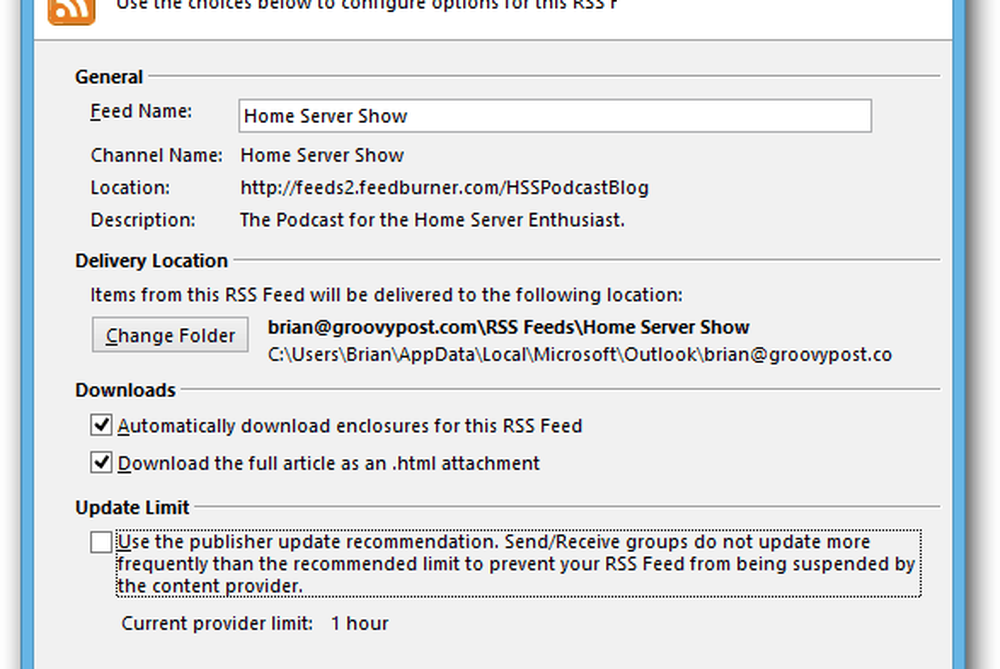
Als u de hele dag in Outlook woont, kunt u gemakkelijk uw Google Reader-feeds importeren. Het is misschien wel de alternatieve oplossing die u nodig hebt als Google de Reader uiteindelijk vermoordt.