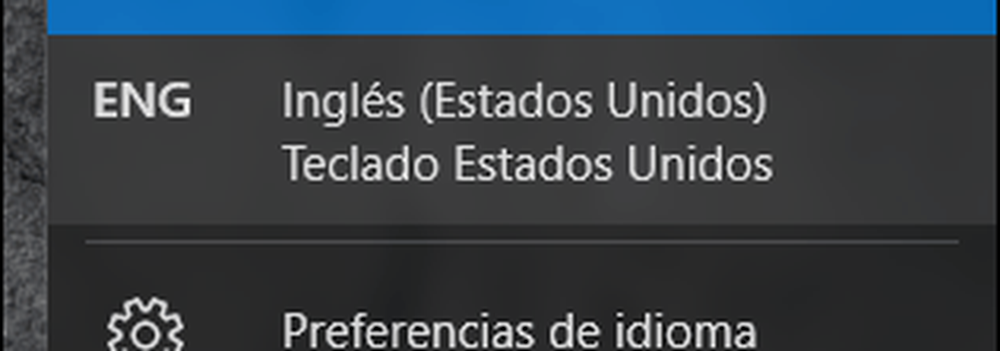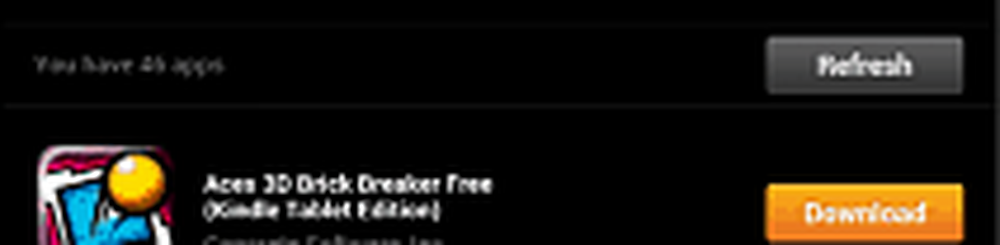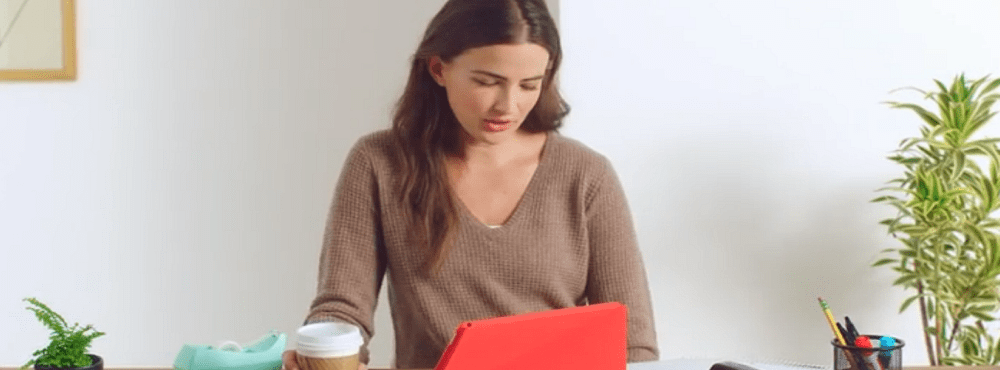Alle Google Apps installeren op de Kindle Fire HD


Pre-requisites
- Kindle Fire HD Rooted
- Sideloading ingeschakeld
- ES File Explorer (inbegrepen in dit pakket / optioneel / als u geen toegang heeft tot Amazon Appstore)
- Google Play geïnstalleerd
Vereiste download
- Google-apps.zip [103 MB]
Zodra u alle vereisten uit de weg hebt geruimd, kunt u aan de slag. Omdat we een groot aantal techneuten en niet-technische lezers hebben, hebben we zowel een korte als een gedetailleerde handleiding.
Korte gids
- Verplaats de 25 .apk-bestanden van map 1 naar de map / system / app / op de Kindle.
- Wijzig de permissies van alle 25 .apk-bestanden in rw-r-
- Installeer de 3 .apk-bestanden uit map 2.
- Verplaats de 10 .so-bestanden van map 3 naar de map / system / lib / op de Kindle.
- Wijzig de permissies van alle 10.so-bestanden in rw-r-
- Start de Kindle Fire HD opnieuw op
- Installeer de optionele updates uit de resterende map
- Test de apps om te controleren of ze werken
- Gedaan
De gedetailleerde gids
Het eerste is om de zip uit te pakken en de mappen van de zip naar de map Downloaden op de Kindle Fire HD te kopiëren.
Tip: Als je ES File Explorer gebruikt, kun je de zip rechtstreeks naar de Kindle downloaden en daar uitpakken.

Nu open je op de Kindle Fire HD ES File Explorer (ESFE). Als u onze vorige handleiding voor het installeren van Google Play heeft gevolgd, weet u al hoe u Root-opties in ESFE kunt inschakelen. Zo nee, ga dan naar Instellingen> Rootopties> Alle vier de vakjes aanvinken.
De eerste bestanden die u moet verplaatsen bevinden zich in de map met het label "1 Verplaats deze naar Systeem-app." Verplaatsen van deze bestanden naar de / System / app/ map is precies wat je moet doen. De eenvoudigste manier is om ze allemaal te selecteren en vervolgens de "Move To" -functie te gebruiken om ze in de juiste map te plaatsen. Je kunt ook gewoon de APK-bestanden in de map kopiëren / knippen en plakken.
Belangrijk: Sommige apps uit deze eerste map zijn mogelijk gevonden en beschikbaar via de Play Store. Als dat zo is, is het verstandig om eerst ze daar te installeren. Ten tijde van dit schrijven ondervinden veel van deze apps compatibiliteitsproblemen met de versie die momenteel beschikbaar is in de Play Store. Dit kan op elk moment veranderen, afhankelijk van hoe Google of Amazon updates vrijgeven.




Nu komt het meest saaie deel van het hele proces. Voor alle 25 .apk-bestanden moet u de machtigingen wijzigen die moeten zijn:
- Gebruiker: lezen, schrijven
- Groep: lezen
- Overig: lezen
Er zijn een paar schermafbeeldingen hieronder, maar hier is de lijst in alfabetische volgorde van elke app die deze rechten nodig heeft (van de 25 verplaatst naar / system / apps /)
1. ChromeBookmarksSyncAdapter.apk
2. FaceLock.apk
3. GalleryGoogle.apk
4. GenieWidget.apk
5. Gmail.apk
6. GoogleBackupTransport.apk
7. GoogleCalendarSyncAdapter.apk
8. GoogleContactsSyncAdapter.apk
9. GoogleCurrents.apk
10. GoogleFeedback.apk
11. GoogleMaps.apk
12. GooglePartnerSetup.apk
13. GoogleQuickSearchBox.apk 14. GoogleStreetView.apk
15. GoogleTTS.apk
16. MarketUpdater.apk
17. MediaUploader.apk
18. NetworkLocation.apk
19. OneTimeInitializer.apk
20. SetupWizard.apk
21. Talk.apk
22. Term.apk
23. UniversalSearch.apk
24. VoiceSearch.apk
25. YoutubeHD.apk



Installeer alle drie apps uit de tweede map.
- Chrome.apk
- Drive_1.1.4.12.apk
- Earth_6.2.apk


Verplaats vervolgens de .zo bestanden uit de derde map naar de / System / lib / directory. Dit kan op dezelfde manier gedaan worden als toen je de .apk-bestanden eerder hebt verplaatst.




Nu voor een andere (maar minder) saaie onderneming. U moet de rechten van alle wijzigen .zo bestanden te zijn:
- Gebruiker: lees schrijven
- Groep: lezen
- Overig: lezen
De .zo bestanden die je hebt verplaatst zijn niet de enige in de map, dus hier staan de namen in alfabetische volgorde van degenen die je net hebt verplaatst.
- libfacelock_jni.so
- libfilterpack_facedetect.so
- libflint_engine_jni_api.so
- libfrsdk.so
- libgcomm_jni.so
- libpicowrapper.so
- libspeexwrapper.so
- libvideochat_jni.so
- libvideochat_stabilize.so
- libvoicesearch.so


Als je hiermee klaar bent, geef je de Kindle Fire HD een reboot door hem uit en weer in te schakelen. Wanneer de back-up wordt weergegeven, wordt kort het venster "Uw apps upgraden" weergegeven. Laat dit gewoon zijn gang gaan en als je eenmaal klaar bent, ontgrendel het zoals je normaal zou doen.

Nu hoeft u alleen maar de updates uit de resterende map te installeren. In het geval u zich afvraagt welke, met name de apk-bestanden van Chrome en Google Earth. Het is een goed idee om de Google Play Store te openen en bij te werken wat beschikbaar is.


Ga je gang en test het. Ontdek wat uw apps kunnen doen! De zoekbalk kan nu met name werken met zoeken in Google Voice en functies uitvoeren in Chrome.