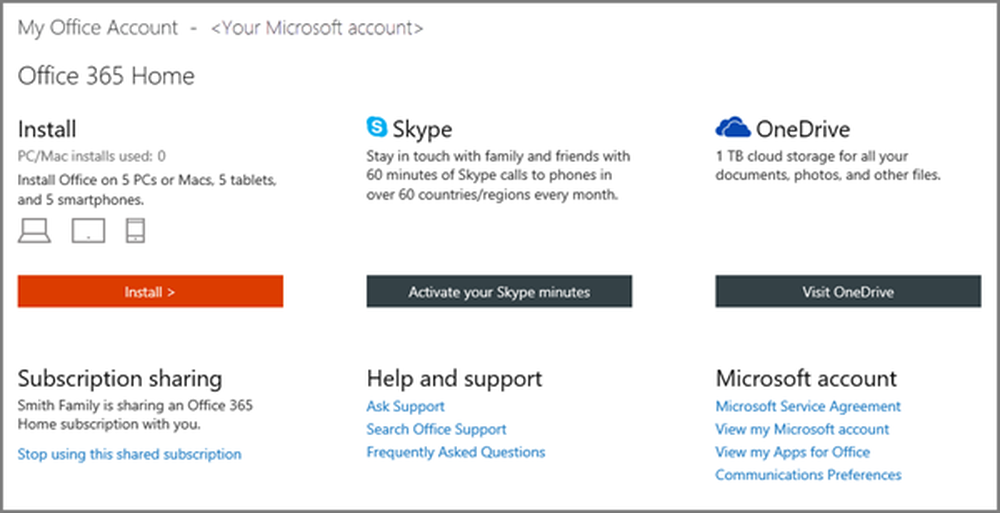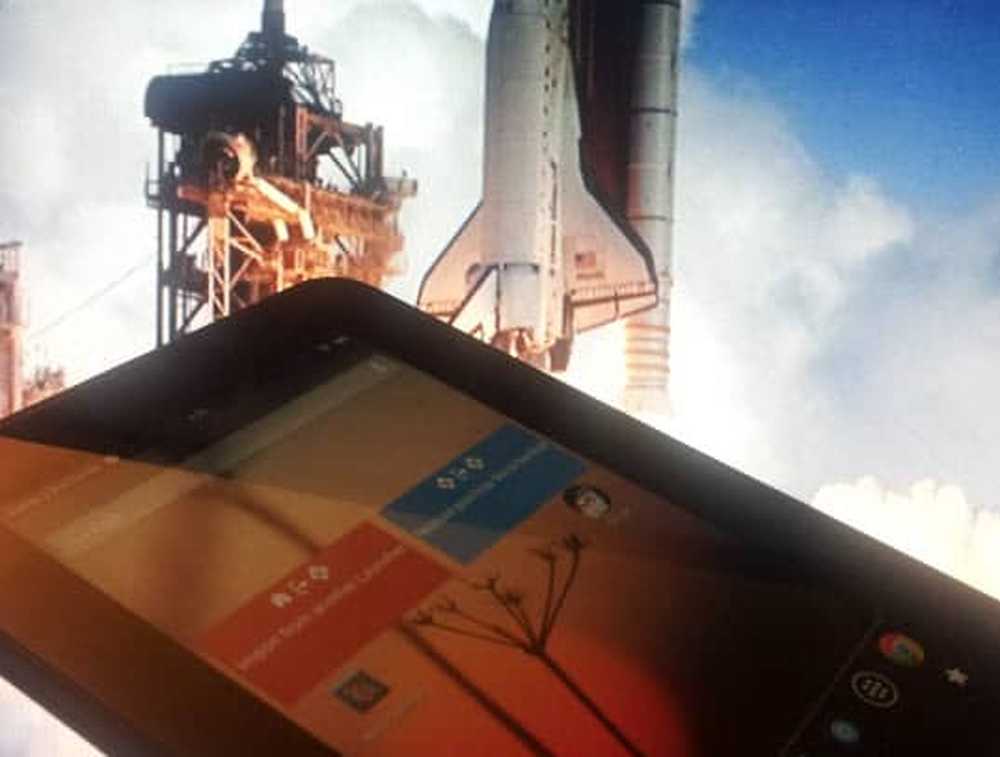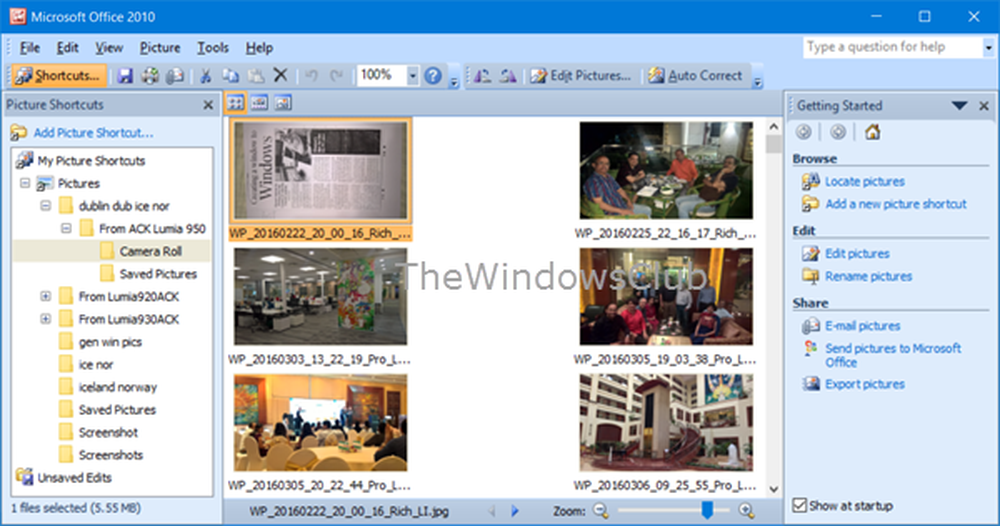Hoe meer geheugen (RAM) in uw laptop te installeren

Geheugen installeren
Hier leest u hoe u RAM kunt toevoegen aan een IBM ThinkPad X120e. Onthoud dat elk systeem anders is. Toegang tot het moederbord zal variëren. Als je niet zeker weet hoe; raadpleeg de documentatie van uw computer of de website van de fabrikant.
Dit geeft u een goed idee van het proces van het toevoegen van RAM aan een netbook of laptop.
Notitie: Voordat u uw behuizing opent of de geheugenmodules aanraakt, raad ik u ten zeerste aan een antistatische polsband te gebruiken. Dit zorgt ervoor dat u geen statische elektriciteit genereert die de RAM-module of complexe componenten in uw systeem kan beschadigen. Plaats de riem om uw pols en sluit de clip vervolgens aan op een geaarde bron. Er zijn verschillende soorten die je kunt kopen - de meeste zijn minder dan 10 dollar.

Fotocredit: Karl-Martin Skontorp
Eerst met een Lenovo ThinkPad X120e. Ik voeg een 2 GB RAM-geheugen toe aan een leeg slot.

Voor netbooks of laptops schakelt u de machine volledig uit. Draai hem om en verwijder ook de batterij.
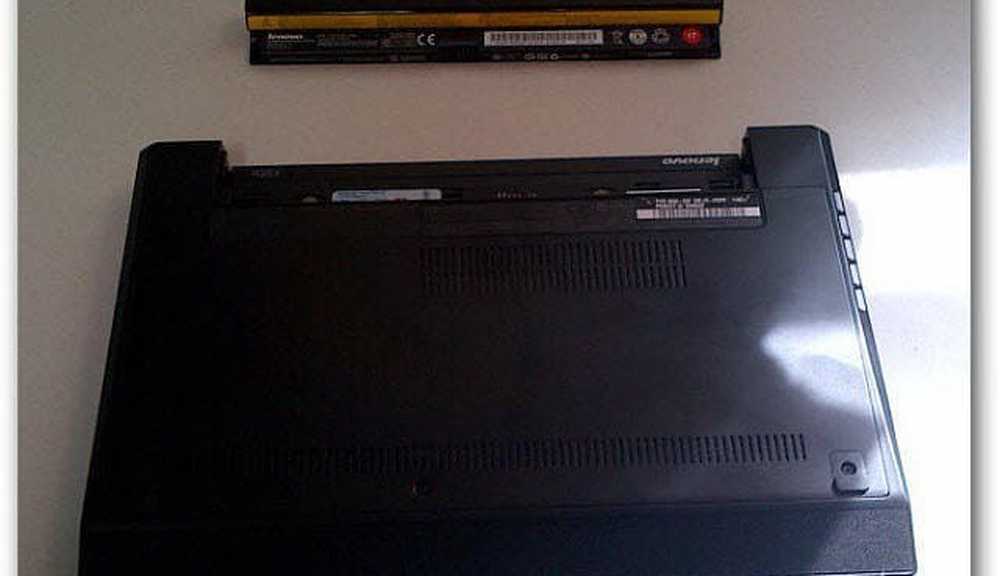
Maak nu de schroeven los om in de behuizing te komen.

Trek de achterplaat voorzichtig los. Zorg ervoor dat u geen enkel deel van de zaak buigt. Anders heb je een hele tijd de tijd om het terug te krijgen.

Op dit punt heb ik de batterij verwijderd, de achterkant verwijderd, op de plaats van de geheugenslots en mijn nieuwe geheugenmodule gepakt die ik klaar ben om te installeren.

Zoek nu de locatie van de huidige geheugenslots op het moederbord. In dit systeem is er slechts één geheugenmodule met twee slots.

Plaats de nieuwe geheugenstick vervolgens in een hoek en duw hem omlaag en zet hem vast met de kleine clips aan elke kant. De geheugenstick werkt maar op één manier. Zorg ervoor dat de inkeping op de module correct is uitgelijnd. Het kost niet veel kracht om de nieuwe RAM-stick in te schuiven. Als je merkt dat het niet gemakkelijk gaat, forceer het dan niet! Haal hem eruit en zorg ervoor dat alles op de juiste manier is uitgelijnd.
Nadat het nieuwe geheugen is ingevoerd, voordat ik de behuizing weer in elkaar heb gezet, zet ik de laptop graag aan en controleer ik of het RAM-geheugen correct is geïnstalleerd en herkend door Windows. Tijdens het opstarten is alles cool als u slechts één pieptoon hoort. Als u een reeks piepjes hoort, moet u de computer uitschakelen en het geheugen opnieuw plaatsen.

Als alles wordt herkend, vervangt u het achterpaneel.

Plaats de batterij vervolgens weer terug.

Sluit nu het netsnoer aan, start uw computer op en controleer of alles naar behoren werkt. Gebruik verschillende apps en functies, u zult merken dat Windows en applicaties sneller werken.

Ongeveer zes jaar geleden was ik bezig met het vergroten van het RAM op mijn IBM ThinkPad en eindigde ik met een slechte geheugenstick. Na vijf minuten van het opstarten van mijn XP-systeem, zou het volledig uitschakelen. Geen BSOD - Gewoon volledig afsluiten. Ik heb de nieuwe stick verwijderd en alles werkte weer goed. Ik heb het teruggebracht naar het bedrijf waar ik het gekocht heb en ze hebben het graag vervangen.
Als u betere prestaties uit uw netbook of laptop wilt halen, is het toevoegen van RAM-geheugen goedkoop en eenvoudig. Onthoud dat 32-bits versies van Windows slechts 4 GB RAM herkennen en dat 64-bits Windows meer herkent.